Ажлын хүснэгтийг хэрхэн яаж хэвлэх вэ
Хүснэгтүүдийг хэвлэхийн өмнө File цэсийн Page Settings командыг ашиглан хуудасны параметрүүдийг тохируулах ёстой . Хуудас оруулах (зураг.39) нь цаасны чиглэл, хэмжээг тогтоох, зургийн хэмжээ, хэвлэх чанарыг тодорхойлоход хэрэглэгддэг. Чиглүүлэх чиглэлд хуудасны чиглэлийг дараах байдлаар тохируулна.
хөрөг зураг - цаасан хуудасны босоо зохион байгуулалт;
Текстийг тохируулах: үндсэндээ хэрэв бид нүдэнд текст оруулсан бөгөөд тохирохгүй байвал оруулсан агуулгыг харуулахын тулд зэргэлдээ нүднүүдийг ашиглана уу, учир нь бид энэ сонголтыг идэвхжүүлвэл нүдний контент зөвхөн агуулагдах ёстой бөгөөд энэ нь эгнээний өндөр, хэмжээ нэмэгдэх болно. агуулгыг нүдэн дотор хэд хэдэн мөрөөр харуулах болно.
Тааруулахаар багасгах: Хэрэв бид энэ сонголтыг идэвхжүүлсэн бол нүдний агуулга нүдэнд харагдах хүртэл үсгийн хэмжээ багасах болно. Нүднүүдийг нэгтгэх. Энэ сонголтыг идэвхжүүлсэн тохиолдолд сонгосон нүднүүдийг нэг болгож нэгтгэх болно. Текстээс: Нүдний агуулгын дарааллыг өөрчлөх боломжийг танд олгоно. Энэ нь манайхаас бусад унших дэг журамтай хэлүүдэд хэрэглэгддэг, жишээлбэл, араб, еврей гэх мэт.
Ландшафт - хэвтээ байрлал.
Хэрэв тохируулсан унтраалга асаалттай байвал хүснэгтийг талбарт баруун талд харуулсан масштабаар хэвлэнэ (дэлгэц дээрх хуудасны хэмжээг өөрчлөхгүйгээр).
Хэрэв унтраалга асаалттай байвал хүснэгтийн хэмжээ эсвэл сонгосон талбайн хэмжээ нь хуудасны өргөн , хуудасны өндөрт харгалзахаар багасах болно.
Styles таб дээрээс бид хүснэгт, нүд эсвэл өөрчлөн форматын хэлбэрийг тохируулдаг гурван параметрийг олдог. Эдгээр форматууд нь сонгосон мужийн өгөгдлийг тодорхойлж, нүднүүд дээрх форматыг автоматаар ашиглана. Форматыг ашиглах нүднүүдийн хүрээг сонгоно уу.
Эхлэх таб дээрх Style Options бүлэгт гарч ирэх Хүснэгт хэлбэрээр форматлах сонголтыг сонгоно уу. Хүссэн галлерейд заасан форматыг сонгоно уу. Та хүснэгтийг тодорхой тооны хуудсан дээр хэвлэхийг хүсч байна. Та үүнийг хүснэгтийг огтлохгүйгээр янз бүрийн аргаар хийж болно, ингэснээр уншихад хэцүү болно.
Цаасны хэмжээ талбарт цаасан хэмжээг , Хэвлэлийн чанар талбарт принтерийн нягтаршилыг сонгоно.
Хуудасны хүрээг тохируулахын тулд Талбарууд табыг сонгоод дээд , доод , зүүн, баруун талбарт талбарын утгыг оруулна уу. Толгой ба хөлийн талбарт хуудасны дээд ирмэгээс хүртэлх зайг сонгоно уу толгой ба хуудасны доод ирмэгийг тус тусынх нь доод хэсэгт байна.
Нэмж мэдэхийг хүсэж байна уу?
Layout харах хэсэгт энэ хүснэгтийн нэг багана хуудсаар дамжуулж байгааг харах болно. Үүний үр дүнд ердөө зургаан хуудас бий болсон. Гэсэн хэдий ч та хүснэгтийг бүхэлд нь гурван хуудсанд хэвлэхийг хүсч байна. Хүснэгтийн хэмжээг багасгахгүйгээр үүнийг хийх хэд хэдэн арга байдаг бөгөөд энэ нь уншихад нөлөөлөх болно.
Хэрэглэсэн арга нь хүснэгтийн хэмжээ, хүссэн эцсийн гүйцэтгэлээс хамаарна. Жишээлбэл, та ажлын хуудасны талбаруудыг өөрчилж болно. Layout таб дээр дараад Талбарууд дээр дарж Нарыг дарна уу. Баруун талд байгаа хуудас саарал болсон бөгөөд энэ нь ямар ч өгөгдөл агуулаагүй бөгөөд хэвлэгдэхгүй гэсэн үг юм.
Толгой ба доод хэсгийг оруулахын тулд Footer Оруулгыг ашиглана уу. Толгой ба хөлийн агуулгыг толгой ба доод хэсгийн жагсаалтын талбарт сонгох буюу Header үүсгэх ба Footer товчийг үүсгэх товчийг дарсны дараа оруулна.
Хуудасны параметрүүд цонхонд бүх параметрүүдийг тохируулсны дараа OK товчийг дарна уу.
Одоо ажлын хуудсыг бүхэлд нь дээд тал нь гурван хуудас хэвлэх болно. Хүснэгтийг бүхэлд нь гурван хуудсанд хэвлэхийн тулд та хүснэгтийн хуудасны чиглэлийг өөрчилж болно. Хуудасны Тохиргооны таб дээрээс чиглэл, Ландшафтыг сонгоно уу.
Тиймээс одоо ажлын хуудсыг бүхэлд нь хамгийн ихдээ 3 хуудас хэвлэх боломжтой болсон. Та мөн хуудасны чиг баримжаа, цаасны хэмжээг хослуулан ашиглаж гурван хуудас хүснэгтэд багтааж болно. Layout таб дээрээс Orientation-г сонгоод Landscape дээр дарна уу. Та зургаан хуудас авсаар байна.
Хүснэгтийг хэвлэхийн өмнө харахын тулд File цэс эсвэл Preview командыг ашиглана уу. Энэ горимд зургийг томруулахын тулд томруулдаг шил шиг харагдах хулганы заагчийг сонирхлын хэсгүүд дээр байрлуулж, хулганы товчийг дарна уу. Хулганы дараагийн товчлуур дээр дарахад дүрс нь арилдаг. Та Close товчийг эсвэл Esc товчийг ашиглан урьдчилан харах горимоос гарч болно.
"Хэмжээ" дээр товшоод "Баруун" гэснийг дарна уу. Одоо хүснэгтийг бүхэлд нь дээд тал нь гурван хуудас хэвлэх болно. Та мөн хүснэгтийн хэмжээг 3 хуудсанд багтааж багасгах боломжтой. Гэхдээ энэ нь хүснэгтийн уншихад нөлөөлж болзошгүй тул болгоомжтой байгаарай.
Та хуудас хэвлэх горимыг тохируулахын тулд хуудас таслах горимыг ашиглаж болно. "Харах" таб дээр дарж "Хуудас таслах горим" дээр дарна уу. Цэгтэй зураастай шугам нь хуудсыг автоматаар салгахыг илтгэнэ. Хулгана дээр хулганаа хадгалаад, зүүн талд нь дарна уу.
Хүснэгтийг хэвлэхийн тулд File цэснээс Print командыг сонгоно уу . Нэр жагсаалтын талбарт Хэвлэх харилцах цонхонд (зураг .40) олон принтер дээр хэвлэх боломжтой бол принтерээ сонгоно уу.
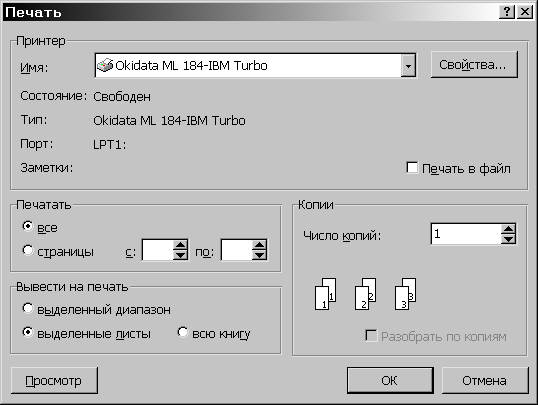
Хэвлэх хүрээ дотор Хэвлэх харилцах цонх нь хэвлэгдэх хуудсыг харуулна.
Дараа нь цэгтэй шугамыг баруун тийш чирж хүснэгтийг 3 хуудсан дээр харуул. Учир нь та хүснэгтийн хэмжээг багасгасан. Хуудсыг уншаад байхаар хэвлэхийн тулд урьдчилж харах, томруулж харах боломжтой байж магадгүй.
Урьдчилан харах болон унших боломжтой байдлыг шалгах. Зарим хуудсан дээр зарим мэдээллийг хадгалахын тулд та хуудсыг хуваах гараар тохируулах боломжтой. Хуудас хуваах горим дээр хуудас тусгаарлагч тохируулахыг хүссэн мөр дээр дарна уу. Page Setup таб дээрээс Page Breaks дээр дараад, Page Break-г оруулаарай.
бүгд - бүх хуудас;
хуудас - зөвхөн тухайн талбарт заасан хуудсууд.
Хэвлэх хүрээний хувьд хэвлэх объектыг сонгоно.
сонгосон хүрээ - зөвхөн сонгосон хэсгийг хэвлэх;
сонгосон хуудсууд - сонгосон хуудсыг хэвлэх (2 ба түүнээс дээш хуудсыг сонгохын тулд Ctrl товчлуурыг дарж тэдний товчлол дээр дарна уу);
Хатуу шугам нь гарын авлагын хуудас хугарахыг илтгэнэ. Өөр мөрийг сонгоод үйлдлийг дахин оролдоно уу. Хүснэгт 3 хуудас дээр хэвлэгдэх болно, гэхдээ хүссэн хэсэгт хуудас хайчилна. Та хүснэгтийг томруулж, жижигрүүлж болно.
Хуудасны Тохиргооны таб дээрээс хүснэгтийн масштабыг 100% тогтоосон бөгөөд хүснэгтийг 6 хуудсанд хэвлэх болно гэдгийг анзаарах болно. Үүнийг 3 хуудас дээр хэвлэхийн тулд та томруулж харах шаардлагатай. Өргөний хажууд байгаа сум дээр товшоод 1 хуудсыг дарна уу.
бүхэл бүтэн ном нь бүхэл бүтэн ажлын дэвтрийн хэвлэлт юм.
Хувилбарын тоо талбар нь хуулбарын тоог заана. Эхний хувийг бүхэлд нь, дараа нь хоёрдахь хувийг хэвлэх хэрэгтэй. хуулбарласан хувийг шалгах хайрцгийг идэвхжүүлэх хэрэгтэй .
Идэвхтэй шийтний нэг хувийг хэвлэхийн тулд товчлуур дээр дарахад л хангалттай.
Microsoft Excel програмтай ажиллах
Энэ үйлдэл нь хүснэгтийн өргөнийг 1 хуудас болгон багасгах бөгөөд энэ нь хүснэгтийн уртыг таны хайж буй 3 хуудас болгон бууруулна. Дахин хэлэхэд, та хүснэгтийн хэмжээг багасгасан тул урьдчилан харах боломжтой бөгөөд хуудсыг уншихад бэлэн байх хэрэгтэй.
Та масштабыг тодорхой тоогоор тохируулж болно. Доош сумыг дарж хүснэгтийн хүссэн хэмжээг авна уу. Та "Масштаб" товчийг дарж дугаарыг оруулж болно. Дэлгэц дээр тэд нэг л харагддаг. Дэлгэц дээр ширээ сайн харагдаж байна.
Хүснэгтийн зөвхөн хэсгийг хэвлэхийн тулд түүнийг шүүж, мөр, багана нуух шаардлагагүй. Та зүгээр л хэвлэх нүднүүдийн хүрээг зааж өгөх боломжтой. Хоёрдахь хуудсан дээр баганын гарчиг ба хүснэгтийн тоонуудын хооронд том ялгаа байгааг анхаарна уу. Үүнийг 7-9-р хоосон мөрийг хэвлэх хүрээнээс хасах замаар хасъя.
Тэд зөвхөн чамайг алах болно, учир нь бүх хүмүүс, тэр ч байтугай бурханыг гэсэн бүх асуудлыг шийдэж чадахгүй. Орчуулга хийх шаардлагагүй бол энэ нь тодорхой тодорхой болно гэж бид үзэж байна. Нэмж дурдахад, ижил загварын нэгээс илүү хэвлэх загвар үүсгэх чадвар нь зураг зурахдаа шинэ аргыг тодорхойлсон болно. Хэрэглэсэн үзэгний зузаан, өнгө, текстийн хэмжээ, үсгийн чанар, цэгтэй шугам хоорондын зай, мэдээжийн хэрэг графикийн чанар хоёрын хооронд зөв баланс байгаа тохиолдолд хэвлэх ажлыг зөв тодорхойлж болно.
Эдгээр функц бүрийн хувьд хурдан өөрчлөгдөх нь хялбар бөгөөд эцсийн үр дүнгийн баталгаа юм. Бид өрлөгийг бүрдүүлдэг шугамын зузааныг бэхжүүлэх эсвэл шугамыг хөнгөвчлөх хэрэгтэй гэж үзье. Хоёр тохиолдолд хоёуланд нь тохирох өнцгийг олж авах хүртэл холбогдох давхаргатай холбоотой өдний доторлоготой ажиллах болно. Бид ханыг саарал дэвсгэрээр дүүргэсэн гэж бодъё. Манай принтерийн саарал хэсэг нь манай хэвлэх үйлчилгээний саарал плоттертай таарахгүй байна. Энэ тохиолдолд бид хүссэн үр дүнг авахын тулд энэ давхаргын саарал утгыг өөрчлөх болно. Энэ нь янз бүрийн принтер ба плоттеруудын хоорондох өнгөт ялгаануудад хамаарна. Хэвлэх үе шатанд тулгарч буй бэрхшээлүүд нь дараахь зүйлүүд юм.
1. 1-ээс 6 хүртэлх мөрүүдийг сонгоно уу.
2. Ctrl товчлуурыг дараад, Зурагт үзүүлсэн шиг одоо байгаа сонгон шалгаруулалтад нэмэхийн тулд заагчийг 10-14-р мөрүүдийн товчлуур дээр чирнэ үү. 12.13.
3. File> Printing Area> Set гэсэн хэсгийг сонгоно уу. Одоо зөвхөн сонгосон мөрүүдийг хэвлэх болно. Үүнийг урьдчилан харах горимоор шалгана уу.
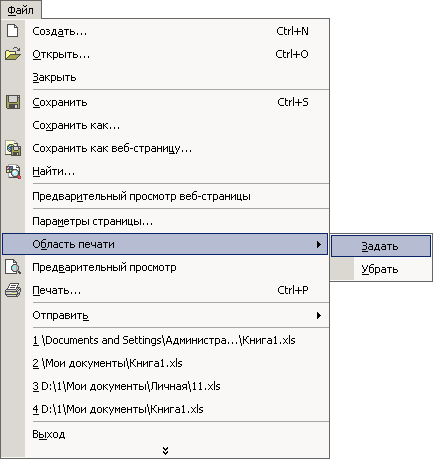
- Цэглэсэн шугам дахь бариулын хэмжээсийн коэффициентийн зузаан ба өнгө.
- Текстийн хэмжээ ба хэмжээ.
- Зургийн байршлын харьцаа.
- Хэвлэх үйлчилгээгээр хэвлэх.
Үзэгний зузаан ба өнгө Өмнө дурьдсанчлан үзэгний давхарга ба төрлүүдийн хооронд шууд хамаарал байдаг.
Тархины өргөн: хэвлэх нягтрал: хэв маягийг бий болгох. Байна. Хамгийн сонирхолтой тохируулгатай параметрүүд бол үзэгний өнгө, харьцангуй хувь юм. Энэ бүхэн нь боломжтой давхаргын схем гэж таамаглаж байна. Тасархай шугамуудын масштабын хүчин зүйл. Үүний тодорхойлолт нь графикийн масштабын харьцаанаас хамаарна.
Зураг. 12.13. Хэвлэх хүрээний тохиргоо
Тэмдэглэл Хэрэв 3-р алхамыг хийсний дараа Хуудас тохируулах харилцах цонхны Шийт таб нээгдвэл, Та хэвлэх талбарт 1: 6; 10: 14-ийн харьцааг харах болно. Энэ нь 1 ба 2-р алхамуудад сонгогдсон мөрүүдтэй таарч байна. Өөрөөр хэлбэл та хэвлэх хүрээ болон Хуудасны Тохиргоо харилцах цонхны энэ талбарыг ашиглан. Оруулсан хэвлэх хүрээг дахин тохируулахын тулд Файл> Хэвлэх газар> Устгах гэснийг сонгоно уу.
Энэ нь гэрээлэгчийн наснаас хамаарч нэмэгддэг. Хуучин текст нь том байх тусам текстийн хэмжээ нь хошигнол биш боловч хүндэтгэлтэй байх ёстой, квотын хэмжээтэй ижил байна. зохих хичээлийг харьцуулна уу. Layout дизайн. Байршилтай холбоотой асуулт байвал холбогдох хэсгийг харьцуулна уу.
Хуваарийн үзүүлэлтүүдийг зурах Хэвлэлийн тайланг цээжлэх сайн арга бол дараах байдалтай байна. Зурах үйлчилгээ Хэвлэх үйлчилгээнд хэвлэхэд хамгийн их бэрхшээл гарч ирдэг ба бусад тоног төхөөрөмж ашиглан туршилт, эцсийн хэвлэх ажлыг хийсэн тохиолдолд тохиолддог. Үүнтэй холбогдуулан цөөн хэдэн зүйлийг хэлмээр байна хэрэгтэй зөвлөмжүүд Байна.
Дууссан үйлдлүүд нь Формула хуудасны хэвлэх параметрийн тохируулгыг гүйцээнэ. Гэхдээ хүснэгтээс гадна та өгөгдлийг дүрсэлсэн диаграмыг график хэлбэрээр хэвлэх хэрэгтэй. Дараагийн дасгал дээр та График хуудасны параметрүүдийг тохируулаад эх өгөгдлийн хүснэгтийн хамт хэвлэнэ.
Үүнийг уншихад хэрэгтэй байж болох юм:
Нэмж мэдэхийг хүсэж байна уу?Нэмж мэдэхийг хүсэж байна уу?