Creați un hard disk virtual Windows 8. Creați un disc virtual VHD pentru instalarea Windows. Cum se creează un hard disk virtual
- Fișiere VHD
- Creați un disc virtual
- Configurarea mașinii virtuale
- Creați un disc virtual
- Cum se creează un hard disk virtual
- Suport virtual pe disc
- Cizme de pe o mașină virtuală
- Demontați un disc virtual
- Cum să eliminați un hard disk virtual
- PS
- Setarea permisiunilor: administratorul nu are glume!
- Criptare: aceste fișiere sunt file absolute pentru dvs.
- Cum se creează și se atașează un hard disk virtual
- Cum să eliminați corect un disc virtual
- Crearea unui disc pentru stocarea permanentă a documentelor și fișierelor
- Cum să eliminați corect un disc virtual
Una dintre caracteristicile Windows8.1 a fost munca serios îmbunătățită cu discuri virtuale, a căror asistență a început cu versiunea anterioară a sistemului de operare.
Fișiere VHD
Începând cu Windows 7, au apărut pentru prima dată fișierele în format VHD (VirtualHardDisk). Spre deosebire de fișierul de imagine ISO familiar, structura VHD conține date despre sistem de fișiere . Imaginile sunt percepute de sistem ca partiții de disc separate, permițându-vă chiar să încărcați un alt sistem de la ele.
Alertă la formatarea virtuală hard disk-uri folosind un sistem de operare virtualizat. Dacă selectați întregul format, pentru sistem va fi ca și cum datele ar fi fost copiate și, prin urmare, tot spațiul va fi ocupat. Dacă selectați o imagine, imediat ce este creată mașina virtuală, aceasta va începe și procesul de instalare a imaginii va începe.
Se încheie cu o scurtă configurație a mașinii virtuale. Dacă totul este corect, faceți clic pe Finish. Procesul de creare a mașinii virtuale în sine, așteptați. Faceți clic dreapta pe mașină virtuală , apare un meniu contextual care ne permite să ne conectăm la ecranul mașinii virtuale, să schimbăm configurația, să creăm un instantaneu, printre altele.
Creați un disc virtual
În Windows 8.1, un nou disc virtual este creat folosind utilitatea sistemului. Deschideți-l și selectați elementul corespunzător din meniul „Acțiune”:
În fereastra care se deschide, introduceți numele fișierului și dimensiunea acestuia. Profităm de noua caracteristică a sistemului de operare, remarcând formatul VHDX care acceptă discuri virtuale de până la 64 Tb.
Configurarea mașinii virtuale
Faceți clic dreapta pe mașina virtuală, faceți clic pe „Setări”. De asemenea, puteți accesa acțiuni din bara laterală dreaptă atunci când alegeți o mașină virtuală, făcând clic pe „Setări”. Avem hard disk care aparține mașinii virtuale, dar trebuie să instalați sistemul de operare.
Creați un disc virtual
Faceți clic pe butonul Aplicați pentru a accepta modificările. În partea stângă, selectați Adaptor de rețea . În opțiunile din partea dreaptă, a fost selectat comutatorul virtual specificat la crearea mașinii virtuale. Din această secțiune puteți modifica dacă este necesar.
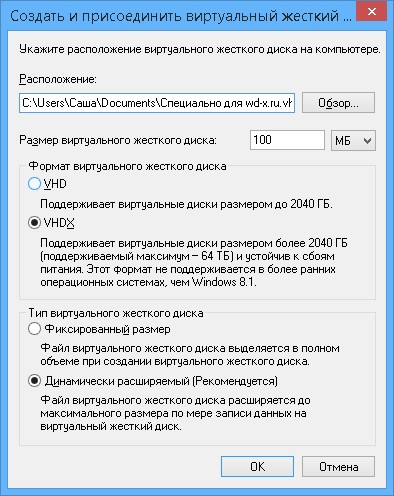
Discul a apărut în sistem, dar va trebui inițializat.
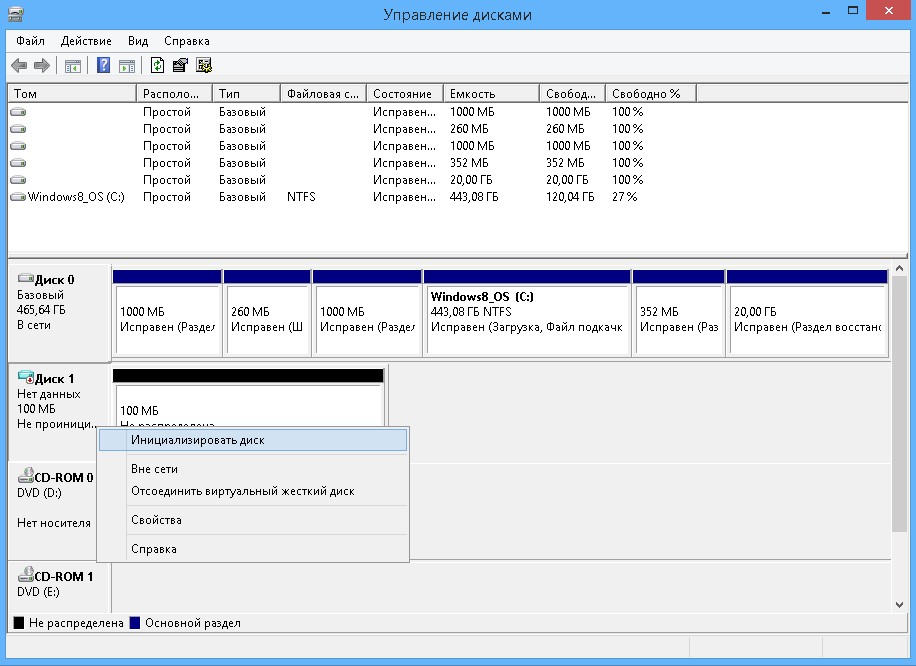
Deoarece formatul VHDX pe care l-am ales nu este compatibil cu sistemele de operare anterioare, nu ezitați să alegeți un GPT mai nou.
Faceți clic pe OK pentru a aplica modificările făcute doar pe mașina virtuală. Prima dată când este instalat un sistem de operare, va fi interesant pentru noi să vedem și să interacționăm cu ceea ce se întâmplă pe mașina virtuală. Pentru a face acest lucru, trebuie să ne „conectăm” la mașina virtuală. Faceți clic dreapta pe mașina virtuală și faceți clic pe Conectare.
Începe o nouă fereastră cu negru, care reprezintă ecranul mașinii virtuale. Este negru pentru că este oprit. O mașină virtuală începe prin vizualizarea a ceea ce face sau așteaptă într-o fereastră de conexiune. Acum trebuie să urmați procedura de instalare a sistemului de operare pe care doriți să îl instalați. În acest moment, nu există nicio diferență între un mediu fizic sau virtual.
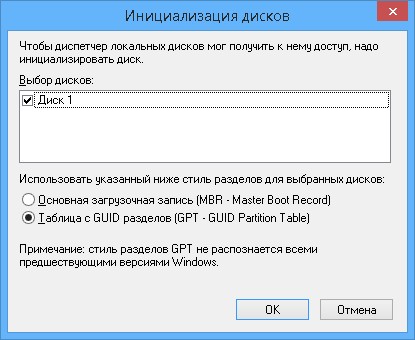
După inițializarea discului, îl observăm în sistem. Acum pe ea trebuie să creați secțiune nouă și formatați-l.
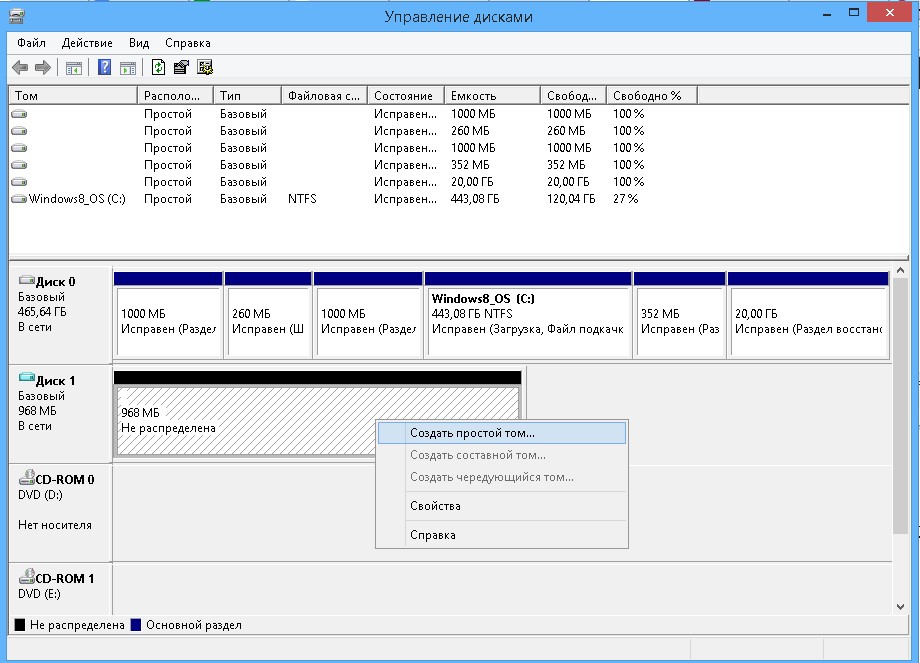
Secvența acțiunilor necesare a fost descrisă în detaliu în detaliu. După sfârșitul marcajului obținem disc nou în sistem.
Felicitări, aveți prima mașină virtuală! Îl poți partaja rețelele de socializare . Puteți, de asemenea, să vă lăsați părerea, comentariul sau sugestia. Multumesc! Noul stil se caracterizează printr-o abordare de prezentare atentă și consecventă, axată pe conținut, noile caracteristici ale aplicației și o învârtire pentru platforme pentru tablete și touch.
Cum se creează un hard disk virtual
Există două posibilități de testare. Utilizați mai bine hardware-ul și experiența.
- Această versiune ne va permite să efectuăm testul pe care intenționăm să îl facem.
- Atunci când configurați o mașină virtuală, este important să luați în considerare acești parametri.
Pentru a face acest lucru, faceți clic pe „Creați” în meniul principal. Puteți conecta mai multă memorie dacă este disponibilă pe computer. Creați un disc nou de această dimensiune făcând clic pe butonul Creare. Dacă cititorul este obișnuit cu alte sisteme de virtualizare, puteți alege un format care vă permite să le utilizați în aceste sisteme.
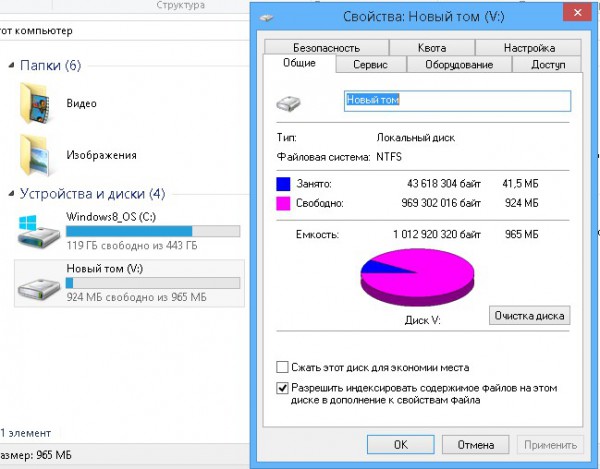
Suport virtual pe disc
Pentru a conecta un disc care este automat demontat în timpul opririi și repornirii, în „Gestionarea discului” selectați „Atașați”.
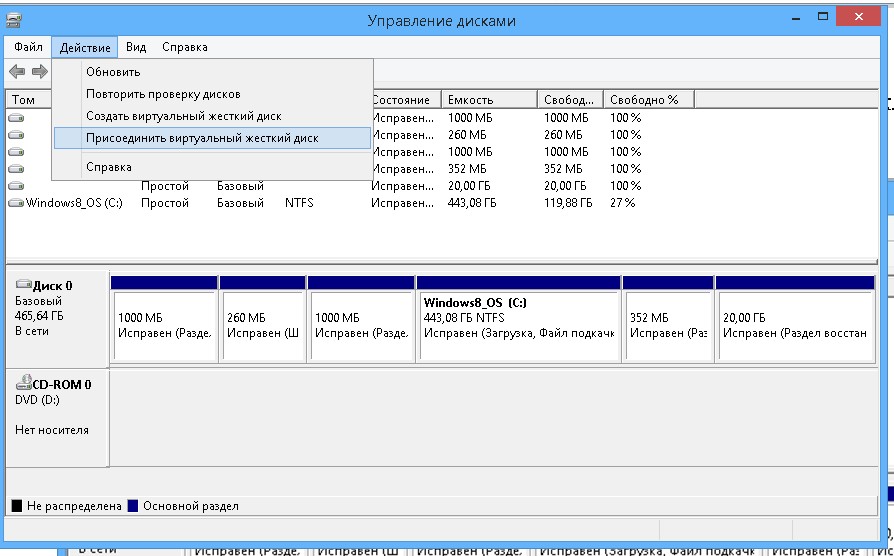
Cizme de pe o mașină virtuală
Astfel fișier hard disk va crește cu dimensiunea maximă. În mod implicit, acesta va fi în folder discuri virtuale setări ale ferestrei virtuale din secțiunea „Documentele mele”. Faceți clic pe Creare pentru a finaliza această fază. Pentru a porni mașina virtuală, trebuie doar să faceți clic pe „Start” în meniul principal.
Prima fereastră importantă este alegerea discul de pornire . Apoi, trebuie să faceți clic pe „Start” pentru a începe procesul de instalare. Această versiune are doar limba engleză instalare, dar permite setări regionale în portugheză. După selectarea setărilor, faceți clic pe „Următorul” pentru a merge la următorul ecran, apoi pe „Instalare acum” pentru a începe instalarea. Doar faceți clic pe „Următorul” în această fereastră. Așteptați, care poate dura câteva minute. Puteți reporni mașina virtuală pe tot parcursul procesului.
Selectați fișierul VHDX dorit și vedeți cum a apărut un disc nou în sistem.
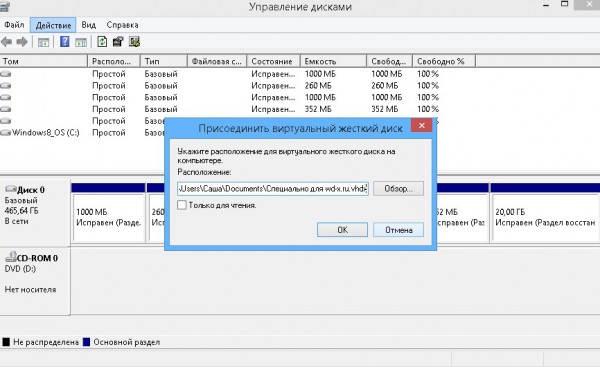
Demontați un disc virtual
Pentru a dezactiva hard diskul virtual montat în sistem, mergem din nou la utilitatea „Managementul discului”. Facem clic dreapta pe pictograma discului din stânga. Apare un meniu în care selectăm elementul „Deconectați”.
Cum să eliminați un hard disk virtual
Când ați terminat, faceți clic pe Următorul. Să luăm definiția setărilor expres din acest tutorial. Mai târziu în această serie vom vedea cum să configurați setările. Ulterior veți primi un e-mail în acest cont care confirmă autorizarea computerului. Dacă nu ai făcut-o cont , puteți utiliza opțiunile din partea de jos a ecranului pentru a crea una nouă. Introduceți țara și numărul de contact și faceți clic pe „Următorul”. După finalizarea instalării și configurației, „ecranul nostru de pornire” înlocuiește vechiul meniu Start.
Are mai mulți pași și durează ceva timp, dar este accesibil tuturor. Trageți mouse-ul peste fiecare pentru a vedea ce găsesc! Ne protejăm contul cu o parolă, antivirus de date și asta este totul pentru noi. Dar ce se întâmplă dacă mai multe persoane folosesc computerul? Desigur, le puteți găsi în versiunile mai vechi ale sistemului, dar mai ales în versiuni superioare. Deci, cât de rapid vă puteți proteja computerul de alți utilizatori de acasă și, eventual, de lumea exterioară?
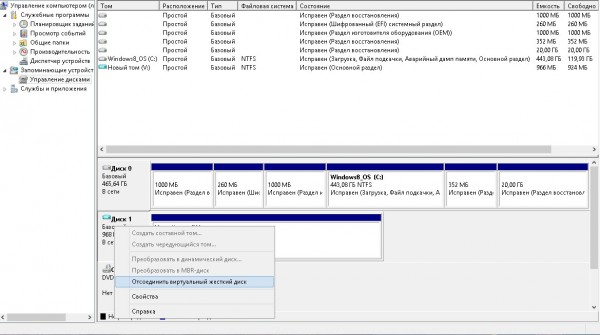
PS
Cu un disc virtual, puteți efectua orice operații de fișiere. În mod tradițional, mulți le preferă pentru copie de rezervă sistem și date. În plus, datorită caracteristicilor structurale suplimentare ale hard disk-urilor virtuale, pe ele pot fi instalate sisteme de operare suplimentare, se pot găsi instrucțiuni pe Web, dar această procedură este destul de complicată. C folosind Windows 8.1 nu este necesar să lucrați cu fișiere cu imagini VHD ale unor programe precum VirtualPC și Hyper-V.
Setarea permisiunilor: administratorul nu are glume!
În mod implicit, sistemul poate fi practic accesibil tuturor administratorilor de sistem, administratorilor și, desigur, proprietarilor. Când utilizați computerul doar pentru dvs., nu trebuie să vă faceți griji cu privire la faptul dacă îl împărtășiți cu familia dvs.? Toate acestea au un singur cârlig - totul va fi vizibil pentru administrator. Dacă nu doriți ca administratorul computerului de familie să vă acceseze profilul, va trebui să schimbați permisiunile din dosarele selectate. Poate fi doar folderul „secret” selectat sau liniștit întregul director de profil pentru care veți șterge drepturile de acces ale administratorului.
În exterior, un hard disk nu poate fi deosebit de partiția obișnuită a unui disc de computer. Dar, spre deosebire de aceasta din urmă, disc virtual - Acesta este un fișier cu formatul „.vhd”, care este localizat fizic pe această partiție a discului. După aderarea la sistem, discul virtual poate fi văzut în Windows Explorer și managerii de fișiere ca o partiție de disc obișnuită. Dacă, de exemplu, aveți nevoie de o partiție separată pe disc, pentru a nu pierde timpul împărțirea hard disk-ului cu software special, este mai ușor să creați un disc virtual. Puteți plasa fișiere de utilizator și instala programe pe el, la fel ca pe o partiție pe disc obișnuită, dar procesul de creare a unui disc virtual este mai rapid și mai ușor decât lucrul cu partiționarea hard disk-ului. Dacă este necesară ascunderea unor fișiere de la terți, afișarea hard disk-ului virtual poate fi dezactivată oricând.
Criptare: aceste fișiere sunt file absolute pentru dvs.
În plus, le puteți permite să vizualizeze folderul, dar în niciun caz nu afișează conținutul fișierelor. Când includeți criptarea într-un folder sau fișier, puteți lucra cu acesta ca și cum nu ar fi fost. Când instalați criptarea pe imaginea pe care o deschideți în editor, aceasta o decriptează în timpul rulării, trebuie să o modificați și să o criptați atunci când o salvați. Deoarece sunteți proprietarul, cu siguranță nu introduceți o parolă.
În prima imagine, Germelin a creat o imagine răutăcioasă pe care vrea să o ascundă administratorului computerului. El o criptează, iar celălalt utilizator nu îl deschide sau nu îl copiază nicăieri - nu are acces la acesta. Conținutul unui astfel de fișier nu va fi vizibil pentru alți utilizatori de computere, dar, desigur, nu este nici măcar un hoț care fură computerul sau îl primește de la un alt sistem de operare. Dar dacă îți fură întregul computer, inclusiv sistemul tău, este posibil să nu-ți cunoască parola utilizatorului, altfel totul se pierde.
Prin conectarea unui disc virtual la o mașină virtuală creată cu ajutorul unui hipervizor, puteți muta cantități mari de date de la un computer fizic la acesta din urmă.
În cele din urmă, un disc virtual poate fi utilizat pentru a instala un alt sistem de operare pe el. Dacă unul este necesar temporar, de exemplu, pentru testare, dar nu este altă nevoie într-o secțiune separată a discului, instalarea sistemului de operare se poate face pe un disc virtual. Mai jos vom lua în considerare procesul de creare a unui disc virtual. mijloace obișnuite Windows 8 (10).
Mai există o întrebare. Ce se întâmplă dacă doriți să partajați un fișier criptat cu un alt utilizator? Fișierul criptat va fi disponibil numai pentru cei care cunosc acest fișier criptat în avans. Instrucțiuni pas cu pas pentru partajarea unui fișier criptat poate fi găsit în ajutorul Cehiei.
Creați un disc virtual în utilitatea „Computer Management”, în „Disk Management” și în meniul „Acțiune”. Această navigare cumplită a fost cea mai dificilă, restul este ușor. Alegeți unde să salvați fișierul cu disc virtual, ce dimensiune va fi, indiferent dacă este fix sau dinamic, apoi creați o partiție și formatați-l și conectați-l la computer sub litera.
Cum se creează și se atașează un hard disk virtual
Pentru a crea virtual greu conduceți, apelați comanda Run (pentru aceasta puteți utiliza tastele rapide Win + R) și introduceți comanda:
diskmgmt.msc
Faceți clic pe OK sau apăsați Enter.
Va apărea utilitatea de gestionare a discului. În meniul „Acțiune”, avem nevoie de comanda „Creare hard disk virtual”.
Doar unul care cunoaște cheia primește date pe discuri. După autorizare, puteți încă să lucrați complet cu discul, iar datele vor fi criptate la scrierea și decriptarea în timp ce citiți. Dacă criptați, copiați și lucrați cu date, acest lucru încetinește puțin, deoarece suprafața criptă spune doar puțin. Dar acesta nu este un dezastru - sistemul este pregătit pentru astfel de piese.
Da, acest lucru nu este pentru toată lumea. Da, dacă nu știți ce faceți, nu o faceți, pentru că astăzi serviciul este incredibil de scump. Cu toate acestea, dacă decideți, aceasta va sfârși cu întreaga partiție a sistemului fiind criptată, iar datele pentru încărcătorul de boot și decriptare vor fi mutate în secțiunea de rezervă, necriptată, respectiv.

În fereastra care apare, specificați folderul din partiția non-sistem a discului în care va fi stocat fișierul formatului „.vhd” - de fapt, fișierul discului virtual. Numim acest fișier, selectăm tipul (fix sau dinamic) și determinăm dimensiunea discului virtual. Dacă vorbim despre crearea unui disc virtual pe partiția de sistem a discului computerului, este mai bine să alegeți o dimensiune fixă și să o limitați pentru a evita aglomerarea discului de sistem în viitor. Se poate întâmpla ca un disc virtual dinamic expandabil „crește” în volum, ceea ce va duce la reducerea performanței sistemului din cauza lipsei de spațiu pentru activitățile Windows. După ce ați setat toți parametrii, faceți clic pe OK.
Cum să eliminați corect un disc virtual
Apoi puteți adăuga această protecție software-ul prin diverse sisteme de sistem la computer. Utilizați securitate avansată sau utilizați un computer cu o setare implicită? Împărtășește-ți părerea în discuția articolului.
De ce este bine și cum putem folosi acest instrument pentru a-ți optimiza computerul? În articol. Sistem de operare , aplicațiile și programele creează fișiere temporare care sunt stocate pe hard disk-ul computerului. Apoi, aceste fișiere ocupă spațiu inutil. Putem rezolva problema folosind diferite instrumente de curățare a discului.
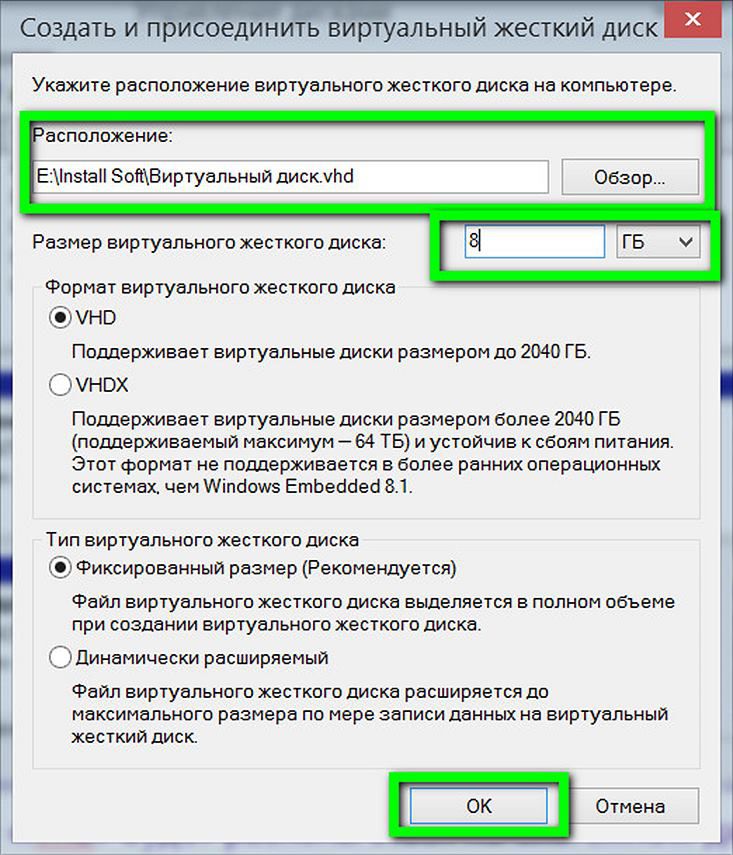
După aceea, revenim la fereastra de utilitate pentru gestionarea discului, iar hard disk-ul virtual nou creat va fi definit ca spațiu nealocat. Discul virtual trebuie inițializat pentru a interacționa cu sistemul. După aceea, va fi vizibil în Windows Explorer. Dintre celelalte secțiuni ale discului computerului, discul virtual recent creat este cel mai ușor determinat de volumul său. În cazul nostru, în utilitatea de gestionare a discului apare „Disk 3”. Pe această inscripție, faceți clic dreapta și selectați „Inițializați discul”.
Crearea unui disc pentru stocarea permanentă a documentelor și fișierelor
Aici putem configura directorul corespunzător pe discul virtual, iar fișierele temporare vor fi salvate în acest loc. În acest caz, datele sunt stocate în fișiere reprezentând imagini ale discurilor respective. Prin urmare, trebuie mai întâi să creați o imagine de disc. Pentru a face acest lucru, oferim un meniu în fereastra „Tavă sistem: imagine disc - Creare imagine”. Aici putem introduce numele fișierului, selectați dimensiunea discului și sistemul de fișiere dorit.
În acest caz, trebuie să atribuiți fișierul pe discul creat pentru a reprezenta imaginea acestuia. Folosind alți parametri, putem configura unitatea ca dispozitiv de stocare amovibil, hard disk sau acces la unitate numai din contul curent. Dacă imaginea este formatată, sistemul de fișiere nu mai poate fi modificat la crearea unui disc virtual.
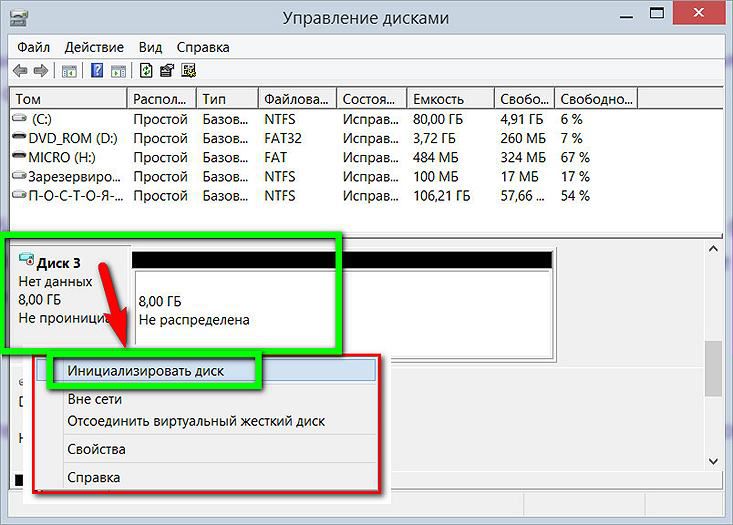
În următoarea fereastră, în majoritatea cazurilor, trebuie să lăsați parametrul predefinit al etichetei principale de pornire MBR. Faceți clic pe OK.
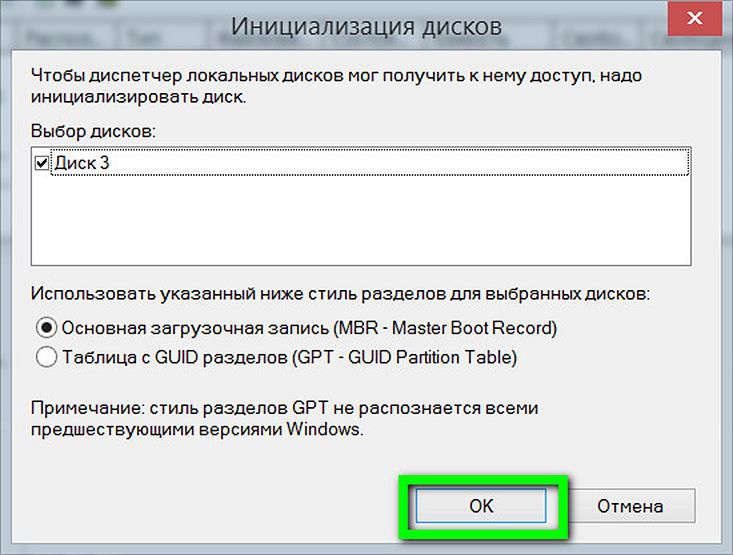
Înapoi la utilitatea de gestionare a discului. Acum trebuie să aranjați discul virtual într-un volum separat. Apelăm meniul contextual, dar deja pe afișajul vizual al spațiului nealocat. Selectăm prima comandă - „Creează un volum simplu”.

Atunci trebuie să urmăm instrucțiunile expertului pentru a crea un volum simplu.
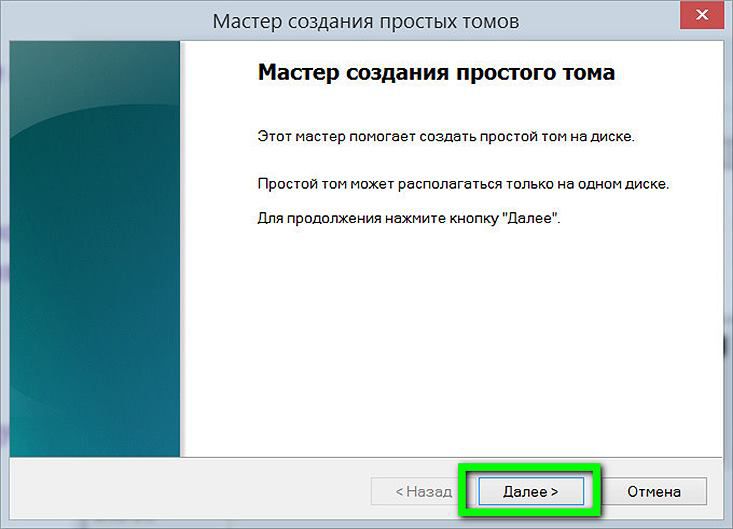
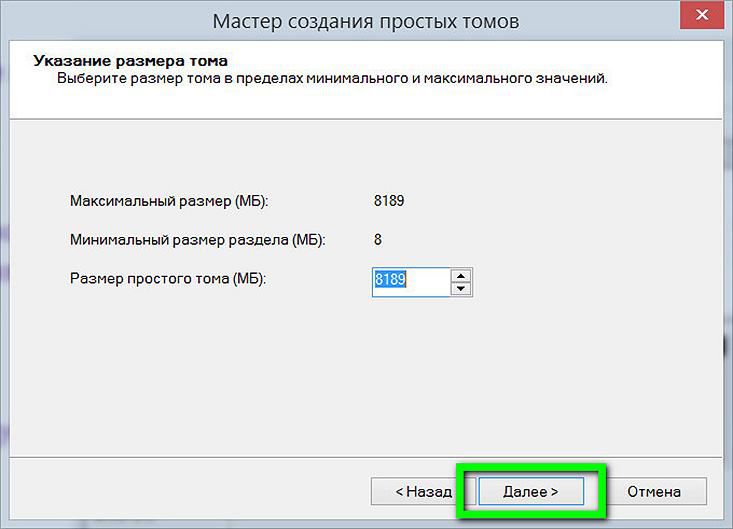
Alocați litera alfabetului latin pentru a afișa discul în Windows Explorer și managerii de fișiere. Faceți clic pe „Următorul”.
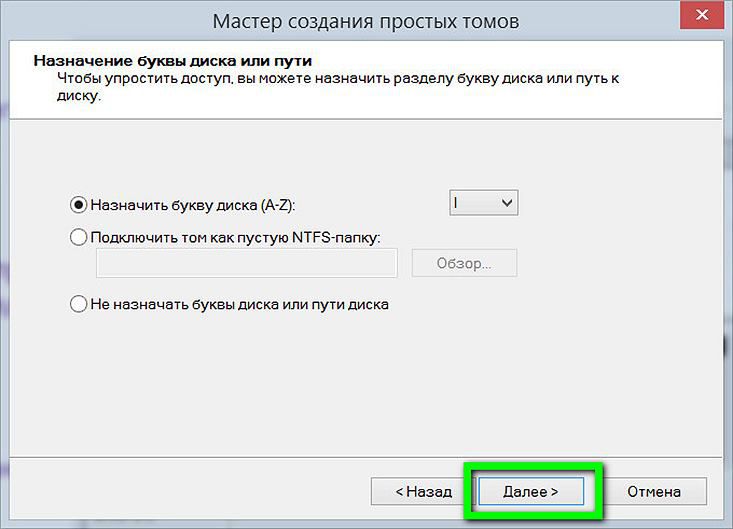
Lăsăm opțiunea de formatare predefinită pentru discul nostru virtual în sistemul de fișiere NTFS. Faceți clic pe „Următorul”.

Toate - faceți clic pe „Finalizare”.
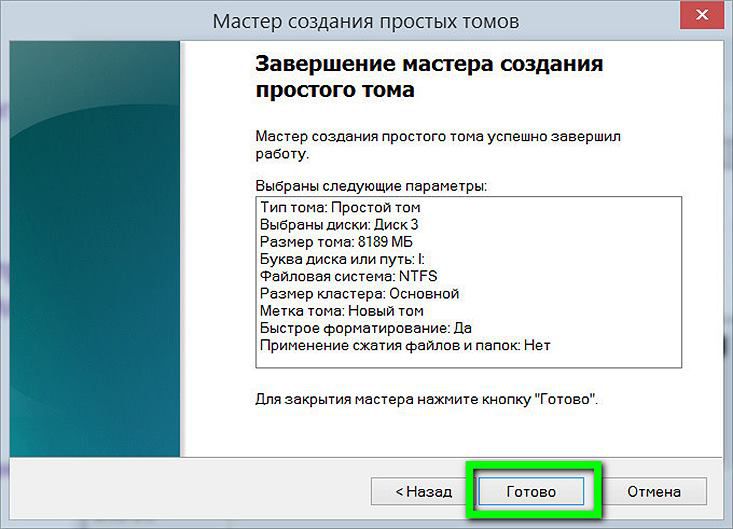
După aceea, hard diskul virtual poate fi văzut în Windows Explorer ca o partiție de disc separată.
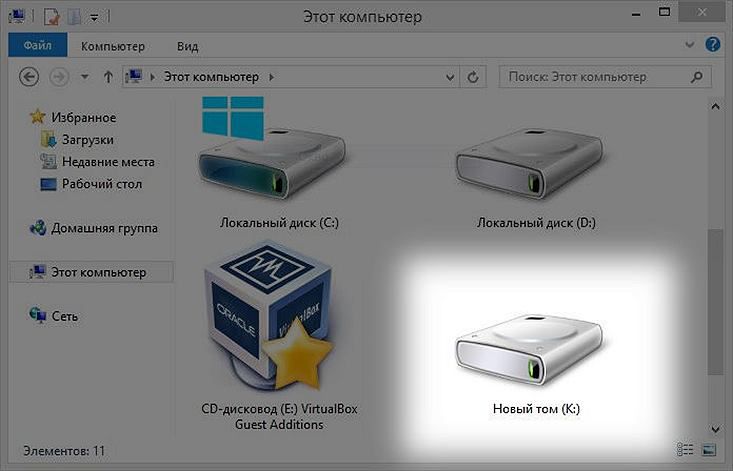
Cum să eliminați corect un disc virtual
Pentru a șterge un disc virtual, trebuie să ștergeți fișierul „.vhd”, respectiv. Dar mai întâi, vom deconecta discul virtual de la sistem, astfel încât să nu apară în Windows Explorer. În utilitatea de gestionare a discului, selectați discul nostru virtual, faceți clic dreapta și apăsați comanda de deconectare.
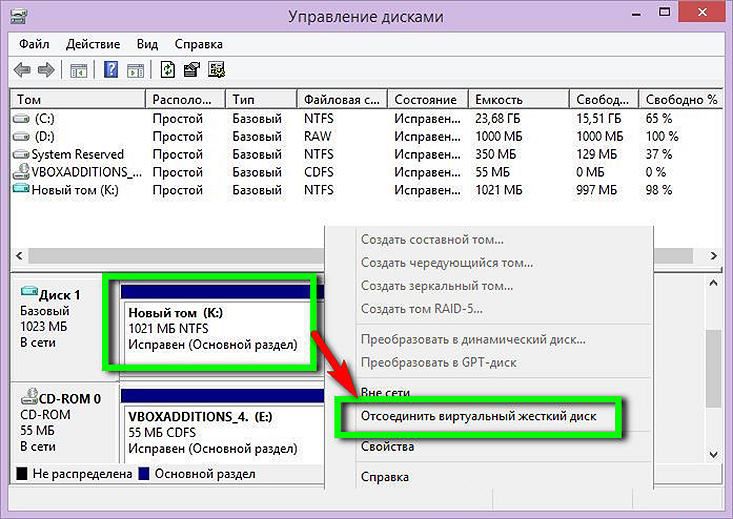
În continuare, vom vedea o fereastră mică care ne va avertiza împotriva posibilelor pierderi de date care există pe discul virtual. Dacă toate datele importante de pe discul virtual sunt mutate la locul potrivit, nu ezitați să faceți clic pe „OK”.
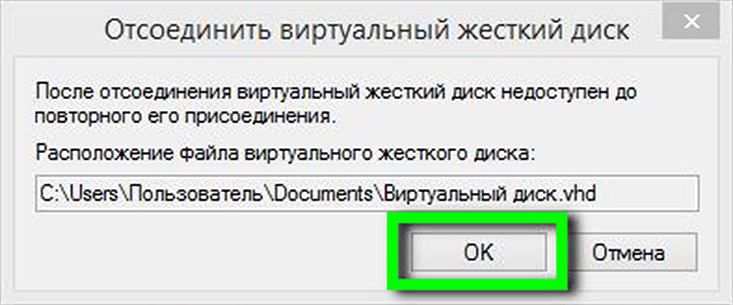
Asta e - acum rămâne doar să ștergeți fișierul „.vhd” din partiția de disc obișnuită unde este localizat fizic.
Dar ce se întâmplă dacă mai multe persoane folosesc computerul?Deci, cât de rapid vă puteți proteja computerul de alți utilizatori de acasă și, eventual, de lumea exterioară?
Ce se întâmplă dacă doriți să partajați un fișier criptat cu un alt utilizator?
Utilizați securitate avansată sau utilizați un computer cu o setare implicită?
De ce este bine și cum putem folosi acest instrument pentru a-ți optimiza computerul?