Cum se remediază problema conexiunilor de rețea sau de Internet în Windows?
- Esența problemei
- METODA 1: Rulați instrumentul de depanare încorporat în rețea
- METODA 2: Utilizați funcția "Resetare rețea" (numai pentru Windows 10)
- METODA 3: Atribuiți manual adresa IP și DNS
- METODA 4: Utilizarea setărilor registrului
- METODA 5: Resetarea manuală a setărilor TCP / IP
Citiți tutorialul pentru depanarea problemelor legate de conexiuni de rețea în Windows . Cinci moduri universale. De asemenea, puteți studia articolul nostru anterior. "Ghid de depanare a conexiunii la Internet" în care am încercat să luăm în considerare o gamă diferită de probleme atunci când ne conectăm la Internet.  Cuprins:
Cuprins:
- Esența problemei.
- remediu:
Esența problemei
Conceptul de internet de astăzi este foarte ferm stabilit în viața noastră, iar majoritatea oamenilor o folosesc pe deplin și peste tot. Pe Internet, oamenii sunt instruiți și dobândesc cunoștințe; participă la expoziții și biblioteci; comunica prin rețele sociale și comunicatori video ( "Skype" , "Viber" etc.); elaborarea de proiecte; transmite și primi informații, scrisori și documente; aflați și împărtășiți știri; vizionând filme și ascultând muzică și multe altele. Nu este surprinzător că abilitatea de a accesa Internetul este susținută de multe dispozitive diferite: computere personale, laptopuri, smartphone-uri, tablete. Toate acestea furnizează conexiune la Internet în diferite moduri: utilizând un cablu, utilizând o conexiune Wi-Fi sau utilizând capabilități de acces mobil prin intermediul serviciilor operatorilor de telefonie mobilă.
Uneori, dispozitivele combină diferite modalități de conectare la Internet, de exemplu, un laptop poate fi conectat direct printr-un cablu și utilizând o conexiune Wi-Fi , un smartphone are o conexiune Wi-Fi și Internet mobil. Dar, uneori, există diverse probleme cu conexiunea, cum ar fi lipsa conexiunii, conexiunea limitată, lipsa accesului la unitățile de rețea sau navigarea pe site-uri web etc. În acest caz, întâmpinați probleme de conectare la Internet sau la o rețea locală în " Windows . Sau primiți notificări de eroare care conțin coduri de eroare. Se întâmplă că conexiunea "Ethernet" sau funcția "Wi-Fi" a laptopului nu funcționează sau dacă setările conexiunii nu funcționează. Această situație este tristă și încercați să găsiți o cale de ieșire.
În acest articol vom încerca să vă spunem despre diferitele probleme legate de conectarea la Internet și cum să le rezolvați pentru diferite tipuri de conexiuni la rețea și la Internet în sistemul de operare Windows. Majoritatea metodelor din acest articol vor funcționa în toate versiunile de Windows , dar unele dintre ele vor fi disponibile numai pentru anumite sisteme de operare.
Vom încerca să enumerăm principalele soluții posibile pentru remedierea problemelor legate de conexiunea la rețea și Internet în "Windows" . Ar trebui să încercați aceste soluții unul câte unul. Și unul dintre ei vă poate ajuta să găsiți și să remediați problemele care au apărut.
METODA 1: Rulați instrumentul de depanare încorporat în rețea
Primul lucru pe care ar trebui să încercați să rezolvați problemele de conectare la rețea este să activați instrumentul de depanare încorporat și problemele de rețea din "Windows" . Acest instrument diagnostichează automat și găsește cauza defecțiunii și încearcă să corecteze problema, dacă este posibil.
Pentru a lansa instrumentul de depanare, faceți clic cu butonul din dreapta pe pictograma Rețea din zona de notificare a barei de activități și selectați secțiunea Depanare din meniul pop-up.

Se va începe procesul de detectare a problemelor, rezultatul căruia veți vedea în fereastra Windows Network Diagnostics .
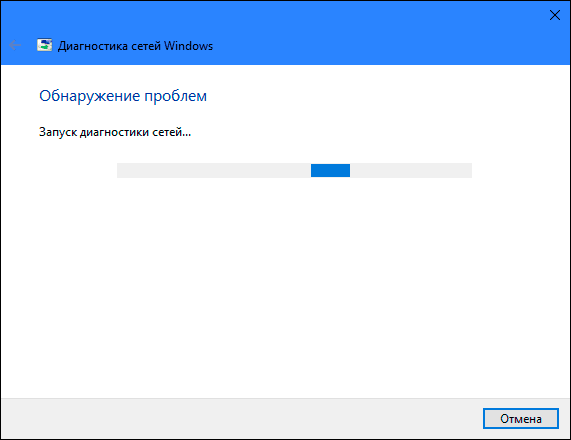
Așteptați câteva secunde, în acest timp instrumentul va diagnostica rețelele, va efectua depanarea, va verifica conectivitatea la Internet, va găsi cauza problemei și va arăta cum să remedieze problema.
În majoritatea cazurilor, acest instrument de detectare a problemelor încorporat rezolvă complet problema și restabilește conexiunea la Internet. Ca o ultimă soluție, el vă va îndruma către o funcționare defectuoasă și vă va solicita o soluție.
METODA 2: Utilizați funcția "Resetare rețea" (numai pentru Windows 10)
Uneori, instrumentul de depanare încorporat (descris în metoda 1) nu poate remedia problemele de conectivitate. Apoi trebuie să resetați manual setările conexiunii la rețea și adaptoarele de rețea.
Și dacă utilizați sistemul de operare "Windows 10" , puteți utiliza funcția "Resetare rețea" încorporată pentru a reseta automat setările adaptoarelor de rețea și ale componentelor de rețea. Această funcție elimină mai întâi toate adaptoarele de rețea instalate și le reinstalează. De asemenea, instalează alte componente ale rețelei la setările inițiale.
Caracteristica Resetare rețea a fost adăugată la Windows 10 în versiunea Windows 10 Update Update (versiunea 1607). Această caracteristică a fost concepută pentru a ajuta utilizatorii să rezolve problemele de conectivitate după actualizarea sistemului de operare la "Windows 10" dintr-o versiune anterioară de "Windows" . De asemenea, poate ajuta pe utilizatori în rezolvarea problemelor legate de conectivitatea la rețea, pe care le-ar putea folosi mai târziu.
Pentru a accesa caracteristica Resetare rețea , trebuie doar să faceți următoarele:
Deschideți aplicația Setări într- una din următoarele trei moduri:
Metoda 1 : Faceți clic dreapta pe butonul "Start" sau utilizați combinația de taste "Windows + X" și selectați secțiunea "Setări" din meniul pop-up.
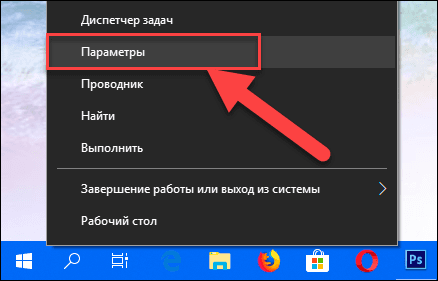
Metoda 2 : Faceți clic pe butonul "Start" de pe "Bara de sarcini" și selectați semnul de viteză din colțul din stânga jos al meniului pop-up.
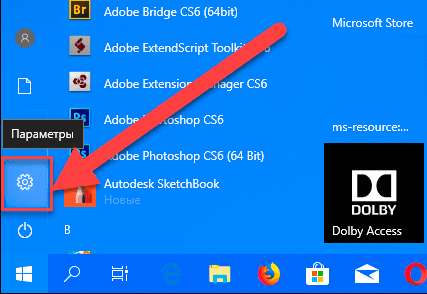
Metoda 3 : Cea mai ușoară cale, apăsați combinația de taste "Windows + I" împreună și deschideți fereastra "Opțiuni" .
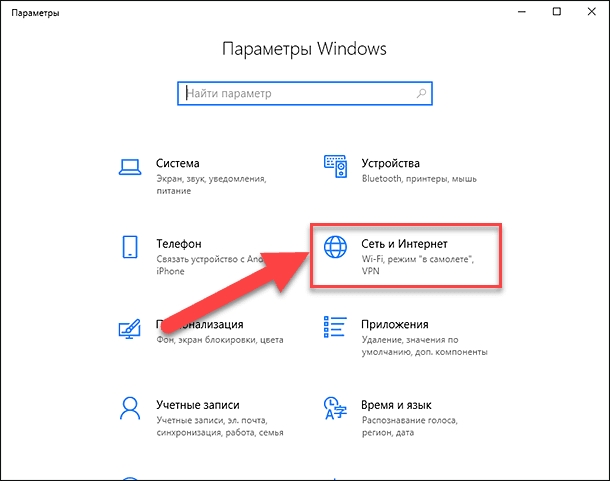
Accesați secțiunea "Rețea și Internet" (prezentată în figura de mai sus) și în fila "Stare" din panoul din dreapta ferestrei, coborâți cursorul în jos și selectați linkul "Resetare rețea" .
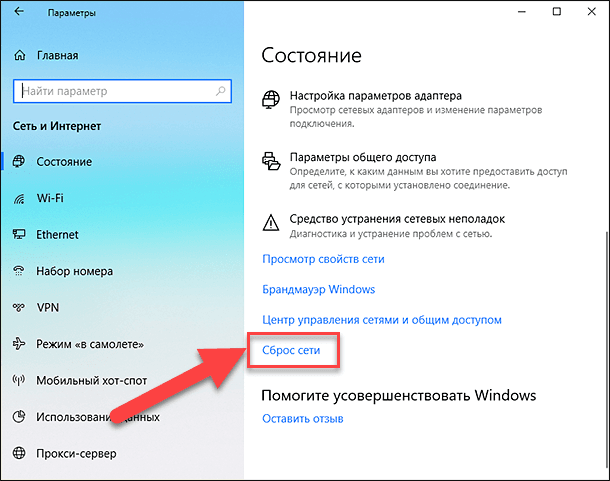
Notă : Alternativ, dacă sunteți susținător al apelului din meniu din linia de comandă, puteți utiliza a doua metodă: apăsați combinația de taste "Windows + R" împreună, în fereastra "Run" care se deschide , introduceți "ms- status " și faceți clic pe " OK " pentru a confirma. Selectați linkul "Resetare rețea" , așa cum se arată în imaginea de mai sus.
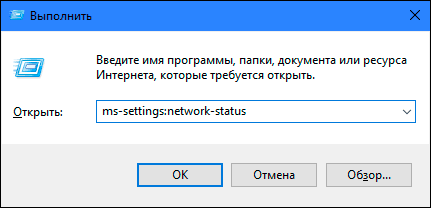
Pe ecran apare un mesaj care arată că opțiunea "Resetare rețea" va elimina și reinstala toate adaptoarele de rețea și, de asemenea, va restabili toate componentele de rețea în mod implicit. Faceți clic pe butonul "Resetare acum" pentru a lansa funcția de resetare a rețelei.
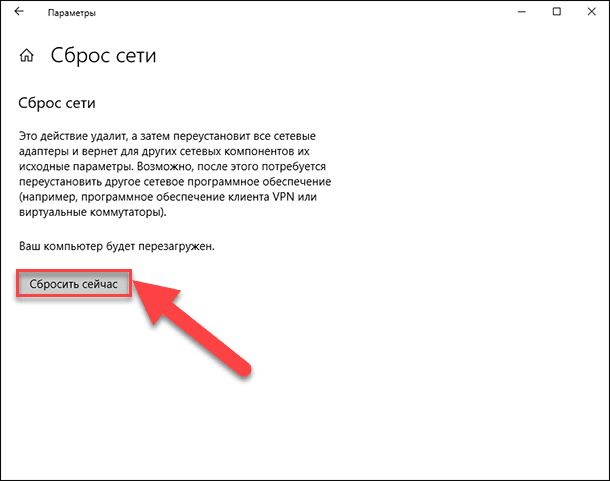
Un mesaj de confirmare "Chiar doriți să resetați rețeaua?" Apare. Faceți clic pe "Da" pentru a confirma acțiunea selectată.

Funcția Resetare rețea va reseta adaptoarele și setările de rețea și, de asemenea, va reporni complet computerul pentru ca modificările să aibă efect.
Notă 1 : După utilizarea funcției Resetare rețea, este posibil să fie necesar să reinstalați și să configurați alte programe de rețea, cum ar fi software-ul client VPN sau comutatoarele virtuale, cum ar fi Hyper-V (dacă utilizați software de virtualizare în rețea).
Nota 2 : Funcția Resetare rețea stabilește automat toate conexiunile de rețea cunoscute în modul de rețea publică. Acest lucru este făcut pentru a face computerul mai sigur, ca și în modul de rețea publică, calculatorul dvs. nu poate fi detectat pe alte computere și dispozitive din rețea. Va trebui să reconfigurați setările pentru a conecta computerul personal la grupul de domiciliu (rețeaua în care aveți încredere) pentru a partaja fișierele sau pentru a accesa imprimanta.
METODA 3: Atribuiți manual adresa IP și DNS
După actualizarea versiunilor anterioare de "Windows" la cel mai recent sistem de operare "Windows 10" , este posibil să aveți o problemă cu accesul la Internet. Uneori, acest lucru se poate datora problemelor furnizorului dvs. de servicii de internet și trebuie să așteptați câteva minute sau contactați serviciul de asistență al furnizorului. Cu toate acestea, dacă accesul la Internet nu este reluat, trebuie să verificați dacă toate protocoalele necesare sunt incluse în proprietățile conexiunii. Deschideți fereastra Network Connections , aceasta poate fi realizată în mai multe moduri:
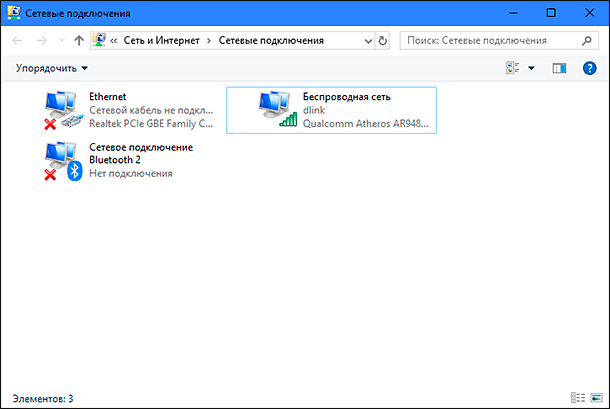
Metoda 1 : Faceți clic dreapta pe pictograma Rețea , care se află în zona de notificare din bara de sarcini , și selectați secțiunea Deschidere rețea și setări Internet din meniul pop-up.
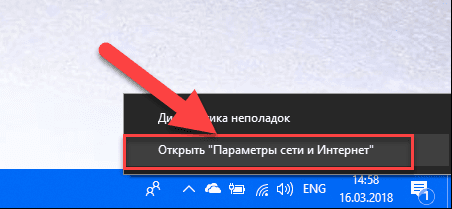
Sau apăsați combinația de taste "Windows + X" și selectați secțiunea "Conexiuni în rețea" .

În fereastra deschisă din panoul din dreapta, coborâți cursorul în jos și dați clic pe link-ul "Centru de rețea și distribuire" .

În meniul din partea stângă, dați clic pe linkul "Modificați setările adaptorului" .
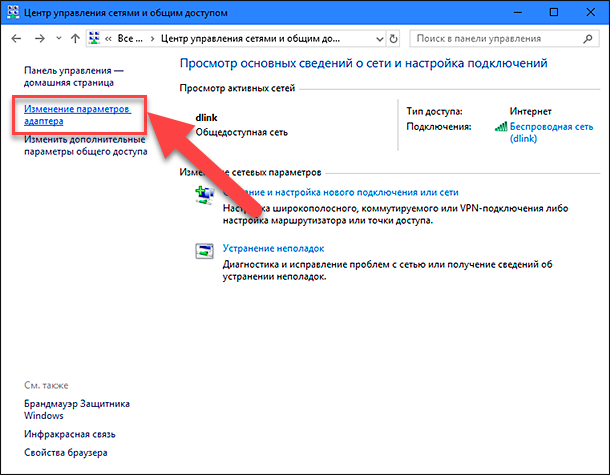
Metoda 2 : Cea mai ușoară și mai rapidă cale, apăsați combinația de taste împreună "Windows + R" , în fereastra "Run", introduceți "ncpa.cpl" în câmpul linie de comandă.
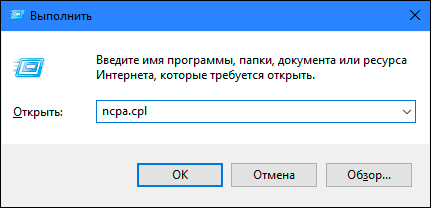
O listă de conexiuni se va deschide în fereastra Conexiuni în rețea . Faceți clic pe conexiunea pe care o utilizați pentru a accesa Internetul, faceți clic dreapta și selectați "Proprietăți" .
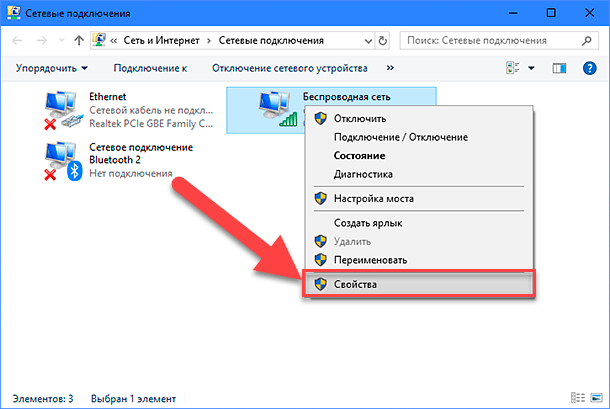
Acordați atenție secțiunii "Componentele marcate sunt utilizate de această conexiune" . Ar trebui să fie marcat cu o casetă de selectare "IP version 4 (TCP / IPv4)" . În caz contrar, trebuie să o activați prin bifarea căsuței din celulă. Dacă protocoalele sunt activate și accesul la Internet nu apare, încercați să configurați manual acest protocol. Faceți clic pe butonul "Proprietăți" și treceți la următoarea fereastră de setări.
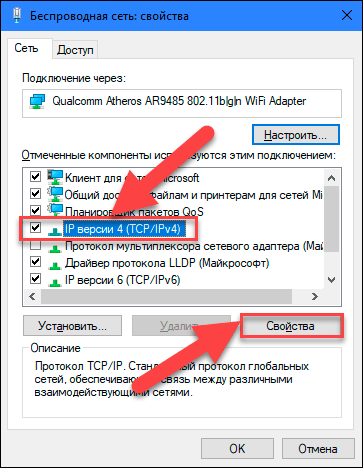
Bifați caseta "Utilizați adresa IP următoare" și completați câmpurile " Adrese IP" și "Servere DNS" . Puteți afla parametrii de intrare contactând serviciul de asistență al furnizorului de servicii Internet. Faceți clic pe "OK" pentru a salva modificările.
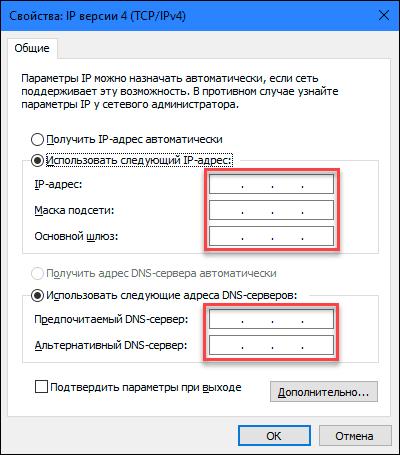
Acum, problema cu accesul la Internet ar trebui să dispară.
METODA 4: Utilizarea setărilor registrului
Această metodă este potrivită pentru "Windows 7, 8, 8.1" și numai dacă nici unul dintre tipurile de conexiune nu este afișat în folderul Network Connections . Amintiți-vă că procedura de editare a registrului necesită îngrijire și exactitate. În caz contrar, puteți face modificări eronate și puteți întrerupe funcționarea corectă a sistemului de operare în ansamblul său sau a aplicațiilor sale individuale. Asigurați-vă că ați salvat setările inițiale înainte de a edita registrul. În meniul principal, faceți clic pe fila "Fișier", iar în meniul care se deschide, selectați secțiunea "Export" . Titluți fișierul de registry, selectați calea pentru stocarea acestuia și faceți clic pe "Salvați" . Acum, puteți utiliza întotdeauna versiunea salvată a registrului, dacă apare necesitatea.
Apelați fereastra "Run" folosind combinația de taste "Windows + R" , introduceți "regedit" în câmpul de comandă și faceți clic pe "OK" pentru a continua. Sistemul vă va solicita permisiunea de a lansa Registry Editor , faceți clic pe butonul "Da" pentru a intra.

Apoi, în panoul din stânga al ferestrei Registry Editor mergeți la următoarea adresă:
HKEY_LOCAL_MACHINE \ SYSTEM \ CurrentControlSet \ Control \ Rețea
În panoul din partea dreaptă a ferestrei, veți vedea cheia binară "Config" . Selectați-l și apăsați tasta Ștergere de pe tastatură sau faceți clic dreapta pe ea, iar în meniul care apare, faceți clic pe linkul Ștergere .
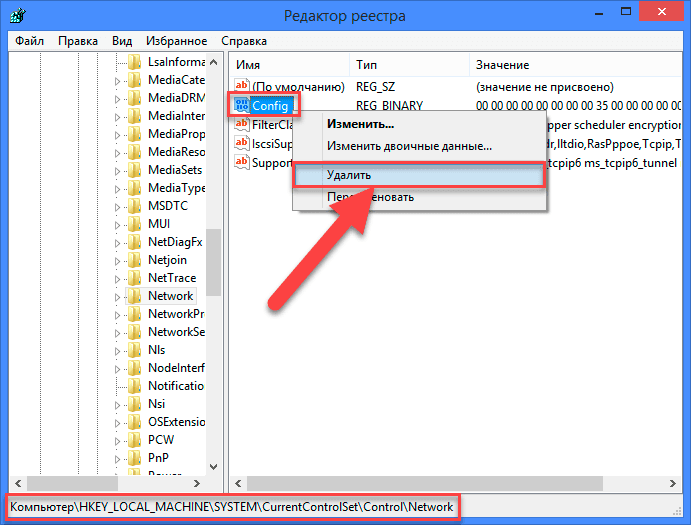
Nu-ți face griji. Când, după eliminarea unei chei, deschideți dosarul Conexiuni în rețea sau reporniți sistemul, serviciul Windows creează automat o nouă cheie. Prin eliminarea cheii, pur și simplu eliminați cache-ul de configurare.
După ce ștergeți cheia, închideți editorul de registri și redeschideți dosarul Conexiuni în rețea și acum ar trebui să afișeze toate conexiunile de rețea fără probleme.
METODA 5: Resetarea manuală a setărilor TCP / IP
Dacă nu utilizați sistemul de operare Windows 10 , puteți reinițializa manual adaptoarele de rețea și setările de rețea utilizând unele comenzi încorporate pe linia de comandă și aceasta ar trebui să remedieze problema.
Deschideți un prompt de comandă ca administrator utilizând comanda rapidă de la tastatură "Windows + R" și tastați "cmd" în câmpul de linie de comandă.
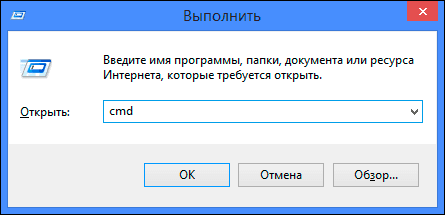
Sau apăsați combinația de taste "Windows + X" și selectați secțiunea "Command prompt (administrator)" din meniul pop-up.
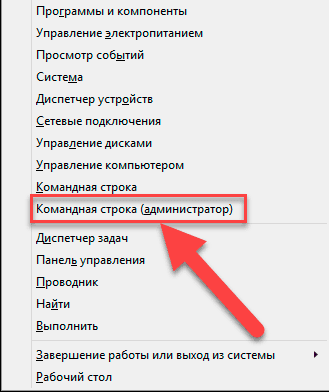
Apoi executați următoarele comenzi unul după altul:
netsh winsock resetare
netsh int resetare ip
netcfg -d
ipconfig / release
ipconfig / reînnoi
ipconfig / flushdns
ipconfig / registerdns
Când ați terminat, reporniți computerul. După repornire, problema cu accesul la Internet ar trebui rezolvată. Acum puteți obține o conexiune completă la internet fără probleme.
În acest articol am încercat să descriem unele dintre problemele apărute la accesarea Internetului și cum să le depășim. Dar această listă este departe de a fi completată și va fi suplimentată cu metode noi de corectare a erorilor și a problemelor la conectarea la Internet.