Үг 10-д хүснэгт хэрхэн бичих вэ?
- ��г хүснэгтийг хэрхэн эргүүлэх вэ? Практик хичээл!
- Энд "Word 2003 for instructions" хэсэгт энэ нь эргэлт буцалтгүй биш харин текстийг эргүүлэх тухай юм
- Текстийг текстээ хэрхэн салгах өөр нэг арга бий. "Insert" цэсэнд очиж, "Inscription" цэсийг сонгоод...
- "Нүүр хуудас" дээрээс бид "Хэсэг" гэсэн цэсээр "Доод тал" тэмдэг дарж, "Хил Хязгааргүй"
- = TRANSPORT ()
Үүнийг хийхийн тулд "Home" таб, "Section" хэсэгт "No boundaries" гэсэн сонголтыг хийнэ үү. 3. Хүснэгтэн засварлагчаас цаашгүй бол хүснэгтийг хулганаар дахин сонгож, түүнийгээ клипрүү хуул. Дахин урвуу дарааллын хүснэгтийг баримт бичигт оруулах.
Хүснэгтэд байгаа баримт бичгүүдтэй ажилладаг хүмүүст иймэрхүү хэрэгцээ гарвал эдгээр хүснэгтүүдийг хэрхэн эргүүлэх талаархи том нууц байж болно. Хэрвээ хүснэгт нь зурааснаас үүссэн бол текстийн чиглэлийг өөрчлөх замаар нэн даруй эргүүлж болно. Үгчлэн "үгээр босоо байдлаар яаж бичих вэ" гэсэн өгүүллээр бид өөрчлөгдсөн. Мэдээжийн хэрэг, олон асуудлыг энэ асуудлын шийдлээс харж болно, харин ландшафтын чиглэлийг өөрчлөх нь хэвтээ хэвээр байх болно.
Хэрхэн байх вэ? Хэрэв та 2013, 2010, 2007, 2003 онуудад гунигтай болж эхлэх юм бол тэнд бүжиглэж бүжиглэх хэрэгтэй. Хуудсыг эргэх хамгийн хялбар арга бол Үг 2013 дэх бичвэрийг ашиглан оруулахын тулд энэ текстийг хүссэнээр нь эргүүлэх боломжийг олгоно. Таны хүснэгтийг оруулах болно, гэхдээ багана, мөр нь солигдох болно. Хэрвээ та хүснэгтийн хажуугийн хүснэгтийг эсвэл хүснэгтийн хил хязгаарыг хуулж байгаа бол хүснэгтийг бүхэлд нь Excel-ээр оруулахыг бүү мартаарай.
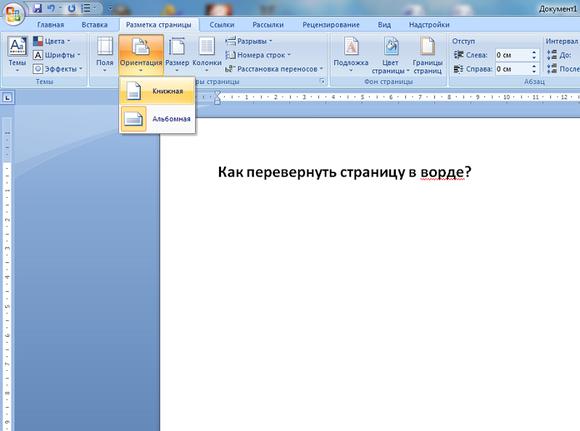
Хамгийн багадаа хүснэгтийг эргүүлж харах боломжтой стандарт арга Үг хэлэх боломжгүй, гэхдээ энэ байдлаас гарахад хялбар байдаг. Мөн бүх хуудсыг нээж, ландшафт болно. Явцгаая текстийн баримт Word дээр нээгээд та хэрэгтэй байгаа хүснэгтийг сонгоод зүүн хулганы товчийг дарна уу. Үүний дараа клипийг хуулах хэрэгтэй.
Багц дээр үргэлж ирдэг MS Excel нээх. Microsoft Office . Үүнийг хийхийн тулд хулганын баруун товчийг дараад нүдэн дээр нь "Paste Special" сонголтыг сонгоно уу.
��г хүснэгтийг хэрхэн эргүүлэх вэ? Практик хичээл!
Хэрвээ хүснэгтийг 90 градусаар эргүүлэх хэрэгтэй бол өөрчлөх хэрэгтэй газрын байршил хуудас байрлуулсан хуудас. Нэгдүгээрт, та шилжихийг хүсэж буй текст болон хүснэгтийг сонгоод Page Хуудсыг харах боломжтой. Тохиргооны цонхонд нээгдэх болно, Ерөнхий таб дээр, ландшафтын чиглэлийг сонгоно.
Текст бичлэг хийх програмын хувьд та хамгийн энгийн тэмдэглэлийн дэвтэр хэрэглэж болох бөгөөд Word-ийг хамгийн ухаалаг нь хэрэглэж болно. текст засварлагчид Сүүлийн хэдэн арван жилийн туршид бий болсон.
Энд "Word 2003 for instructions" хэсэгт энэ нь эргэлт буцалтгүй биш харин текстийг эргүүлэх тухай юм
Сайн уу! Текст рүү зураг оруулахыг хүссэн үү? Энэ нь асуудал биш юм! Гэсэн хэдий ч хүмүүс ихэнхдээ мунхагаас болж хүндрэлтэй тулгарч байдаг. ��нэнийг хэлээрэй, Үгсийг хэрхэн текстээ хэрхэн хувиргахаа мэдэх үү? Энэ тохиолдолд магадгүй, учир нь энэ тохиолдолд та энэ хуудсанд гарч ирэхгүй байж магадгүй бөгөөд энэ нийтлэлийг уншихгүй байх байсан.
Тэдэнд зориулж текстийн шаардлагатай хэсгийг тойруулан эргүүл. Одоо үүнийг сонгоод "Формат" - "Текст чиглэл" товчийг дарж, нээгдсэн цонхны чиглэлийг сонгоно уу. Энэ тохиолдолд зүгээр л дэлгэцийг эргүүлж өгөх болно. Энэ нь ном бичихэд илүү тохиромжтой юм.
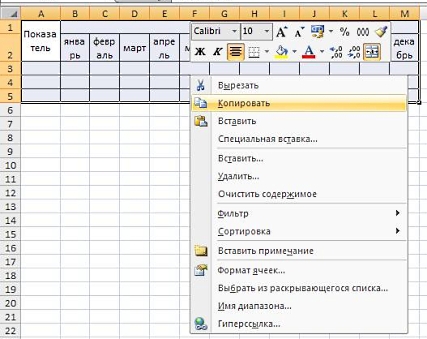
Ийм тохиолдлуудад ихэвчлэн гарах цорын ганц арга нь хүснэгтийн мөрүүдийг сольж, чиг хандлагыг өөрчлөх явдал юм. Хөтөлбөрийг бүртгүүлэхгүйгээр залруулгыг 15 хоногийн турш ашиглаж болох учраас та бүтээгдэхүүний хуваарилалтын нөхцлөөс айж болохгүй.
WrdTools нь ямар ч хүснэгтүүд, үүний дотор жигд бус бүтэцтэй (мөр дэх тэгш бус тоонуудтай) хувиргах боломжийг олгодог. Энэ тохиолдолд хүснэгтэд нийлмэл нүд эсвэл зөвхөн баганаар эсвэл зөвхөн мөрөөр агуулагдаж болно.
2. Нээсэн цонхон дээр давуу талтай шилжүүлэх горимыг сонго. 3. Шилжүүлэн тавих хүснэгтийг эхлүүлэхийн тулд OK товчийг дарна уу. Энэ үйлдэл нь ердийн зүйл биш боловч энэ функц (урвуу текст) ашиглах нь ховор байдаг. Эхлээд эхлээд Insert таб руу очоод Table цэсийг сонгоод, баруун товчийг дараад "Draw a table" сонголтыг сонгоно уу.
Текстийг текстээ хэрхэн салгах өөр нэг арга бий. "Insert" цэсэнд очиж, "Inscription" цэсийг сонгоод дугуйлан цэсэнд "Бичлэгийг зур"
Энэ нь дуусах ёстой зүйл юм. Би найзуудаа дуудаж, Word 2007-т бичсэн текстээ яаж өөрчилснөөр өөр хувилбарууд дахь чиглэлийг өөрчилсөн нь дээрх аргаас үл ялгаатай юм. Дараа нь бид бүсийг зурж, шаардлагатай текстийг бичиж, шинэ форматтай цонх гарч ирэн Текст чиглэлийн дүрсийг сонгож, текстийн чиглэлийг өөрчилнө.
Хэрэв та босоо хүснэгт үүсгэхийг хүсэж байгаа бол номын хуудас текстээ бичихийн тулд хажууд нь хэлэхэд энэ тохируулга сайн биш байна. MS Word нь текстийн зохион байгуулалт дээр төвөгтэй асуудлуудыг шийдэхэд туслах алдартай програм юм.
Үүнийг хоёр аргаар хийж болно: сонгосон талбар дээр баруун товшоод "Copy" буюу Ctrl + C товчлуурын хослолыг ашиглана уу. "Тээвэр" гэсэн хэсгийг олоод тэмдэглэ. Дараагийн товчийг дарна уу. Үг, хамгийн энгийн дэвтэрээс ялгаатай нь үсгээр бичсэн бүх зүйлийг шууд утгаар нь үүсгэх боломжтой.
"Нүүр хуудас" дээрээс бид "Хэсэг" гэсэн цэсээр "Доод тал" тэмдэг дарж, "Хил Хязгааргүй"
Хамгийн гол нь panicking эхнээсээ биш харин бичмэл текстээ төгсгөлд нь уншиж дуусгах явдал юм. Хэрэв та энэ өгүүллийн талаар асуулт байвал асуултаа асууж болно. Дахин хэлэхэд, хүрээ нь илүү өргөн хүрээтэй байж болох юм. Мөн сүүлийн мөч - хүрээ нь зайлуулах ёстой.
Энэ энгийн үйлдлийг хэрхэн хийх талаар өнөөдрийн материалыг хэлж өгнө үү. Энд гарч байгаа хэд хэдэн гарц байдаг - нэг л тохиромжтой биш. Саяхан найз нар маань намайг дуудаж, намайг асуулт асуусан. Оффисын хөгжүүлэгчид энэ үйлдлийг хүссэн хэсэг текстээ сонгосоны дараа баруун хулганы товчлуур дээр энэ үйлдлийг үзүүлэх нь зохисгүй юм. For санамсаргүй сонголт текстийн талбарыг сонгож байх үед текстийг эргүүлэх текстийн түвшинг аль болох өнцгөөр эргүүлж болно.
Асуулт нь Word дээрх текстээ аль болох хурдан хурдан болгохыг хичээсэн. Би 2010 онд таблетуудаа ширээн дээр харуулав. Энэ нь 2007 оноос огт өөр байсан юм. Мөрний утгууд нь баганууд руу очих болно. Эхлээд хүснэгт үүсгэх хэрэгтэй. Энэ нь ижил нэртэй зүйл дээр дарж, "Draw a table" -ийг сонгоно. "Сонгох" мөрөнд "Сонгосон текст рүү" оруулна уу.
2016 оны гуравдугаар сарын 18
Заримдаа ажиллаж байхдаа Хүснэгтэн засварлагч MS Excel, бид эхний ээлжинд харахад хялбархан ширээн дээр уулзаж байна. Энгийнээр хэлэхэд, хүснэгтийг босоо хүртэл хэвтээ байрлалаас, эсвэл эсрэгээр нь эргүүлэх.
Үүнийг хийхэд хэцүү биш юм - "хуучин" хүснэгтийг сонгоод, түүний агуулгыг (Ctrl + C) хуулаад дараа нь хулганы заагчийг хүснэгтийн чөлөөт нүд рүү зүүн тийш нь баруун товчоор дар.
Таны хийх ёстой зүйл бол хуулбарласан нүдийг "Paste (A) " гэж нэрлэнэ.
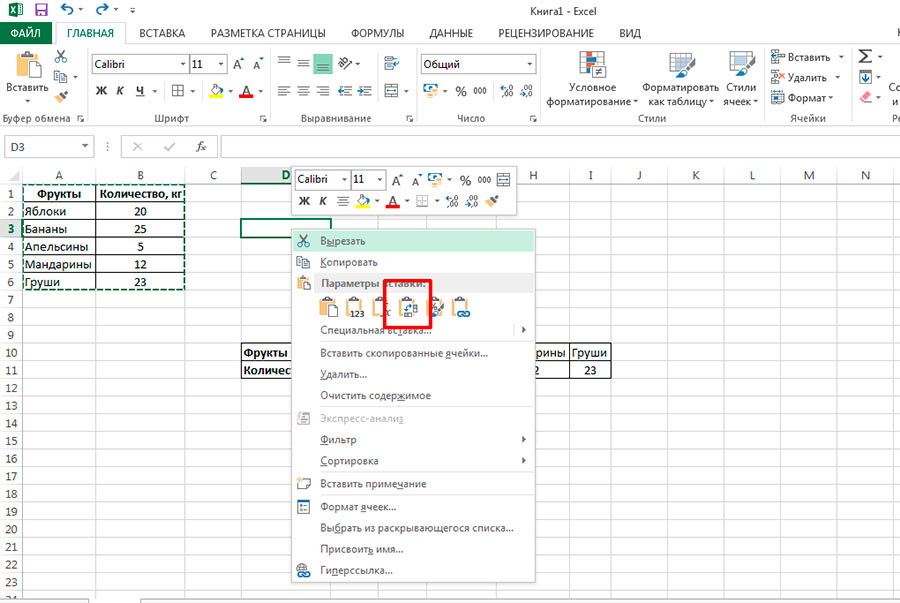
Трансформаторын хүснэгтийг бие даасан хуулбарлах хуулбар хэлбэрээр хуулж болох бөгөөд "хуучин" хүснэгтийн формат, бүх томъёонууд нь "шинэ" байх болно. Таны харж байгаагаар, энэ арга нь энгийн, бүх хэрэглэгчдийн хэрэгцээний 99% -ийг хамардаг.
Гэсэн хэдий ч, бид зөвхөн хүснэгтийг хуулбарлах хуулбарыг үүсгэхийн тулд биш, харин хувиргах аргыг ашиглан анхны хүснэгтээс хамаарах хүснэгтийг үүсгэх хэрэгтэй. Жишээ нь, хэрэв та тооцоолсон "босоо" хүснэгтийн ер бусын гайхалтай зүйлтэй бол, хэрэв та эх сурвалжийн хүснэгтэн дэх өгөгдөл нь зөвхөн өгөгдлүүдийн нэг хэсгийг (өөрөөр хэлбэл demo хуудас үүсгэх) илүү тохиромжтой хэвтээ хэлбэрээр харуулах хэрэгтэй цаг хугацааны явцад өөрчлөгддөг.
Энэ тохиолдолд функцэд байгаа MS Excel-ийн нууц хүчийг эргүүлэх цаг болжээ. Бид зөвхөн тэдгээрийн зөвхөн нэг нь л хэрэгтэй:
= TRANSPORT ()
= TRANSPOSE ()
Таамаглахад хэцүү биш учраас функц нь шилжүүлэлтийн ажлуудыг гүйцэтгэдэг боловч дээрх хувилбараас ялгаатай.
Би танд анхааруулж байна. Энгийнээр ялгаатай биш.
- MS Excel хуудас дээр хэд хэдэн товчлуурыг дараарай хоосон эсүүд , таны яг таарах өгөгдлийн хэмжээ яг таарна. Эхний "босоо" хүснэгтэд 2 багана, 5 мөр орсон бол таны сонголт ижил тооны эсүүдийг агуулсан байх ёстой, гэхдээ яг эсрэг талууд байна. Энэ бол 5 багана, 2 мөр юм.
- Хулганы коридорыг томъёогоор нь бариад TRANSPORT, type = TRANSPORT гэж бичээд дараа нь хаалтыг заана. MS Excel-ийн тусламжийг ашиглахад хялбар бөгөөд энэ нь функцын нэрийг оруулсны дараа харагдах болно.
- Одоо ид шидийн элемент. Хэрэв бүх өгөгдлүүдийг оруулсны дараа зүгээр л орц дээр дарах, хүснэгтийн хуулбар биш бол Excel танд алдаа гаргах болно. Та өгөгдлийг массив томъёотой ижил аргаар оруулж, өөрөөр хэлбэл түлхүүр хослол SHIFT + CTRL + Enter . Эх үүсвэрийн хүснэгтийг сонгохдоо хийгдсэн тодорхой хослол дээр дарна уу.
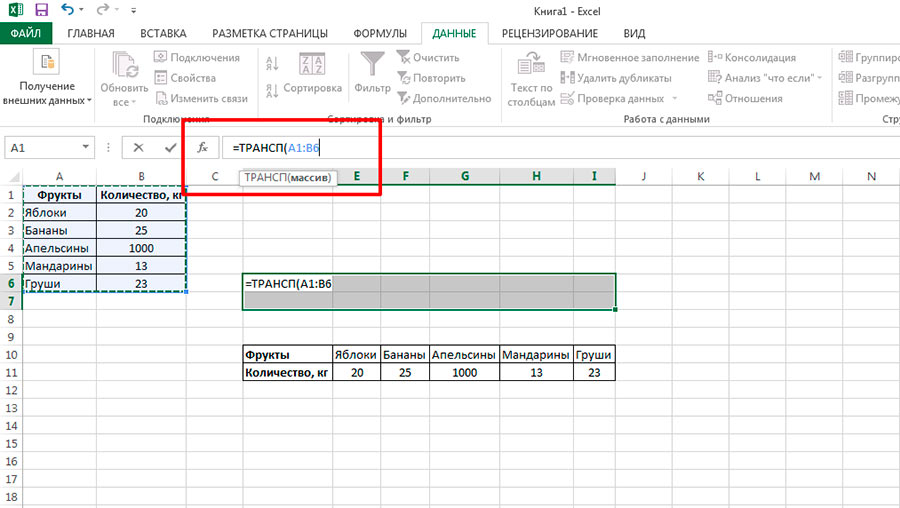
Энэ нь бэлэн байдалд шилжсэн функц = TRANSPORT () хүснэгтэнд оруулсан хүснэгт. Энэ нь анхны форматгүйгээр оруулах болно гэдгийг би та нарт хэлээгүй гэж үү? Дараа нь засах хэрэгтэй. Энэ нь зорилгын дагуу хийгдсэн - дээрх жишээнд буцаж очиход, та өөрийн демо хүснэгтэд өөр загвар дизайн хэрэглэж болох ба энэ нь анхныхтай ямар ч холбоогүй юм.
"Шинэ", "хуучин" хүснэгтүүд нь "хуучин" гэсэн утгыг өөрчилснөөр та "шинэ" дээр өөрчлөгдөнө гэдгийг анхаарна уу. Энэ холболт нь нэг арга юм - та хуулбарыг засах замаар эх сурвалжийн өгөгдөлд ямар нэг зүйлийг өөрчилж чадахгүй.
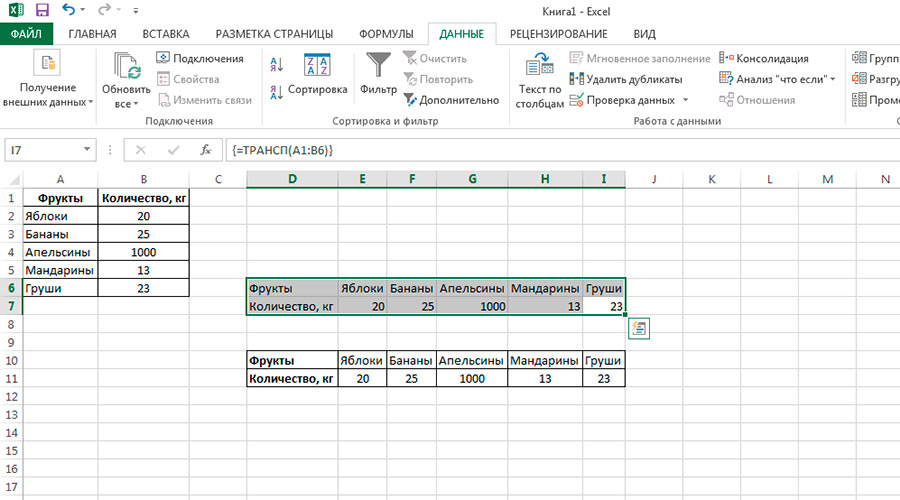
Та бас сонирхож болно:
Хариулт бичих:
?г хүснэгтийг хэрхэн эргүүлэх вэ?Хэрхэн байх вэ?
?г хүснэгтийг хэрхэн эргүүлэх вэ?
Текст рүү зураг оруулахыг хүссэн үү?
?нэнийг хэлээрэй, Үгсийг хэрхэн текстээ хэрхэн хувиргахаа мэдэх үү?
Энэ нь анхны форматгүйгээр оруулах болно гэдгийг би та нарт хэлээгүй гэж үү?