Համակարգչի կամ նոութբուքի USB պորտը չի աշխատում, ինչ պետք է անեմ:
- Խնդիրի էությունը
- Ֆիզիկական քննություն
- Վերագործարկեք համակարգիչը
- Օգտագործեք Device Manager հավելվածը
- USB համընդհանուր սերիալ ավտոմատ ստուգիչի փորձարկում
- Ստուգեք ապարատային կարգավորումները
- «USB Host Controllers» - ի տեղադրումը
- Մաքրել «Սարքի կառավարիչ»
- Անջատել «Ժամանակավոր անջատել USB պորտը»
- Մի մեթոդ `Power Settings- ի օգտագործումը
- Մեթոդ 2. Ռեեստրի խմբագրիչի կիրառման միջոցով
- Վնասված սարքավորումները ամրացրեք
- Եզրակացություն
Կարդացեք, թե ինչպես ախտորոշել եւ ամրագրել համակարգչի կամ նոութբուքի կոտրված USB պորտը : Տնքում խնդիրը լուծելու ուղիներ: Վերջերս մեզ շրջապատող տեղեկատվության քանակը ավելացել է արտասովոր: Տեղեկատվություն ենք ստանում ամենուր `անհատական համակարգիչներ, բջջային հեռախոսներ, ինտերնետ, հեռուստատեսություն, ռադիո եւ այլն: Մասնագիտական գործունեության հիմնական տեսակները ամբողջությամբ կամ հիմնականում փոխանցվում են համակարգչային սարքերի օգտագործմանը: Փաստաթղթեր, արխիվներ, նամակագրություն, տվյալների բազաներ եւ այլն: - Դա միայն փոքր մաս է, որտեղ օգտագործվում են անհատական համակարգիչներ: Համակարգչային սարքերին ներկայացվող հիմնական պահանջներն իրենց արագությունը, հուսալիությունը եւ մեծ քանակությամբ տեղեկատվության պահպանման ունակությունը:  Բովանդակություն.
Բովանդակություն.
- Խնդիրի էությունը:
- Ֆիզիկական քննություն:
- Վերագործարկեք համակարգիչը:
- Օգտագործեք Device Manager հավելվածը:
- USB- ի համընդհանուր սերիալային ավտոմատ վերահսկիչների ստուգում:
- Ստուգեք ապարատային կարգավորումները
- Տեղահանեք «USB Host Controllers»:
- Մաքրել «Սարքի կառավարիչ»:
- Անջատեք «Ժամանակավոր անջատել USB պորտը»:
Խնդիրի էությունը
Համակարգչային բաղադրիչների արտադրողները մշտապես բարելավում են իրենց արտադրանքը, առաջարկելով վերջին օգտագործողին ավելի շատ հնարավորություններ համեմատել սարքի նախորդ տարբերակներից:
Ժամանակակից աշխարհում հիմնական դերերից մեկը խաղում է տեղեկատվության շարժունության եւ ցանկացած պահի մուտք գործելու ունակությամբ: Հաճախ անհրաժեշտ է որոշակի փաստաթղթեր օգտագործել տարբեր վայրերում, եւ անհրաժեշտ է, որ տեղեկատվության մատչելիությունը մշտական լինի:
Վերջերս ամպային պահեստը շատ տարածված դարձավ, որը թույլ է տալիս Ձեզ պահել մեծ քանակությամբ անձնական տեղեկատվություն եւ տրամադրել այն ցանկացած ժամանակ: Այնուամենայնիվ, եթե օգտագործողը որեւէ պատճառով չի ցանկանում տեղեկատվություն պահպանել ամպային պահեստում, օրինակ, երրորդ կողմերի հնարավոր հասանելիությունից կամ հնարավոր հաքերներից պաշտպանելու համար, ապա նա օգտագործում է արտաքին «USB-drives» եւ միացված է կրիչներ համակարգչին «USB պորտով» :
Սա բավականին հարմար է, քանի որ համակարգչային սարքի արտադրողները բավականին մեծ քանակությամբ «USB պորտեր» են մատակարարում իրենց արտադրանքը: Իսկ օգտագործողը միշտ կարող է ստանալ կամ ստանալ անհրաժեշտ տեղեկությունները իր սարքի նման «USB միացումով» :
Սակայն, ոչ բոլոր դեպքերում, «USB-port» միջոցով տեղեկատվության փոխանակման գործընթացը կարող է հաջողությամբ ավարտվել: Հաճախ տեղի է ունենում, որ մի օր առաջ միացրել եք «USB-drive» համակարգիչը, եւ այսօր դա չի հայտնաբերվել: Այնուամենայնիվ, այս ձայնագրիչը աշխատում է ձեր համակարգչի այլ «USB ports» վրա : Ապա, հավանաբար, խնդիրը կարող է ուղղակիորեն որոշակի «USB-port» - ում :
Սա համակարգչային խնդիրներից մեկն է, որ հազվադեպ է տեղի ունենում, որ օգտագործողները «մեղավոր » են համարում «USB drive» : Հետեւաբար, պարզապես միացրեք այն մեկ այլ վայր եւ շարունակեք աշխատել: Չխոսելով, որ «USB-պորտը» կարող է սխալ լինել, եւ դրա վրա պատշաճ ուշադրություն չի դարձնում:
Այնուամենայնիվ, «USB սարքերը» շարունակում են մնալ իրենց ժողովրդականության գագաթնակետին եւ դանդաղեցման նշաններ չեն ցուցադրում: «USB ֆլեշ կրիչներ» , ձեր հեռախոսի «USB լիցքավորիչները» , « iPod» , «USB սուրճի» , «USB» միացման համար լրացուցիչ սարքեր (օրինակ, լամպ, խցիկ, եւ այլն), ինչպես տեսնում եք, «USB կապ» -ը օգտագործվում է ամենուրեք: Հետեւաբար, հրամայական է, որ ձեր բոլոր նավահանգիստները գործում են:
Ստորեւ մենք կներկայացնենք որոշակի գործողություններ, որոնք կօգնեն ձեզ փորձարկել ձեր "USB պորտը" "USB սարքերը" որոշելու խնդրով եւ առաջարկել որոշակի խորհուրդներ այն մասին, թե ինչպես ամրագրել: Յուրաքանչյուր ավարտված գործողությունից հետո ստուգեք խնդրի լուծումը: Եթե ակցիան չի օգնել, ապա անցեք հաջորդը:
Հնարավոր USB պորտերի թեստավորման եւ առաջխաղացման նախապայման է Windows համակարգին մուտք գործել ադմինիստրատորի հաշիվ: Եթե համակարգիչը ձեր անձնական համակարգիչն է, ապա ամենայն հավանականությամբ, դուք արդեն մուտք եք գործել նման հաշիվ: Աշխատանքային (գրասենյակային) համակարգչի համար անհրաժեշտ է կապ հաստատել ձեր համակարգի ադմինիստրատորին:
Ֆիզիկական քննություն
Առաջին բանը, որ դուք պետք է անեք, ստուգեք «USB նավահանգստի» ֆիզիկական վնասը:
Պարզ փորձարկումն այն է, որ ձեր USB-drive- ը միացնի նավահանգիստին եւ տեսնեք, թե որքան հեշտ է շարժիչը շարժական կապի մեջ: Բայց զգույշ եղեք, եթե լրացուցիչ ապարատային խնդիրներ առաջացնեք, եթե չունես: Եթե չգիտեք, թե որքան տեւական է «USB պորտը» պետք է լինի, միեւնույն գործողությունը կատարեք հսկողության նավահանգստում, որը, ինչպես գիտեք, աշխատում է եւ համեմատում դրանք:
Եթե շողշողոցի լայնությունը բավականաչափ մեծ է, եւ միակցիչը կորցնում է, ապա գնացեք այս հոդվածի վերջում, որտեղ մենք խոսելու ենք «USB-port» սարքավորումների հետ կապված խնդիրների մասին: Հակառակ դեպքում, շարունակեք հետեւյալ քայլերը:
Վերագործարկեք համակարգիչը
Նախքան որեւէ քայլ չձեռնարկելը, փորձեք հին մեթոդ, տեխնիկական խնդիրների լուծման համար. Անջատեք համակարգիչը եւ կրկին միացրեք այն: Երբեմն դա օգնում է, որպեսզի օպերացիոն համակարգը փնտրել սարքերի համար, օրինակ, «USB port» եւ վերականգնել իր ֆունկցիոնալությունը:
Եթե այս մեթոդը չի աշխատել, ապա ժամանակն է օգտագործել Device Manager հավելվածը :
Օգտագործեք Device Manager հավելվածը
Դիմումը պարունակում է ձեր անձնական համակարգչի վրա տեղադրված կամ տեղադրված բոլոր սարքերը, եւ հնարավորություն է տալիս կազմաձեւել, կարգավորել եւ վերահսկել նրանցից յուրաքանչյուրը:
Սարքի կառավարիչի կիրառման պատուհանը կարող է բացվել տարբեր ձեւերով: Օրինակ, մենք ցույց ենք տալիս այս մեթոդներից մի քանիսը, եւ դուք կարող եք օգտագործել առավել հարմար ձեզ համար:
Մեթոդ 1. Բացեք Համակարգչային կառավարման կիրառման պատուհանը, օրինակ, սեղանի վրա աշխատասեղանի «Այս համակարգիչը» ֆայլի որոնիչի դյուրանցման վրա աջ սեղմում եւ ընտրեք « Կառավարման բաժ» pop-up ընտրացանկում:
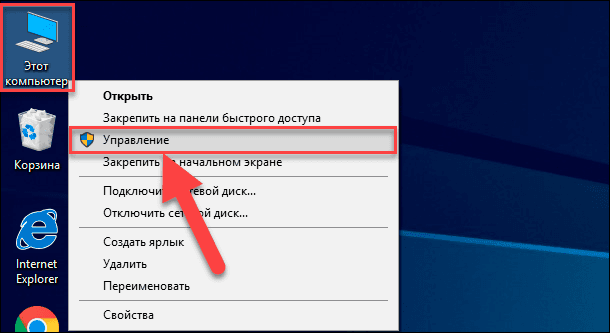
Այս ծրագիրը թույլ է տալիս լիովին կառավարել ձեր համակարգիչը եւ հարակից ծրագրերը: Համակարգչային կառավարման պատուհանի ձախ մասում ընտրեք « Կարգավորում» բաժինը, որը տեղակայված է « Կոմունալ ծառայություններ» թղթապանակում , Համակարգչային կառավարման (Տեղական) ցուցակում:
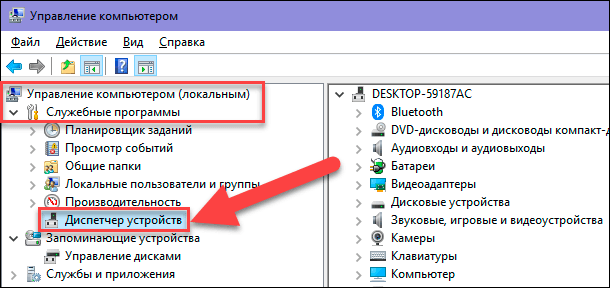
Երկրորդ մեթոդը . Սեղանի ներքեւի ձախ անկյունում գտնվող «Taskbar» - ում տեղադրեք «Սկսել» կոճակը եւ սեղմեք աջը կամ սեղմեք «Windows + X» ստեղնը միասին: Բացվում է pop-up ընտրացանկում, ընտրեք «Device Manager» բաժինը հասանելի ծրագրերի ցանկից:
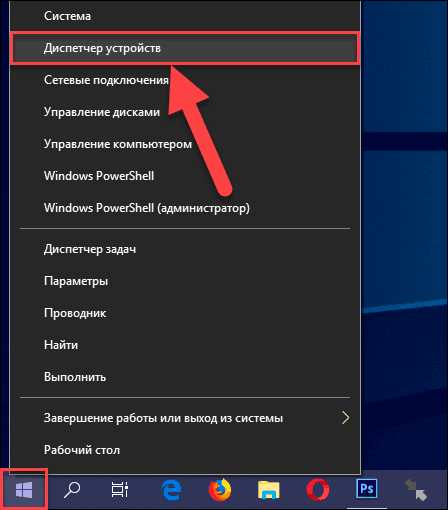
Երեք մեթոդ : Սեղմեք "Windows + R" կոճակը միասին եւ բացել «Run» երկխոսության տուփը: Մուտքագրեք «devmgmt.msc» - ը «Բաց» դաշտում, ապա սեղմեք ստեղնաշարի վրա «Enter» ստեղն կամ հրահանգը կատարելու համար «OK» կոճակը :
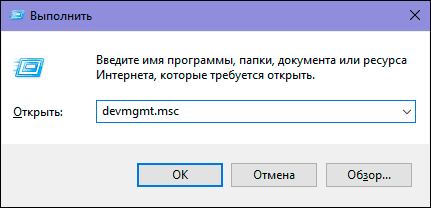
Սարքի կառավարիչի հավելվածը կբացվի եւ կտեսնեք հետեւյալ պատուհանը.
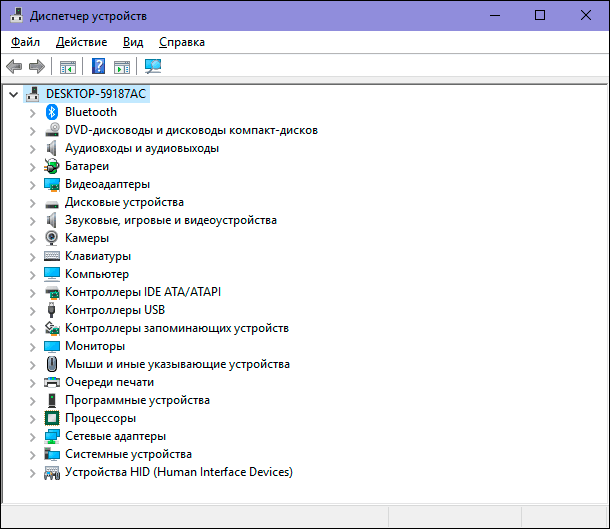
USB համընդհանուր սերիալ ավտոմատ ստուգիչի փորձարկում
Սարքի կառավարիչի հավելվածը ցույց է տալիս ձեր համակարգչում տեղադրված բոլոր սարքերի կատեգորիաները: Այս պահին դուք պետք է նայեք համընդհանուր սերիալային ավտոբուսի վերահսկիչի գրառումներին: Սեղմեք կցված սարքերը ընդլայնելու համար սեղմել USB Կարգավորիչների բաժնի կողքին սլաքը: Դուք կտեսնեք հասանելի կարգավարների ցուցակը, որը նման է մեր օրինակին.
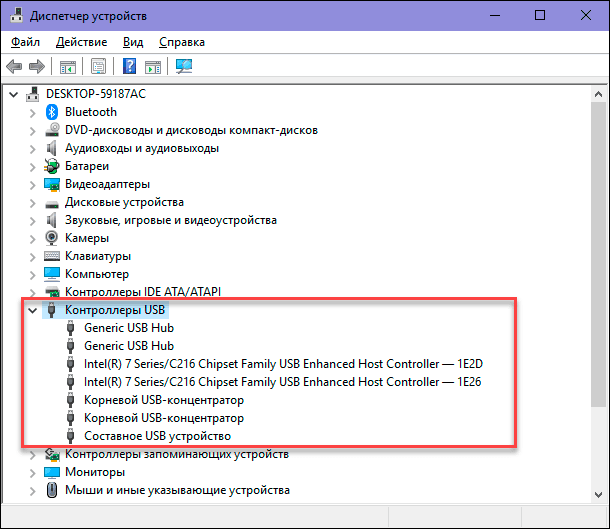
Այս ցանկը ձեզ համար առանձնակի նշանակություն չի ունենա: Այնուամենայնիվ, կարեւոր է ուշադրություն դարձնել հետեւյալ գրառմանը. «Intel (R) 7 Series / C216 Chipset Family USB Ընդլայնված Host Controller» : Սա հատուկ «USB վերահսկիչ» հատուկ տեսակի է մեր համակարգչի համար, դա ձեզ համար տարբեր կլինի: Բայց հիմնական բառերը այստեղ են ` « USB Host Controller » : Գտնել դրանք ձեր Device Manager- ում : Եթե դուք չեք կարող գտնել դրանք, ապա դա կարող է լինել ձեր խնդիրը:
Ստուգեք ապարատային կարգավորումները
Սեղմեք «Թարմացրեք ապարատային կոնֆիգուրացիան» կոճակը, ստորեւ ներկայացված նկարում նշված հիմնական ցանկի ժապավենի տակ «Սարքի կառավարիչ» հավելվածի գործիքագոտում: Սա ստիպելու է ձեր համակարգիչը վերստուգել ձեր բոլոր ապարատները եւ այն թարմացնել: Այս գործողությունը կարող է օգնել, եւ դուք կտեսնեք «USB Host Controller» ձեր ցուցակում: Եթե վերահսկիչը ցանկում չի հայտնվում, նշանակում է, որ խնդիրը չի ամրագրված:

«USB Host Controllers» - ի տեղադրումը
Այս փուլում բաները մի փոքր ավելի բարդ են: Դուք պետք է ջնջեք Device Manager հավելվածում բոլոր վերահսկողները: Խնդրում ենք նկատի ունենալ, որ եթե դուք աշխատում եք անձնական համակարգչի վրա, եւ ձեր ստեղնաշարը եւ մկնիկը միացված են իր «USB նավահանգիստներին» , ապա վերահսկիչները հեռացնելուց հետո նրանք կդադարեն աշխատանքը:
USB կարգավարների բաժնում, առաջին հոսթին վերահսկիչի վրա սեղմեք աջ: Սկսած բացվող մենյունում ընտրեք «Հեռացնել սարքը» բաժինը մատչելի գործողությունների ցանկից:
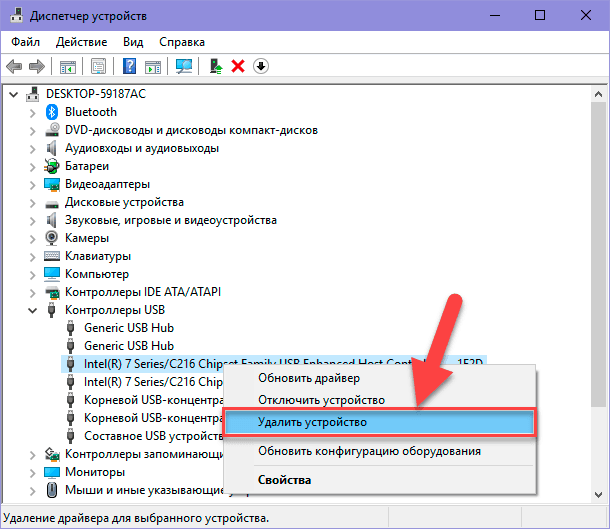
Կրկնեք այս գործընթացը, մնացած յուրաքանչյուր USB Host Controller- ի համար : Այժմ վերագործարկեք համակարգիչը: Սա ստիպում է համակարգչին վերստեղծել եւ վերակառուցել այդ վերահսկիչները, եւ թերեւս վերահսկողը, որը չի պատասխանում, կարող է շտկել այն:
Մաքրել «Սարքի կառավարիչ»
Հնարավորություն կա, որ նախկինում տեղադրված սարքերը, որոնք արդեն կապված չեն ձեր համակարգչի հետ, կարող են հայտնվել «Սարքի կառավարիչ» : Երբեմն սարքի վարորդները մնում են ձեր համակարգչում, սարքը անջատվելուց անմիջապես հետո: Ժամանակն է ստուգել եւ մաքրել Device Manager ծրագրի դիմումը, հեռացնելով հին եւ չօգտագործված վարորդներին:
Եթե այս մեթոդը ձեզ չի օգնել, ապա անցեք հետեւյալ քայլերին:
Անջատել «Ժամանակավոր անջատել USB պորտը»
«USB պորտի ժամանակավոր անջատումը պարամետրը » էներգախնայողության տարբերակն է «Windows» օպերացիոն համակարգում, որը դադարեցնում է «USB սարքի» մատակարարվող էներգիան `մեծացնելու համակարգչի մարտկոցի գործողության ժամկետը: Սա լավ առանձնահատկություն է, որը թույլ է տալիս պահպանել էներգիան, բայց հազվադեպ դեպքերում այս տարբերակը կարող է արգելափակել կապված «USB սարքը» :
Դուք կարող եք անջատել USB Ժամանակավոր Disabling Option- ը երկու տարբեր եղանակով `օգտագործելով ուժային պարամետրերը եւ ռեեստրի խմբագիր :
Մի մեթոդ `Power Settings- ի օգտագործումը
Բացեք Պարամետրեր կիրառումը ստորեւ. Ցանկացած ձեւով նկարագրված ենք բոլոր հնարավոր մեթոդներից, բայց դադարում են ամենատարածված եւ հարմարավետ կետերից:
Մեկը մեթոդը . Սեղմեք «Սկսել» կոճակը աշխատասեղանի ստորին ձախ անկյունում եւ բացեք հիմնական օգտագործողի ցանկը «Windows» : Կողային մենյուում կտտացրեք հանդերձում պատկերակը: Կամ, օգտագործելով ոլորման սանդղակը, սահեցրեք ներքեւը եւ ընտրեք Պարամետրեր բաժինը տեղադրված ծրագրերի եւ ծրագրերի ցանկից:
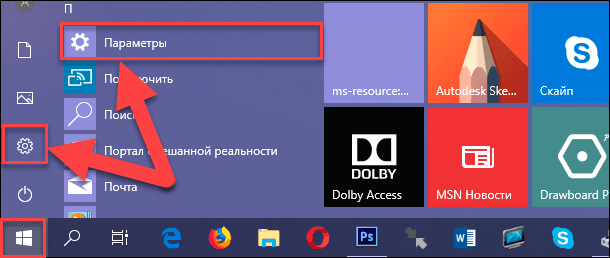
Մեթոդ երկու . «Ստեղծեք» կոճակի վրա սեղմեք աջ կամ սեղմեք «Windows + X» կոճակը միասին եւ բացեք pop-up ընտրացանկը: Հասանելի ծրագրերի ցանկից ընտրեք «Ընտրանքներ» բաժինը:
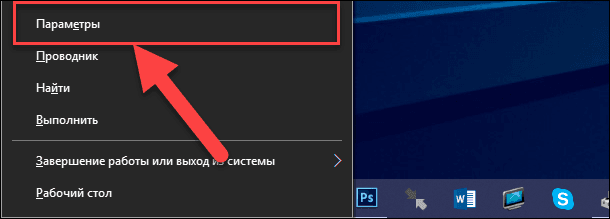
Երեք մեթոդ . Սեղմիր աշխատասեղանի ստորին աջ անկյունում, Windows- ի ծանուցման կենտրոնի կոճակը , Taskbar- ում : Էկրանի աջ եզրից կհայտնվի pop-up sidebar: Տեղեկատվական կենտրոնի վահանակի ներքեւի մասում առաջադրվել է արագ գործողությունների կոճակները: Ձեր դեպքում ընտրեք «Բոլոր պարամետրերը» կոճակը:
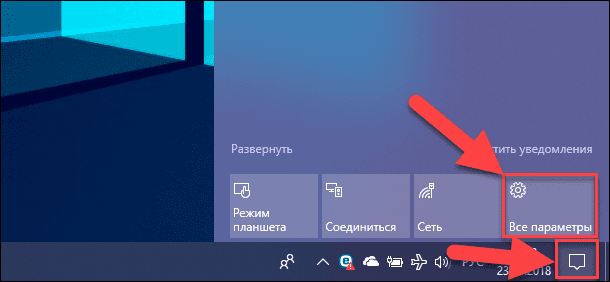
Մեթոդ Չորս . Սեղմեք "Windows + I" կոճակը միասին եւ բացեք Պարամետրեր ծրագրի դիմումը:
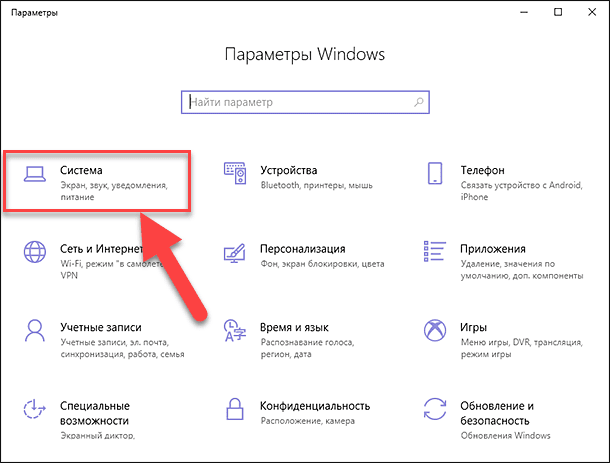
Դիմումի հիմնական պատուհանում ընտրեք վերը նշված նկարում նշված «Համակարգ» բաժինը: Այնուհետեւ, ձախ թաղամասում բացվող պատուհանում, ընտրեք «Ուժ եւ քնելը» բաժինը : Ուղղակի պատուհանում ներքեւի սլաքը ցած իջեցրեք « Հատուկ ընտրանքներ» բաժին եւ սեղմեք «Ընդլայնված ուժային պարամետրեր» տեքստային հղումը:
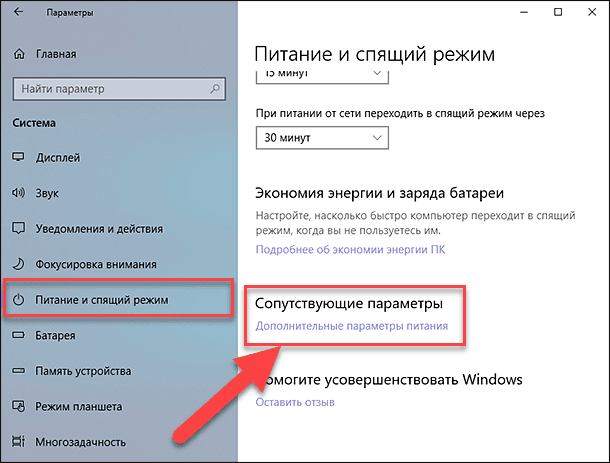
Բացվող Power Options պատուհանում , ընտրեք «Կարգավորեք Power Schemes» տեքստային հղումը:
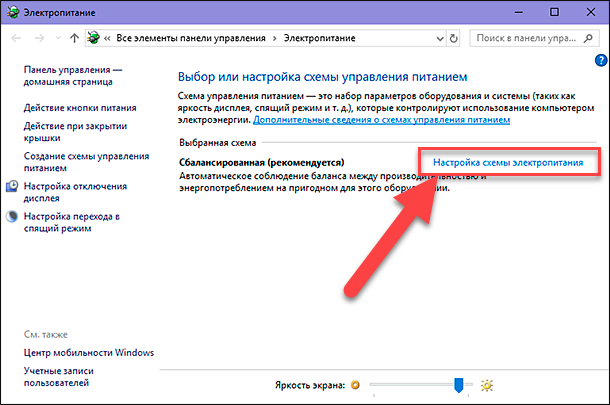
Հաջորդ պատուհանում կտտացրեք «Փոխել առաջադեմ ուժի պարամետրերը» տեքստային հղումը:
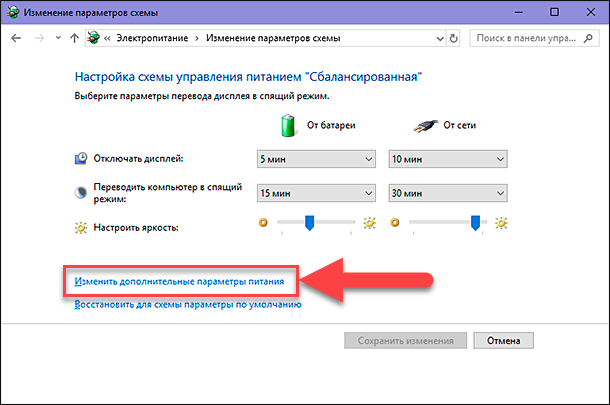
Օգտագործելով ոլորման սանդղակը, գտնել USB Ընտրանքներ բաժինը հիմնական պարամետրերի պատուհանում: Ընդլայնել բաժինը, օգտագործելով հսկիչը ( գումարած նշագիծ քառակուսի վանդակում), ապա հաջորդ բաժինը, «USB պորտին ժամանակավորապես անջատելը»: Կատարեք պարամետրերի պարամետրերը «մարտկոցից» եւ «ցանցից» բջիջներում, ընտրելով «Արգելված» արժեքը փոփ-մենյուում, հակառակ յուրաքանչյուր պարամետրի:
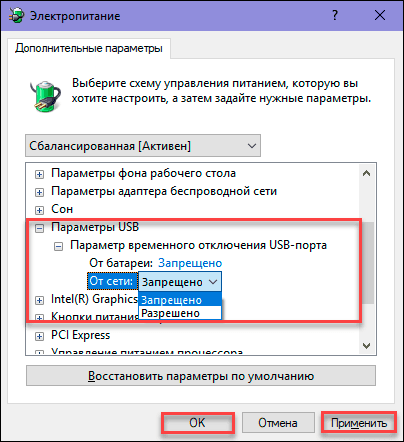
Պարամետրերը պահպանելու համար սեղմեք "Դիմել" եւ "OK" կոճակները : Այժմ համակարգը չի կարող ժամանակավորապես անջատել «USB նավահանգիստները» `իշխանությունը պահելու համար:
Մեթոդ 2. Ռեեստրի խմբագրիչի կիրառման միջոցով
Նշում . Կարեւոր է հիշել, որ անհրաժեշտ է ռեեստրի հետ որեւէ գործողություն կատարել մեծ զգուշությամբ, քանի որ դա կարող է հանգեցնել անդառնալի հետեւանքների: Եթե ռեեստրում սխալ փոփոխություններ են կատարվում, օպերացիոն համակարգը կարող է անսարքություն առաջացնել, որոշակի համակարգչային ծառայությունների շահագործման հետ կապված խնդիրներ կարող են առաջանալ, այն կարող է դադարեցնել բեռնումը, կամ համակարգը կարող է ամբողջովին ձախողվել: Պետք է նախօրոք մտածել ռեեստրի կրկնօրինակի ստեղծման մասին, օգտագործելով Ռեեստրի խմբագրակազմի ներկառուցված առանձնահատկությունները: Ռեեստրի խմբագրիչի հիմնական մենյուում սեղմեք Ֆայլի ներդիրը եւ բացվող ընտրացանկում ընտրեք Արտահանման ... բաժինը : Անվանեք ձեր գրանցամատյանի պատճենը եւ պահեք այն ամենուր, որտեղ ցանկանում եք: Այժմ, անհրաժեշտության դեպքում, միշտ կարող եք օգտագործել ձեր պահպանված պատճենը:
Բացեք սկավառակի երկխոսությունը (օրինակ, Windows + R- ի ստեղնը միասին սեղմելով), ապա Բաց դաշտում մուտքագրեք regedit հրամանը եւ սեղմեք OK կոճակը կամ Enter ստեղնը:
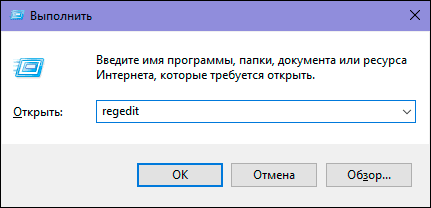
Սեղմեք «Այո» կոճակը «Windows Account Control » հաղորդագրության մեջ. «Թույլատրել այս հավելվածին փոփոխություններ կատարել ձեր սարքում» , իսկ ռեեստրի խմբագրիչի պատուհանը կբացվի:
Պատուհանների ձախ թեւում անցեք հետեւյալ բանալին.

Դուք կարող եք ձեռքով փնտրել եւ բացել յուրաքանչյուր կետը նշված բանալիի վրա, կամ պատճենել ստեղնը (HKEY_LOCAL_MACHINE \ SYSTEM \ CurrentControlSet \ Services \ USB \ DisableSelectiveSuspend) եւ տեղադրեք պատուհանների հասցեի հիմնական ցանկի ժապավենի տակ: Այսպիսով, դուք կարող եք խուսափել հնարավոր սխալներից, քանի որ պատուհանին շատ նման դիրեկտորիաներ կան, եւ դա բավականին հեշտ է կորցնել եւ ընտրել սխալ բաժինը:
Եթե ձեր ռեեստրում «USB ստեղն» գոյություն չունի, ապա դուք պետք է ստեղծեք այն:
Դա անելու համար անցեք վերջին հասանելի առանցքային բաժինը ` « HKEY_LOCAL_MACHINE \ SYSTEM \ CurrentControlSet \ Services » , ապա սեղմեք հիմնական ցանկի ժապավենի « Խմբագրել » էջանիշը: Սկսած բացվող մենյունում բացեք «Ստեղծեք» ենթաօրենսդրությունը եւ ընտրեք «Բաժին» :
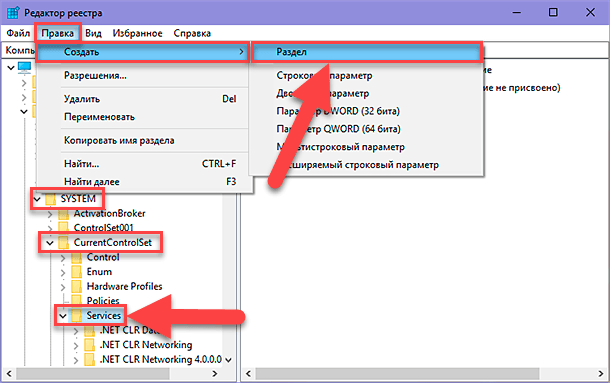
Անվանեք նոր «USB» բաժինը: Այնուհետեւ այս բաժնում պատուհանի աջ մասում դուք պետք է ստեղծեք «DisableSelectiveSuspend» նոր պարամետր: Դա կատարելու համար պատուհանի դատարկ տարածքի վրա սեղմեք աջ, բացեք «Ստեղծեք» ենթաօրենսը եւ ընտրեք «DWORD Parameter (32 բիթ)» :
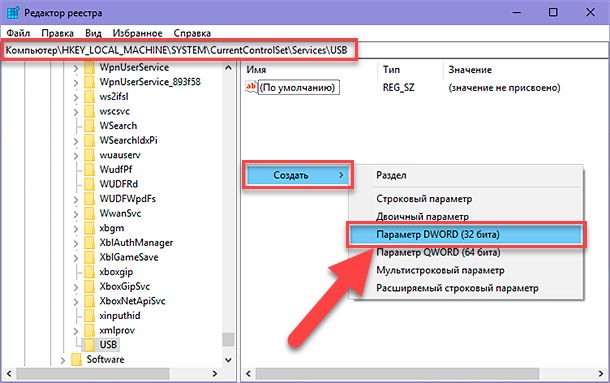
Այժմ սեղմեք ձեր նոր ստեղծված «DisableSelectiveSuspend» պարամետրը աջ մկնիկի կոճակի հետ եւ ընտրեք «Մոդիֆիկացնել ...» բաժինը, փոփ-մենյուում:
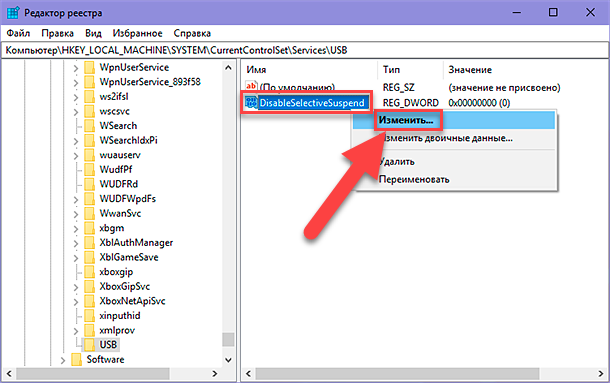
«DWORD» պարամետրի փոփոխման պատուհանում «արժեք» դաշտում մուտքագրեք «1» : Այնուհետեւ սեղմեք «OK» , պարամետրին կատարված փոփոխությունները պահպանելու համար:
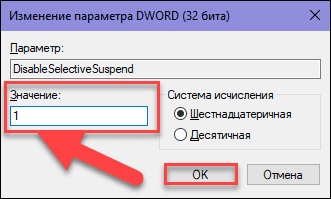
Այժմ ձեր համակարգչի վրա անջատված է «USB պորտի ժամանակավոր անջատելու տարբերակը» : Փոփոխությունների համար կատարելու համար հարկավոր է վերագործարկել ձեր համակարգիչը:
Ստուգեք, արդյոք ձեր սխալ "USB պորտը" աշխատում է: Եթե ոչ, ապա առավել հավանական պատճառն այն է, որ ձեր «USB պորտին» ֆիզիկական վնաս է հասցվել:
Վնասված սարքավորումները ամրացրեք
Եթե նավահանգիստը դեռ չի աշխատում, ապա հնարավոր է, որ խնդիրը կապված է սարքավորումների հետ: «USB նավահանգիստները» բավականին փխրուն են, եւ «USB ֆլեշ կրիչներ» կարող են հանդես գալ որպես ճնշման լծակներ նրանց վրա, ոչնչացնելով էլեկտրական միակցիչները նավահանգստում: Սա բավականին հաճախ է նկատվում նոութբուքներում, երբ օգտագործողը նոութբուքը պայուսակում է դնում եւ մոռանում է «USB- սկավառակի» հեռացումը : Սովորաբար նման անսարքությունը կարող է ուղղել: Կարող եք դիմել համակարգչի վերանորոգման մասնագետին խնդրի լուծման համար, կամ փորձեք ամեն ինչ անել ձեր սեփական միջոցով `առցանց վերանորոգելու եղանակներ գտնելը: Այնուամենայնիվ, երկրորդ մեթոդը հարմար է այն մարդկանց համար, ովքեր համակարգչային սարքերի վերանորոգման համար բավարար փորձ ունեն:
Եզրակացություն
Կան մի քանի եղանակ `ձեր չաշխատող « USB պորտին »վերականգնելու համար : Ամենաէժան եւ ամենահեշտ լուծումը ` « USB պորտին » ամրագրելը, վարորդի կամ օպերացիոն համակարգի ձախողման դեպքում: Նույնիսկ եթե խնդիրը հայտնաբերվել է ապարատային մակարդակում, այն կարող է դեռ պարզ եւ աննշանորեն հաստատվել:
Եթե դուք ունեք «USB նավահանգիստներ» այլ խնդիրների լուծման խորհուրդներ կամ երբեւէ ստիպված եք եղել վերանորոգել «USB նավահանգիստ», կամ դուք գիտեք հնարավոր ծրագրային գործիքների մասին, որոնք կօգնեն լուծել «USB նավահանգիստը», մեզ տեղյակ պահեք ձեր մեկնաբանություններում: