Хуудасны янз бүрийн хуудасны дугаарыг хэрхэн байрлуулах. Хуудасны тоог засах MS Word документ.
- Үгс бичлэг, хөлбөмбөг хэрхэн нэмэх тухай видео
- Документын хуудсыг дурын дугаараар хэрхэн гаргах вэ?
- Яагаад баримт бичигт дугаарлах захиалга эвддэг вэ?
- Баримт дээр буруу хуудасны дугаарыг хэрхэн засах вэ?
- Видеон дээрх засах дугаар.
Мөн хэрхэн. Одоо 2007 онд Word-ийн тоо хэмжээг авч үзье. Хэрвээ Нүүр хуудас нь форматлах үүрэгтэй бол, оруулах гэж буй дараа нь tab Insert .
Энэ таб дээр та зураг, хэлбэр, холбоос, хөл, бусад элементүүд, үүнд хуудасны дугаарыг оруулж, Word документэд оруулах боломжтой.
Тоонуудыг шинэ болон одоо байгаа баримт бичгүүдэд оруулж болно. Үүнийг нээгээд Insert tab руу орно уу. Бид бүлгийн захирагчдыг сонирхож байна. Хуудасны дугаар байна. Үүний дараа дарж, хуудасны дугаараа сонгоно уу. Эдгээрийн аль нэгийг дарж, дуслах цонхнууд нь хуудасны дугаарыг байрлуулах сонголтуудаар харагдана. Зөвийг сонгож, дарна уу.
Дууссан дугаарлалт - бүх хуудас дугаарлагдах болно.
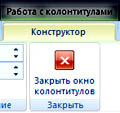 Текстийг засахын тулд буцаж очихын тулд текст дээр давхар товшиж болно эсвэл Дизайны таб дээр байгаа Close Footer Window цонхыг дарж болно.
Текстийг засахын тулд буцаж очихын тулд текст дээр давхар товшиж болно эсвэл Дизайны таб дээр байгаа Close Footer Window цонхыг дарж болно.
Хэрэв та хөл засах горимыг оруулбал энэ шинэ таб харагдана.
Толгой ба хажуу тал нь хуудас бүрийн дээд ба доод давталттай байдаг. Тэд зохиогчийн тухай мэдээлэл, компаний дэлгэрэнгүй мэдээлэл, баримт бичиг үүсгэх огноо, хуудасны дугаар болон бусад ижил төстэй мэдээллийг агуулдаг.
Хөлгийн засварлах горимд орох хамгийн хялбар арга бол аль ч хуудасны дээд ба доод талд давхар товшилт хийх явдал юм.
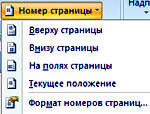 Хэрвээ та үржүүлэхийг хүсч байгаа бол Үг бичиг баримт 1-р тоогоор эхэлж байгаагүй, гэхдээ өөр бусад хуудсуудтай бол Insert -page дугаар - хуудасны дугаар формат, item-тэй харилцах цонхон дээр гарч ирнэ. Баримт бичиг нь бусад баримт бичгийг үргэлжлүүлэн хийдэг тохиолдолд үүнийг зарим тохиолдолд шаарддаг.
Хэрвээ та үржүүлэхийг хүсч байгаа бол Үг бичиг баримт 1-р тоогоор эхэлж байгаагүй, гэхдээ өөр бусад хуудсуудтай бол Insert -page дугаар - хуудасны дугаар формат, item-тэй харилцах цонхон дээр гарч ирнэ. Баримт бичиг нь бусад баримт бичгийг үргэлжлүүлэн хийдэг тохиолдолд үүнийг зарим тохиолдолд шаарддаг.
Үүнээс гадна, та документын эхний хуудаснаас дугаарыг устгаж болно. Үүнийг хийхийн тулд та толгой ба хөлийн засварлах горимыг оруулах хэрэгтэй бөгөөд энэ нь дээд эсвэл доод хуудасны маршрут дээр давхар дарж, Designer таб дээр Параметрүүдийн сонголтыг сонгоод item-ийн хажуугийн нүдэн дээр дарна.
Тооцооллыг арилгахын тулд тоонуудын аль нэгийг арилгах нь хангалттай.
Одоо хөлийн талаар илүү ихийг яръя. Тэднийг оруулахын тулд Insert таб руу орж, зүйлсийг сонгох хэрэгтэй Толгой эсвэл Footer . Толгой ба хөлийн жагсаалтыг харах замаар та сонирхолтой байх болно толгой, хөлийн жагсаалтыг сонгож болно.
Тэмдэглэх - хэрэв Designer таб дээр, Параметрүүдийн зүйлээр байвал командын хажуугийн тэмдэг тэмдэг байна Тусгай хөл Эхний хуудасны хувьд эхний хуудас , толгой хуудас, дараагийн хуудаснуудад тус тусад нь толгой, хөлийг бүртгэх хэрэгтэй гэсэн үг юм.
 Та зураг, огноо, клип (тодорхой сэдэвтэй зураг-зураг) хөлрүү оруулаад дараа нь баримтын бүх хуудсан дээр харуулах болно. Үүнийг хийхийн тулд, Бүртгэгчийн хэсэгт буулгах тушаалын бүлэг байдаг.
Та зураг, огноо, клип (тодорхой сэдэвтэй зураг-зураг) хөлрүү оруулаад дараа нь баримтын бүх хуудсан дээр харуулах болно. Үүнийг хийхийн тулд, Бүртгэгчийн хэсэгт буулгах тушаалын бүлэг байдаг.
Зургууд компьютер дээрээс сонгогдсон бөгөөд та цуглуулга доторх клипийг сонгож болно. Та үүнийг байрлуулахдаа Текстийн Боож - Текстэн дор сонгож болно. Энэ тохиолдолд та хаа нэгтээ зургийн хажуугаар зурах боломжтой болно.
Жишээлбэл, та footer тохирох клип сонгохыг хүсч байна. Designer таб дээр Clip item дээр дарна уу. Баримтад баруун талд нь гарч ирэх бөгөөд та сонирхдог сэдэв, спорт гэх мэт хайлтын талбарт гарч ирнэ. Эхлэх дээр дарж энэ сэдэвтэй зураг сонгоно уу. Энэ дээр дарж, зураг дээрээс гарч ирнэ.
Өөр форматтай табыг командын тэжээлд харуулснаар зураг засварлах горимд байна. Энэ таб дээр Текстийн wrapping item-ийг олж, текстийн ард сонголтыг сонго. Та мөн энэ зүйлд шаардлагатай тохируулгыг сонгож болно. Зургийн маркерийг хөдөлгөж зургийн хэмжээг өөрчлөх боломжтой.
Үгс бичлэг, хөлбөмбөг хэрхэн нэмэх тухай видео
Дэлгэрэнгүй мэдээллийг "Бүх сургалт", "Ашигтай ашиглалт" хэсгүүдээс авах боломжтой. Энэ хэсэгт сайтын дээд цэсээр нэвтэрч болно. Эдгээр хэсгүүдэд өгүүллийг янз бүрийн сэдвүүдийн талаархи хамгийн дэлгэрэнгүй (боломжтой бол) агуулсан блокуудыг бүлэгт хуваана.
Та мөн блогт бүртгүүлж болно, бүх шинэ өгүүллүүдийн талаар мэдэж болно.
Энэ нь их цаг хугацаа шаарддаггүй. Доорх холбоос дээр дарна уу:
MS Word үгийн процессортой ажиллах явцад бид түүний чадварыг судлахын тулд илүү олон төрлийн алдаануудтай тулгарах тусам бидний (хүний хүчин зүйл) алдаатай учирдаггүй.
Нэг хуудсыг MS Word документаас хэвлэхийг хүсч байгаа бол "ухаалаг" програм нь өөр хуудсыг хэвлэдэг үү? Үүнээс гадна, энэ нь том тоо болон бага хэмжээтэй хуудас байж болно. Эхний хуудаснаас дугаарлуулах эхлэх боломжийн улмаас MS Word бичигт хуудасны дугааруудын зөрүү үүсдэг.
Эрхэм хүндэт зочдын зочдод доор байгаа арга зам байна Өөрөө шийдвэр гаргах асуудлууд, хэрэв та үүнийг хийх боломжгүй эсвэл хүсэхгүй байвал хуудаснаас дугаарлалтыг бидэнд захиалж болно. Дэлгэрэнгүй мэдээлэл
Баримт бичгийг хэсэг хэсгээр бэлтгэж болохуйц, энэ нь диссертацийг бэлтгэхэд эдгээр зургуудыг зохиогч бэлдэж, танилцуулах хэсгийг тусдаа баримт бичиг болгон бэлтгэсэн болно.
Эхний дугаараас биш хуудасны тоог өөр өөр байж болох ч хэрэв та баримт бичгийг сонгон хэвлэхийг хүсвэл шаардлагатай хуудасны дугаарыг зааж өгөхийн тулд тэдгээрт өгсөн хуудасны дугаарыг баримт бичгийн байршлын дарааллын дагуу хэвлэх болно. Жишээлбэл, баримт бичигт дугаарлалт нь тав дахь тоо, зургаа дахь хуудаснаас эхэлвэл хоёр дахь хуудас хэвлэгдэх болно.
Документын хуудсыг дурын дугаараар хэрхэн гаргах вэ?
Толгой болон хөл засагчдыг засах үед гарч ирсэн "Дизайнер" таб дээр "Хуудсууд болон хөлөө" бүлэгт "Хуудасны форматын тоо" гэсэн команд байдаг.
Хэрвээ дараа нь хуудасны дугаарыг устгавал тэдгээрийг вебсайтаар устгах болно. Гэхдээ тэд үлдэх болно. Энэ нь заль мэх, тавдугаарт эрэмбэлэгдэж, тавигдаагүй хуудас таваас хол байна. Энэ тохиолдолд та дэс дарааллын дугаарыг баримт бичгийн доод талд байрлах статус самбараас харж, баримтыг хэвлэхэд анхаарах дугаарыг дараагийн босоо шугам гүйлгэх.
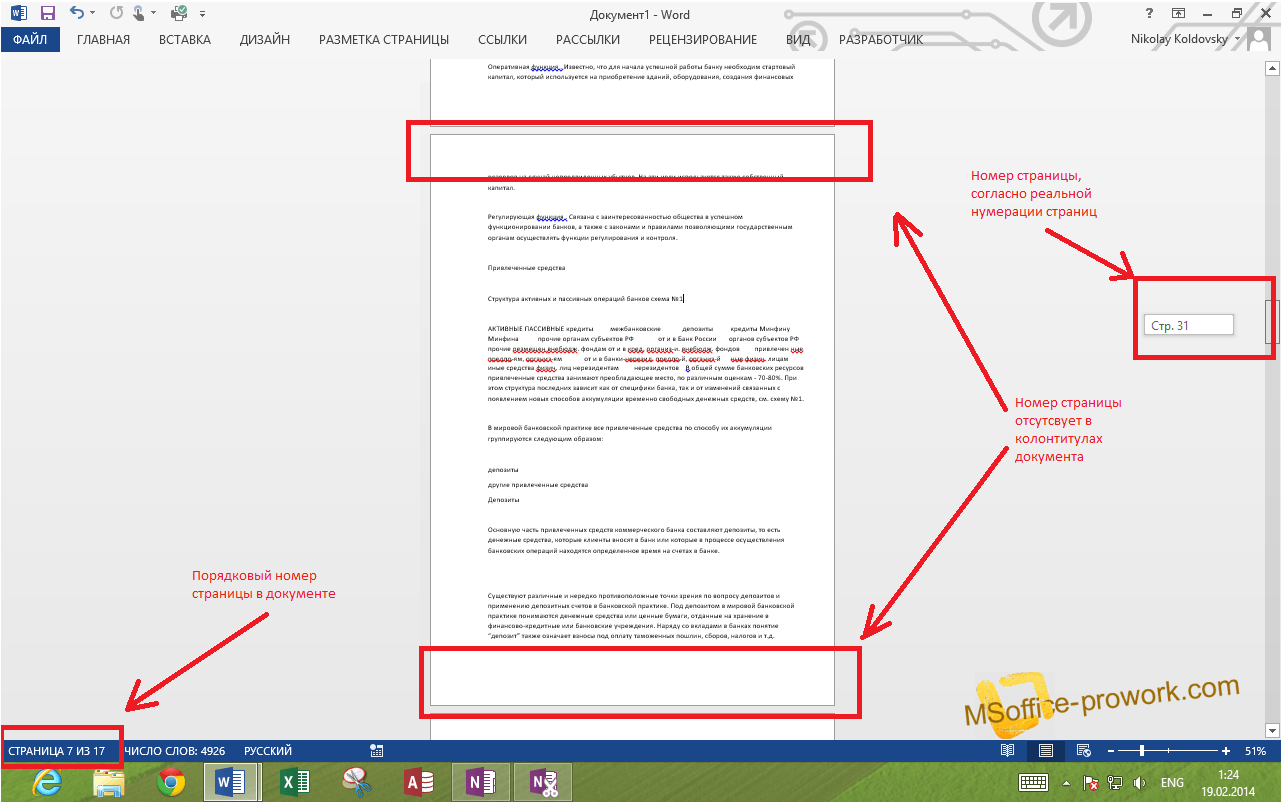
Яагаад баримт бичигт дугаарлах захиалга эвддэг вэ?
Эхний дугаарыг "Тухайн хуудасны дугаар" командын тусламжтайгаар одоогийн хэсэгт зориулж бүтээсэн бөгөөд энэ баримтын зохиогчийн төсөөллөөр баримт бичгийн хэсгүүдийн тоог хязгаарладаг. Тиймээс, та хуудасны форматыг хамгийн ихдээ тоогоор нь хуудасны тоогоор дугаарлаж өгнө. Өөрөөр хэлбэл, 10 хуудастай хуудас нь эхний 10 хуудсууд, эсвэл 505 хуудас, эсвэл дөрөвдүгээр зуунд, хорин нэгэнтээ байж болно.
Энэ нь тухайн баримт бичиг нь хэд хэдэн хуудастай ижил дугаартай байж болох бөгөөд хэрэв та хэвлэмэл бус дугаар бүхий хуудсыг зөвхөн илгээсэн бол хэвлэгч хэвлэх хуудсыг хэвлэнэ. Эндээс, мэдрэмж нь хэвлэгдэх үед тодорхойлогдсон бүх хуудсыг хэвлэхгүй. Өөрөөр хэлбэл, гурав дахь хуудсыг илгээж байгаа дөрөв нь дөрөв дэх хуудсыг хэвлэнэ.
Баримт дээр буруу хуудасны дугаарыг хэрхэн засах вэ?
Зөвхөн баримт бичгийн хэсэг бүрт "Хуудсын дугаарыг устгах" командыг ашиглан, засварын процессыг хурдасгахын тулд та хэсэгтээ хөлийн хуудсыг хурдан хайж болно.
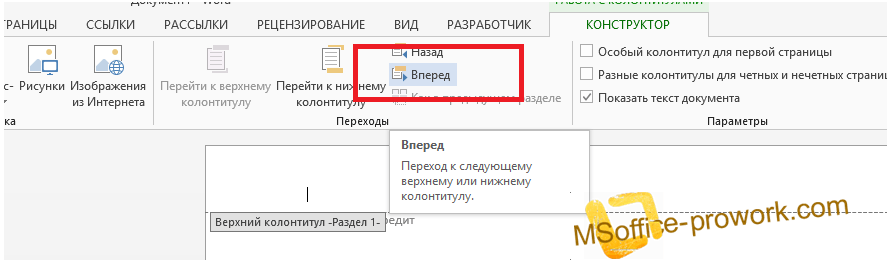
Видеон дээрх засах дугаар.
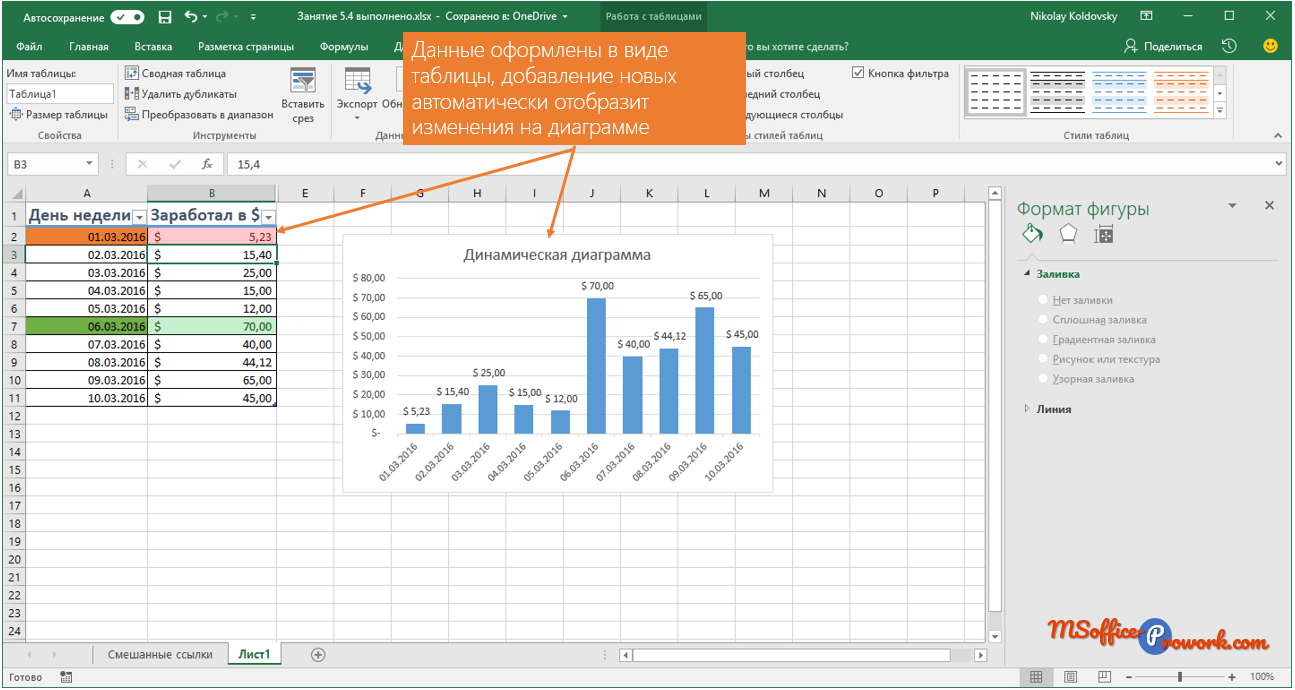
Msofficeprowork
Энд нөхцөл байдал миний бодож байснаас ч илүү энгийн, алдагдсан дугаар дээр дарж, VC файлд дугаарлалтыг үргэлжлүүлэхийг сонгох хэрэгтэй. Сайн аз.
Ольга
Хэрхэн дугаарлахыг 36 хуудсанд яаж дугаарлана, яг юуг нь дугаарлана. Би дараагийн хуудсуудад гараар тавьсан.
Мариа
Та бүхэнд маш их баярлалаа, надад маш их тусалсан!
Валери
Маш их баярлалаа!
Тэнэг эмэгтэй
Та бүхэн өдрийн хуудсыг хэрхэн засахыг хайж байна. зарим шалтгааны улмаас 48 дараа би 3 дугаарт орсон. Би үүнийг шинэчлэхийг хүссэн учраас миний асуудал шийдэхийг мэдэхгүй байсан учир энэ нь тусална гэж бодож байсан ч би зөвхөн Троян татаж авсан. (энэ сайт дээр бүтээсэний дараа) Би амьдралд ялагч болно.
Ирина
Энэ нь тусалсан! Баярлалаа!
Витали
VK бичсэн
Баримт дээр буруу хуудасны дугаарыг хэрхэн засах вэ?
Нэг хуудсыг MS Word документаас хэвлэхийг хүсч байгаа бол "ухаалаг" програм нь өөр хуудсыг хэвлэдэг үү?
Документын хуудсыг дурын дугаараар хэрхэн гаргах вэ?
Яагаад баримт бичигт дугаарлах захиалга эвддэг вэ?
Баримт дээр буруу хуудасны дугаарыг хэрхэн засах вэ?