Изменение данных компании в CEIDG - шаг за шагом
Создавая бизнес, вы предоставили CEIDG много информации о вашей компании и личных данных. Как предприниматель, вы должны помнить, что в случае каких-либо изменений в этих данных, например, адресов или расширения бизнеса, вам необходимо обновить их в течение 7 дней. Посмотрите, какую информацию сообщать и как это сделать онлайн.
О каких изменениях следует сообщать?
В запросе на изменение записи CEIDG-1 данные были разделены на 6 групп:
- Данные заявителя , в том числе имя, фамилия, номер PESEL, NIP, REGON, адрес места жительства и зарегистрированный адрес
- Данные об экономических записях , в том числе название компании, виды предпринимательской деятельности, количество сотрудников, номер телефона, адрес электронной почты, номер факса, веб-сайт, почтовый адрес, контактные данные основного места деятельности, дополнительные места предпринимательской деятельности
- Данные для нужд ZUS или KRUS
- Данные, касающиеся бухгалтерской документации , такие как информация о компетентных и прежних руководителях налоговых органов, описание сохраненных бухгалтерских записей, место хранения такой документации, информация об участии в гражданских товариществах, идентификационные номера из других стран.
- Информация о банковских счетах, связанных с предпринимательской деятельностью
- Информация о выданных доверенностях
Как изменить данные в CEIDG?
Изменения данных в CEIDG производятся с использованием упомянутой формы CEIDG-1. Вы можете сделать это, отправившись в офис, отправив заявку по почте, по телефону или через Интернет. В случае онлайн-приложения у вас есть два варианта:
а) анонимный , то есть без подписания заявки в электронном виде (посещение коммуны / городской администрации будет необходимо в течение 7 дней с даты заполнения заявки)
б) подписав онлайн-приложение с использованием доверенного профиля или электронной подписи (все будет сделано удаленно)
Как самая быстрая и удобная форма изменения записи в CEIDG, мы рекомендуем последний вариант, т. Е. Подписание и отправка заявки в режиме онлайн, которая требует входа на веб-сайт. Центральный реестр и информация о бизнесе , Чтобы обновить запись в CEIDG, вам понадобится Trusted Profile , бесплатная версия цифровой подписи, которая идентифицирует конкретного человека в системах государственного управления. Если у вас его нет, стоит создать Доверенный профиль. Вы можете сделать это быстро и не выходя из дома, используя свой аккаунт в PKO Bank Polski , Конечно, если у вас есть электронная подпись (платная опция), вы также можете использовать ее.
Как сообщить об изменении в CEIDG как можно удобнее?
С уровня сайта Центральный реестр и информация о бизнесе у вас есть как минимум три способа добраться до приложения с изменениями.
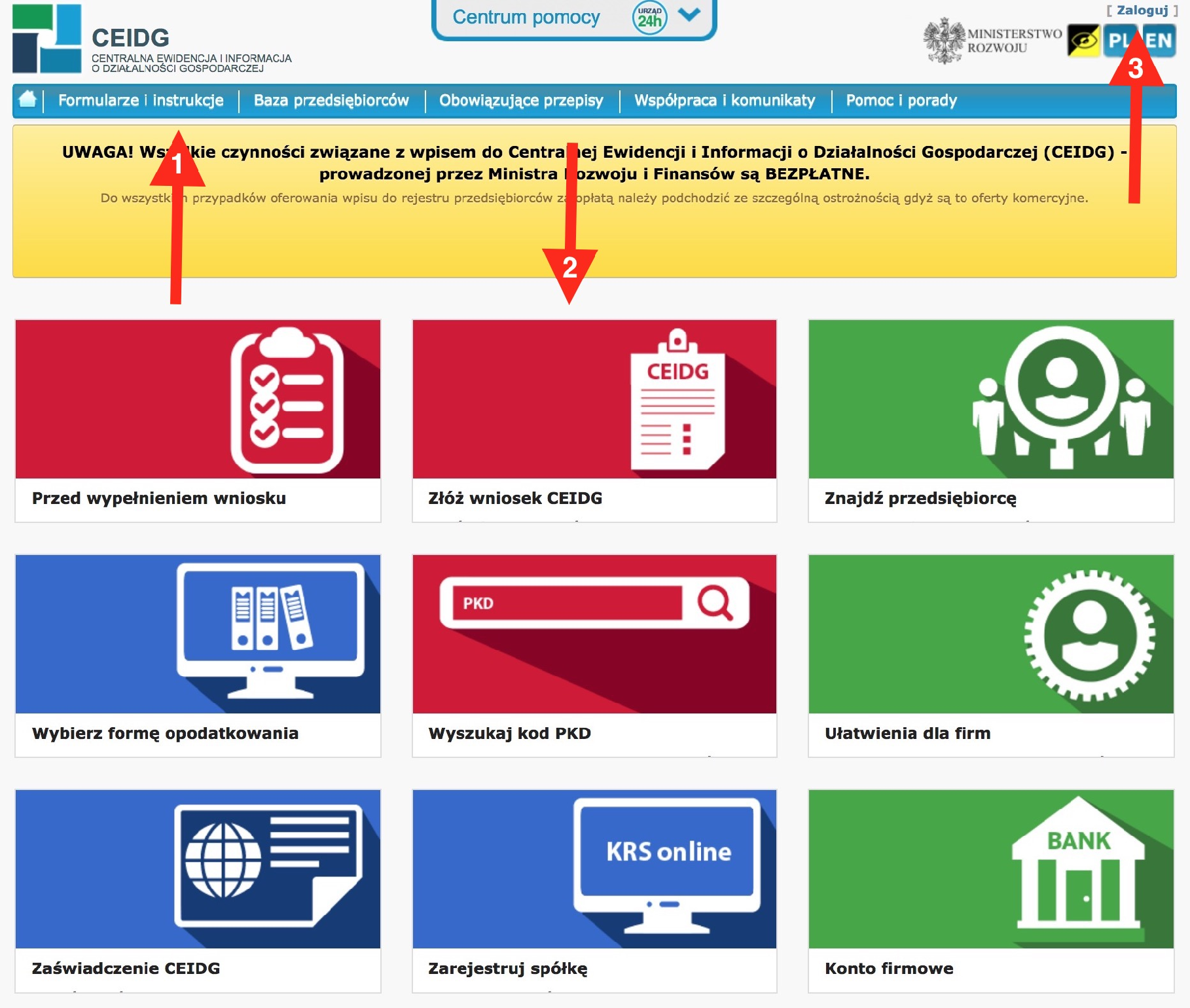
Первый - через верхнее меню, требует наибольшего количества кликов. В верхнем меню нажмите Формы и инструкции (1). Вы попадете на следующую страницу с расширенным меню слева. В этом меню выберите « Подготовить онлайн-заявку» . Откроется следующая страница, и меню слева будет иметь другой контент. Здесь нажмите Изменить данные в записи .
Второе - нажав на красную плитку, описанную как Apply CEIDG (2), расположенную в центральной части домашняя страница , Нажатие приведет вас на страницу под названием « Что вы хотите сделать» , с которой в центральной части страницы вы выбираете опцию « Изменить данные в записи» или в меню слева « Изменить данные в записи» .
Третьим и наиболее удобным, поскольку он позволяет обойти несколько шагов, описанных выше, является вход на веб-сайт CEIDG с использованием доверенного профиля. Для этого на главной странице нажмите Войти (3). Вы попадете на страницу входа в систему , где вы должны нажать на Надежный профиль .
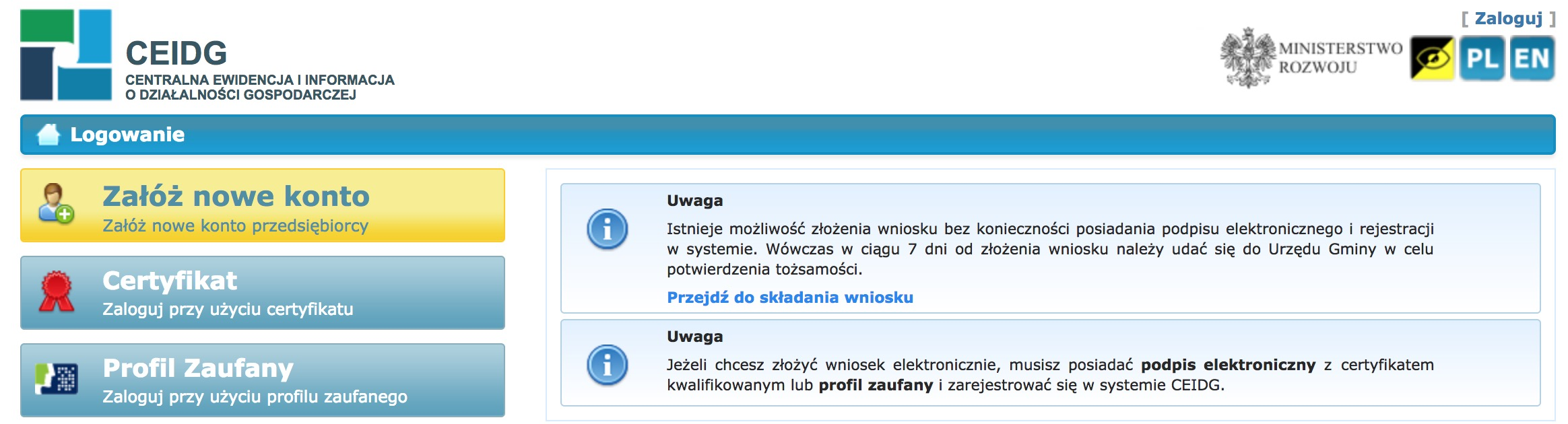
Вы попадете на страницу «Доверенный профиль», где вы должны войти в систему с помощью пароля или через электронный банк PKO Bank Polski или Inteligo.
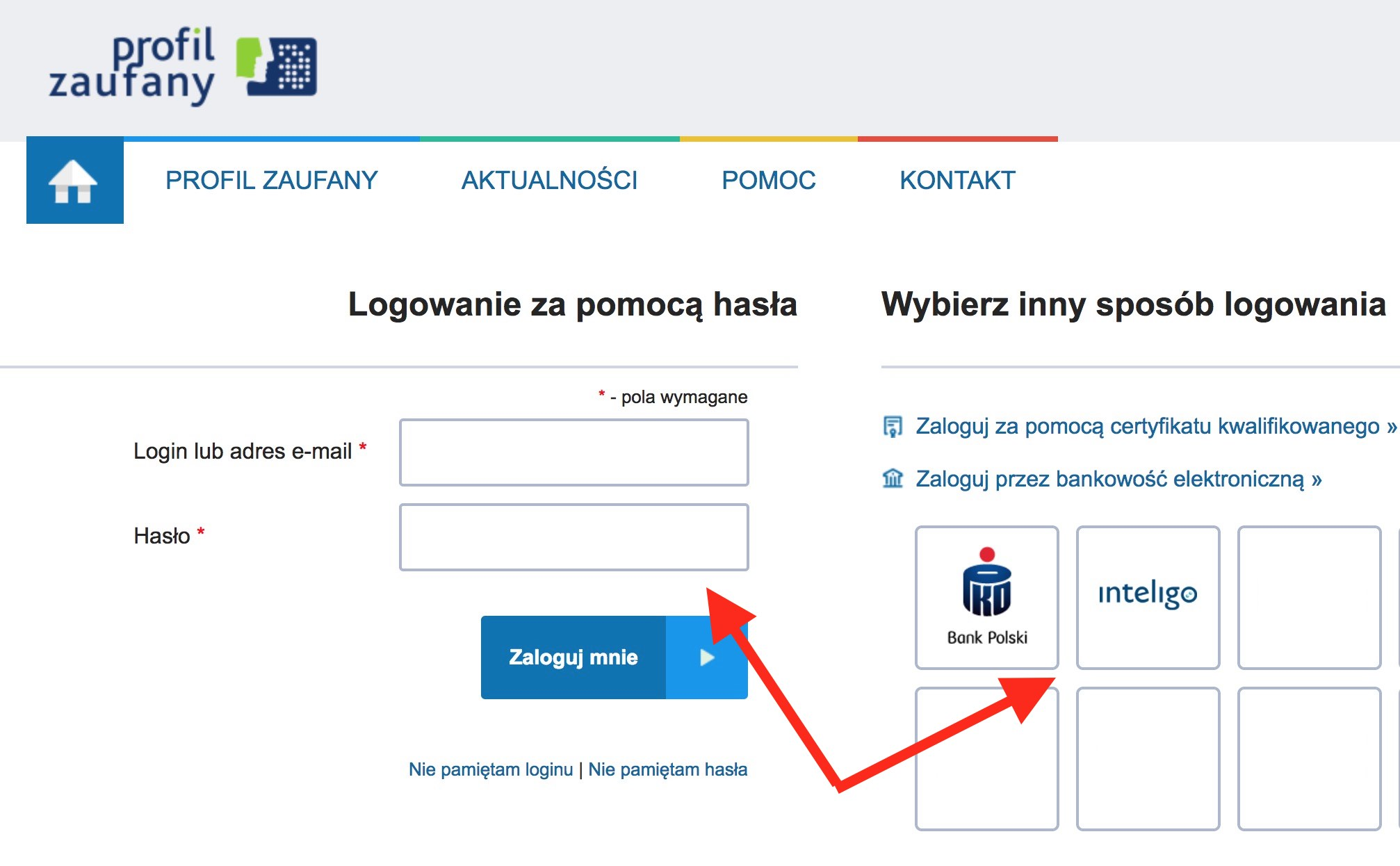
Процесс входа в доверенный профиль открывается на странице ПОДПИСЬ ДОКУМЕНТА , содержащей данные о лице, использующем профиль.

В разделе « Дополнительная информация » он точно описывает, какое использование доверенного профиля будет использоваться в данный момент - в этом случае он предоставляет доступ к системе CEIDG .
Нажмите Подписать доверенный профиль . Поскольку для подписания документов с использованием доверенного профиля вам необходима авторизация, после нажатия кнопки выше система откроет окно в зависимости от выбранного ранее способа авторизации - с помощью пароля или PKO Bank Polski.
Авторизация PKO Bank Polski
Если вы выбрали авторизацию через PKO Bank Polski, появится окно « Авторизация, подписывающее документ с доверенным профилем» , в котором есть информация об аутентификации во внешнем провайдере идентификации. В данном случае это PKO Bank Polski. Нажмите Авторизовать и подписать документ .
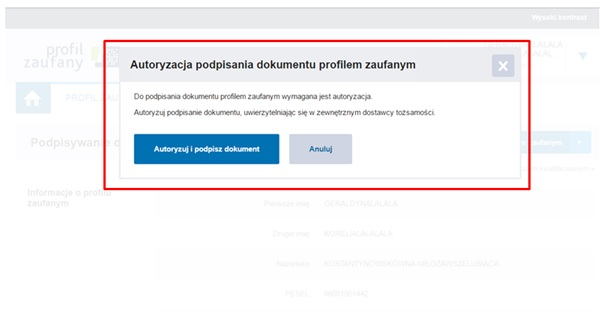
На следующем шаге выберите вариант входа в систему с использованием банка.
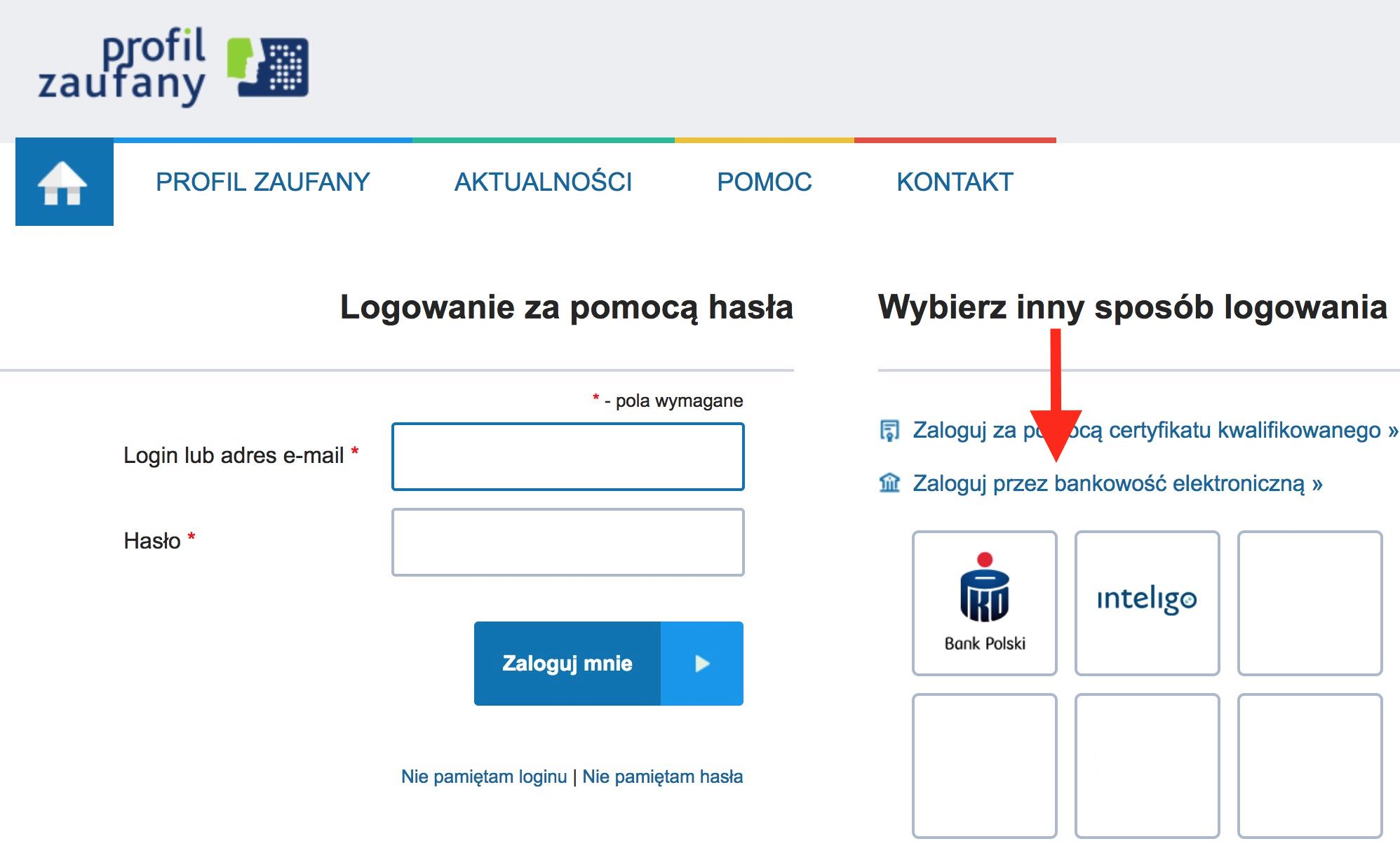
Это перенаправит вас на сайт iPKO. На этой странице вам будет предложено ввести свой номер клиента или логин.
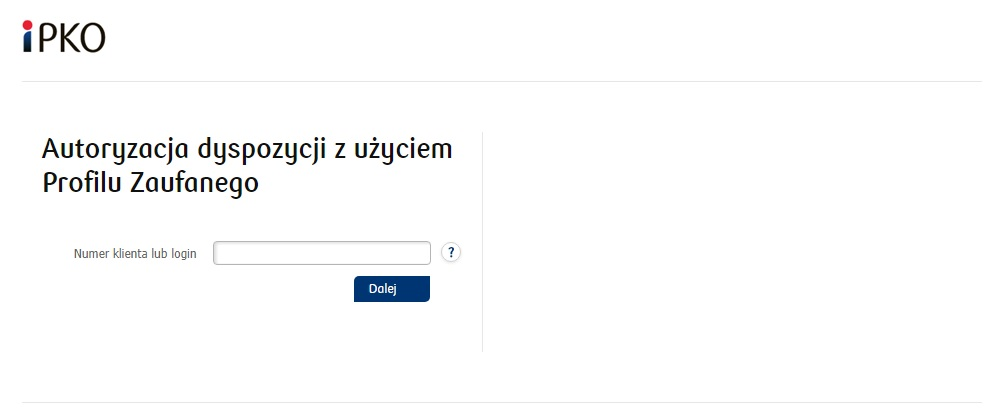
На следующем шаге вы увидите страницу с изображением для проверки безопасности (которое ранее было назначено для входа в систему в качестве банковского клиента) и запросит пароль. Помните, что правильный логин будет иметь место, когда логин, картинка и пароль будут совпадать с теми, которые вы ранее установили в банке.
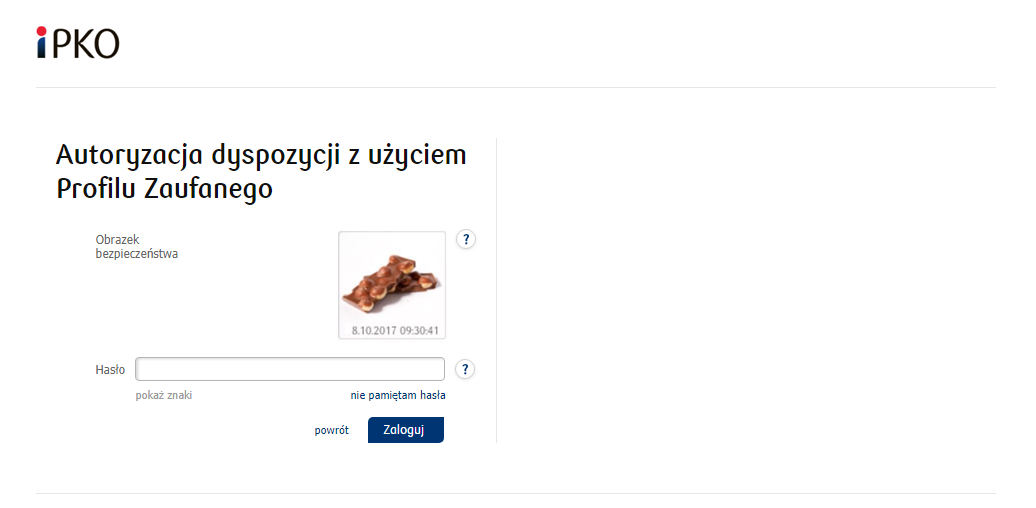
После входа в учетную запись iPKO появится окно « Авторизация утилизации с использованием доверенного профиля» . Введите полученный код SMS в соответствующее поле, расположенное в правом нижнем углу окна, а затем подтвердите операцию, нажав Выполнить .
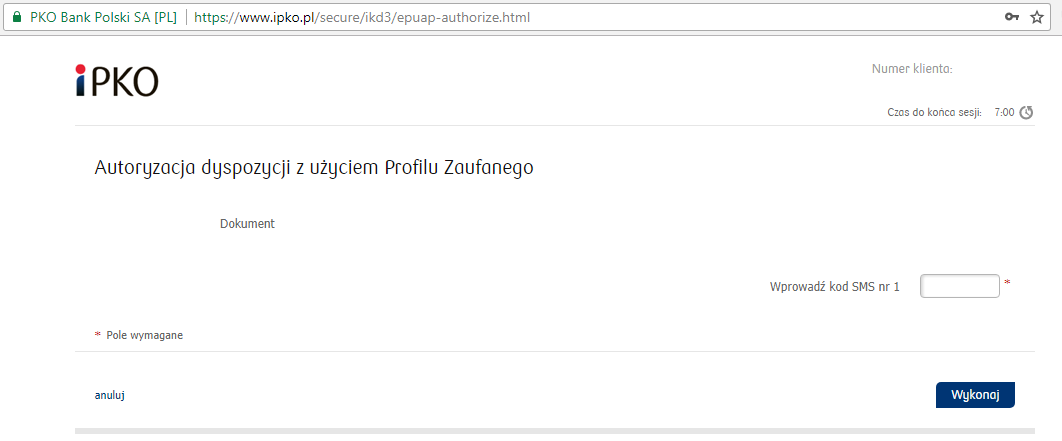
В этот момент система перенесет вас на сторону ПРЕДПРИЯТИЯ .
Авторизация через пароль
Если вы выбрали авторизацию с паролем, система откроет окно для ввода кода авторизации.
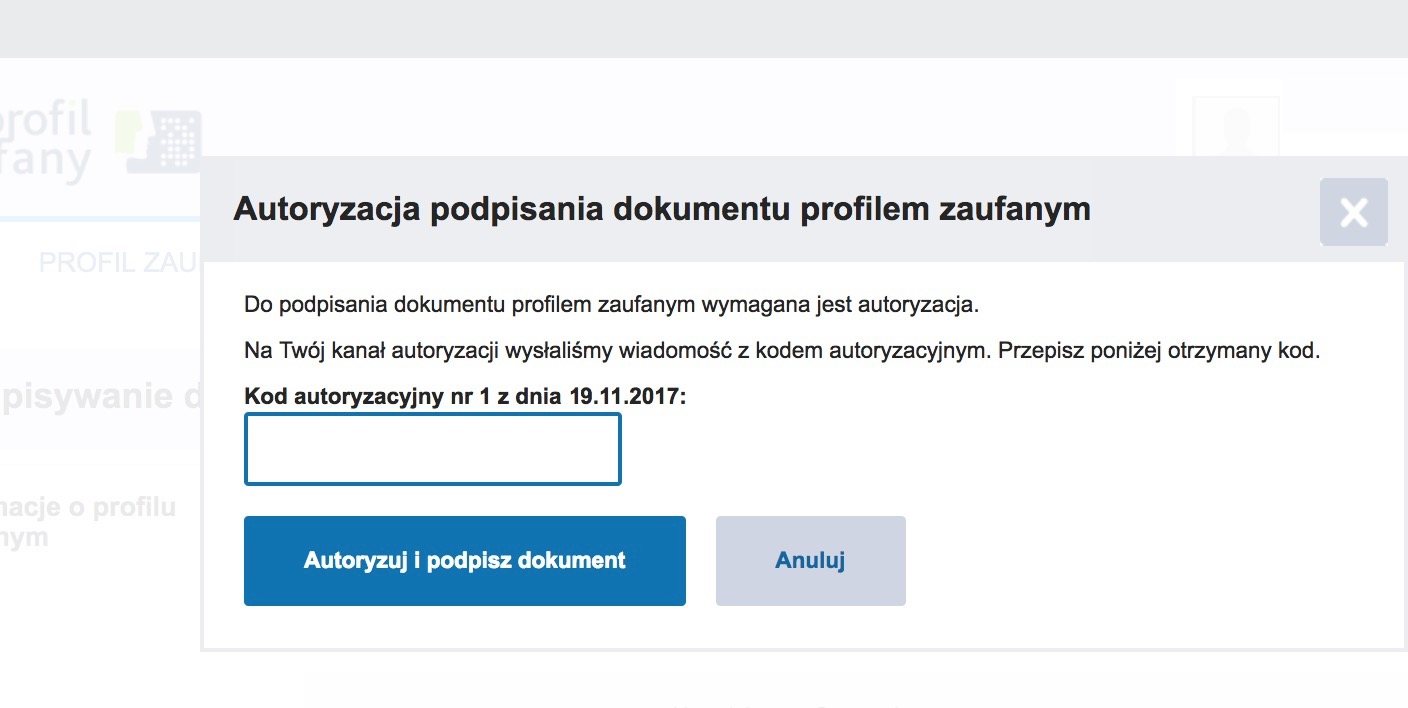
Ввод правильного кода приведет вас в систему CEIDG на страницу ПАНЕЛЬ ПРЕДПРИЯТИЯ . На его уровне у вас есть две возможности внести изменения в запись в CEIDG - нажав кнопку Изменить данные (1) в центральной части страницы или в левом меню Изменить данные в записи (2).
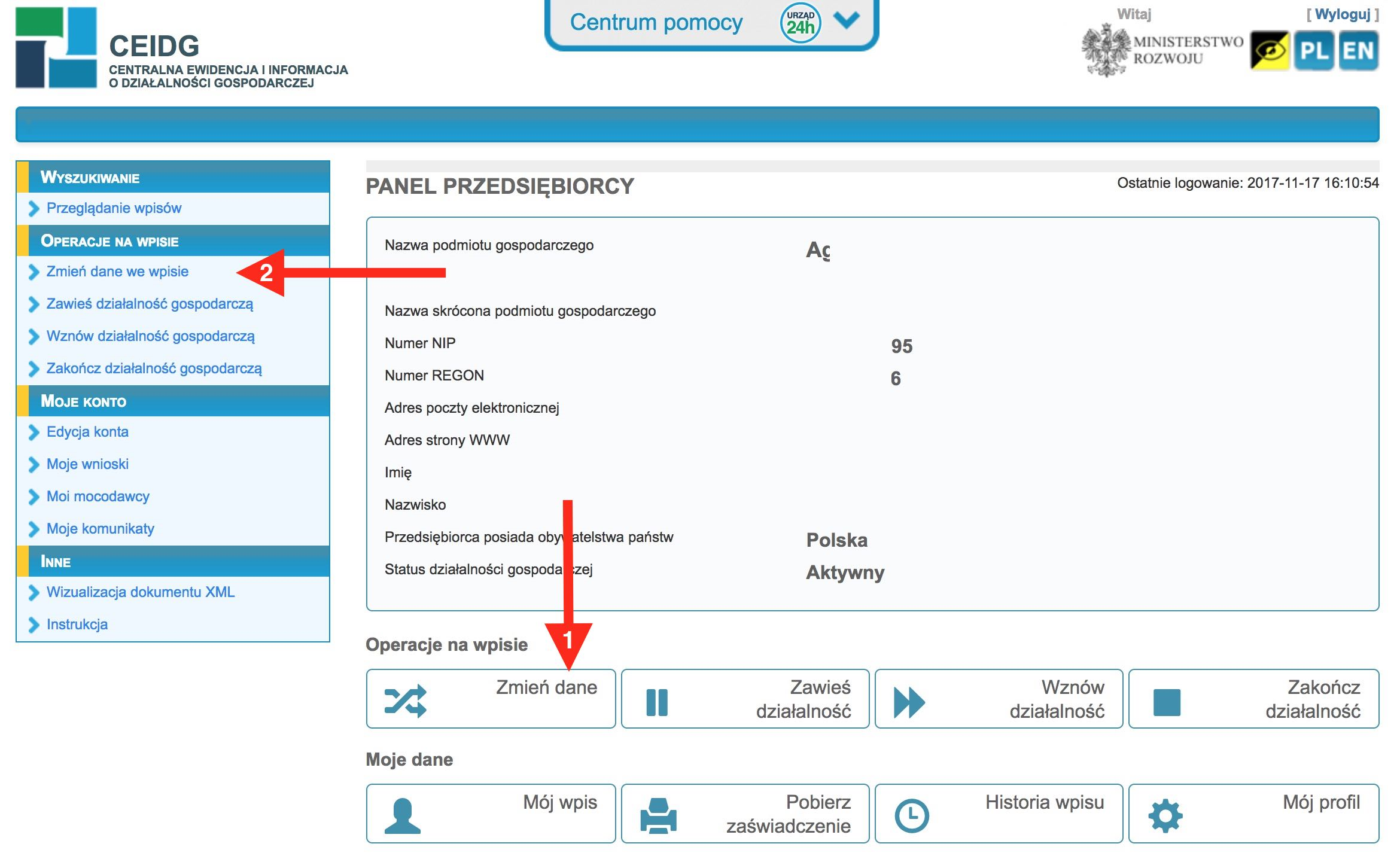
Нажав на любую опцию, вы попадете на страницу под названием ИЗМЕНИТЬ ДАННЫЕ НА ВХОДЕ . Здесь, в разделе « Подготовка к данным », наиболее удобным вариантом является выбор параметра « На основе учетной записи пользователя / текущего состояния записи» (1). Однако в разделе « Способ применения» мы рекомендуем выбрать « Применить» с помощью мастера (2), который проведет вас через весь процесс прозрачным способом. После выбора выберите Далее (3).
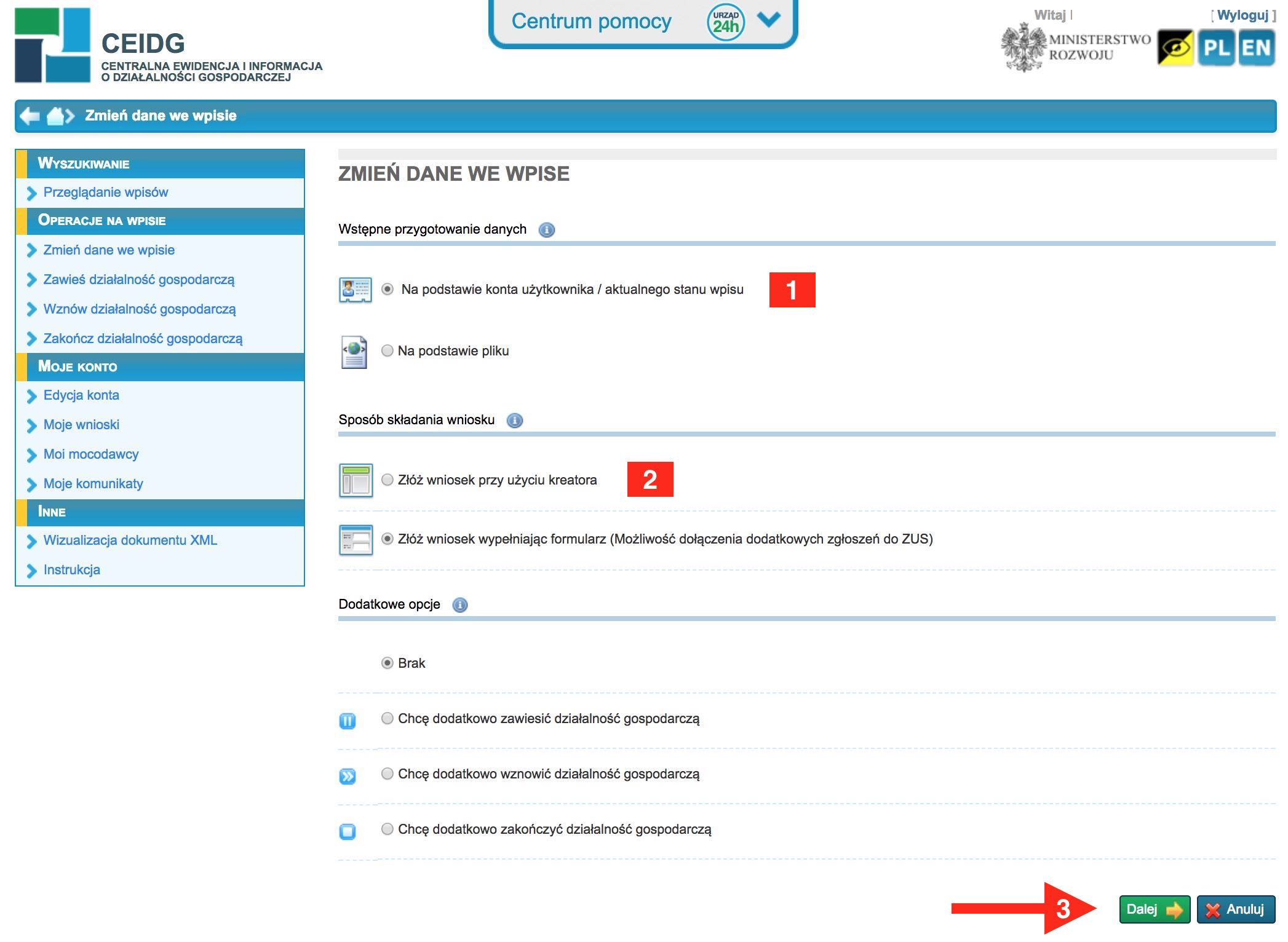
На следующей странице, то есть ДАННЫЕ ЗАЯВИТЕЛЯ , проверьте правильность ваших данных и в разделе « Выписка » выберите « Да, я делаю заявления (1)» и еще раз нажмите « Далее» (2).
Внимание! Рядом с этой кнопкой вы также увидите еще одну кнопку с именем Skip correct (3). Вы можете использовать его, если вы уже начали процесс подачи заявки и вам пришлось его остановить. Нажав на нее, вам не нужно выполнять шаги мастера, которые вы уже правильно заполнили - система автоматически перенаправит вас на последний шаг, который вы остановили.
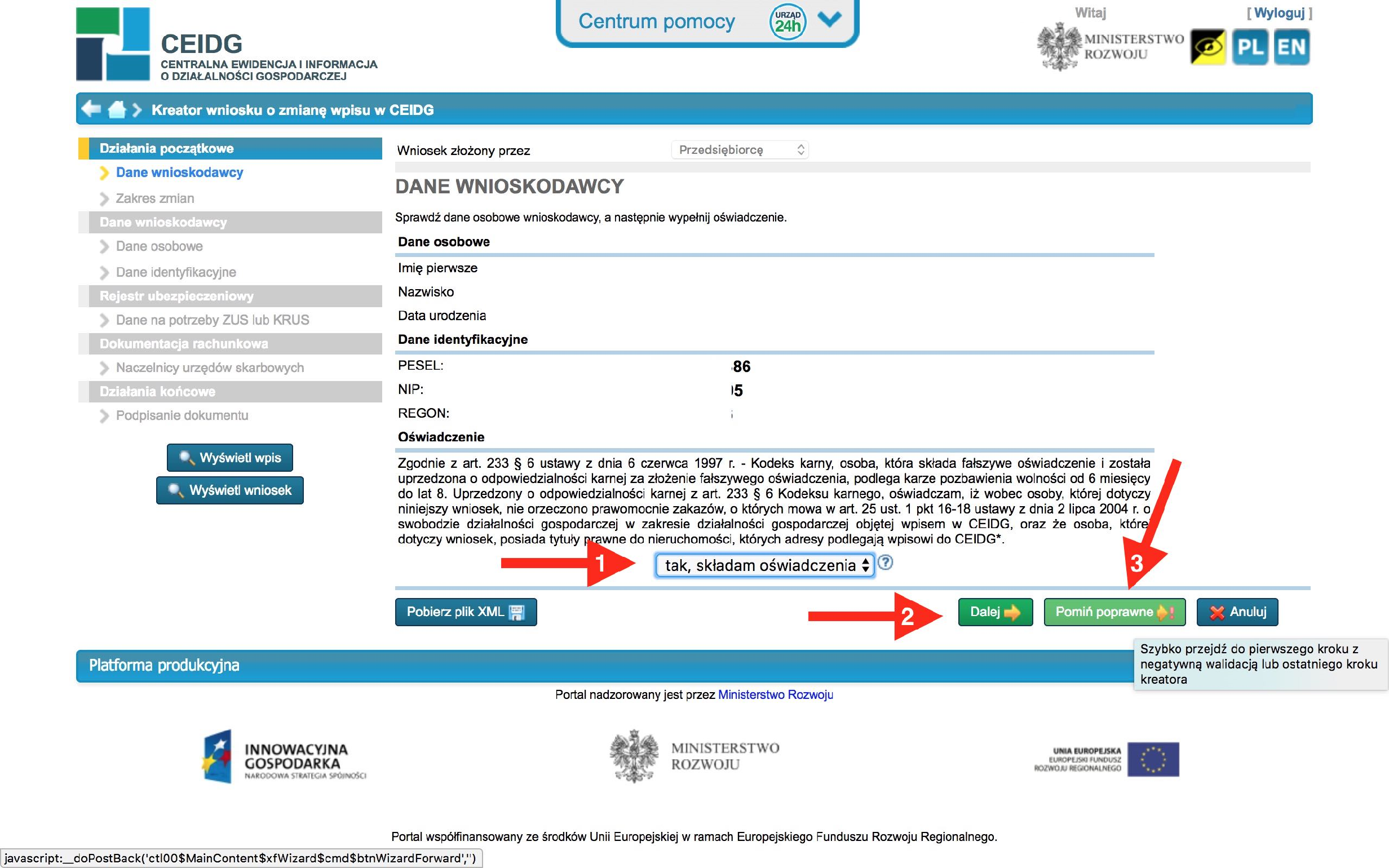
На следующем шаге вы указываете объем изменений, которые вы будете вносить в запись в записи CEIDG . Некоторые из них, такие как Данные для нужд ZUS или KRUS или Информация о руководителях налоговых органов , выбраны по умолчанию и не могут быть отменены.
Также важно правильно выбрать дату в разделе « Дата создания изменения ». Это не может быть дата будущего, так как вы должны подать заявку в течение 7 дней с момента изменения, а не раньше.
Как вы можете видеть на картинке выше, путь для заполнения заявки можно увидеть слева. Синим цветом выделены правильно выполненные шаги, а те, которые мы только что заполнили, следующие отмечены серым цветом.
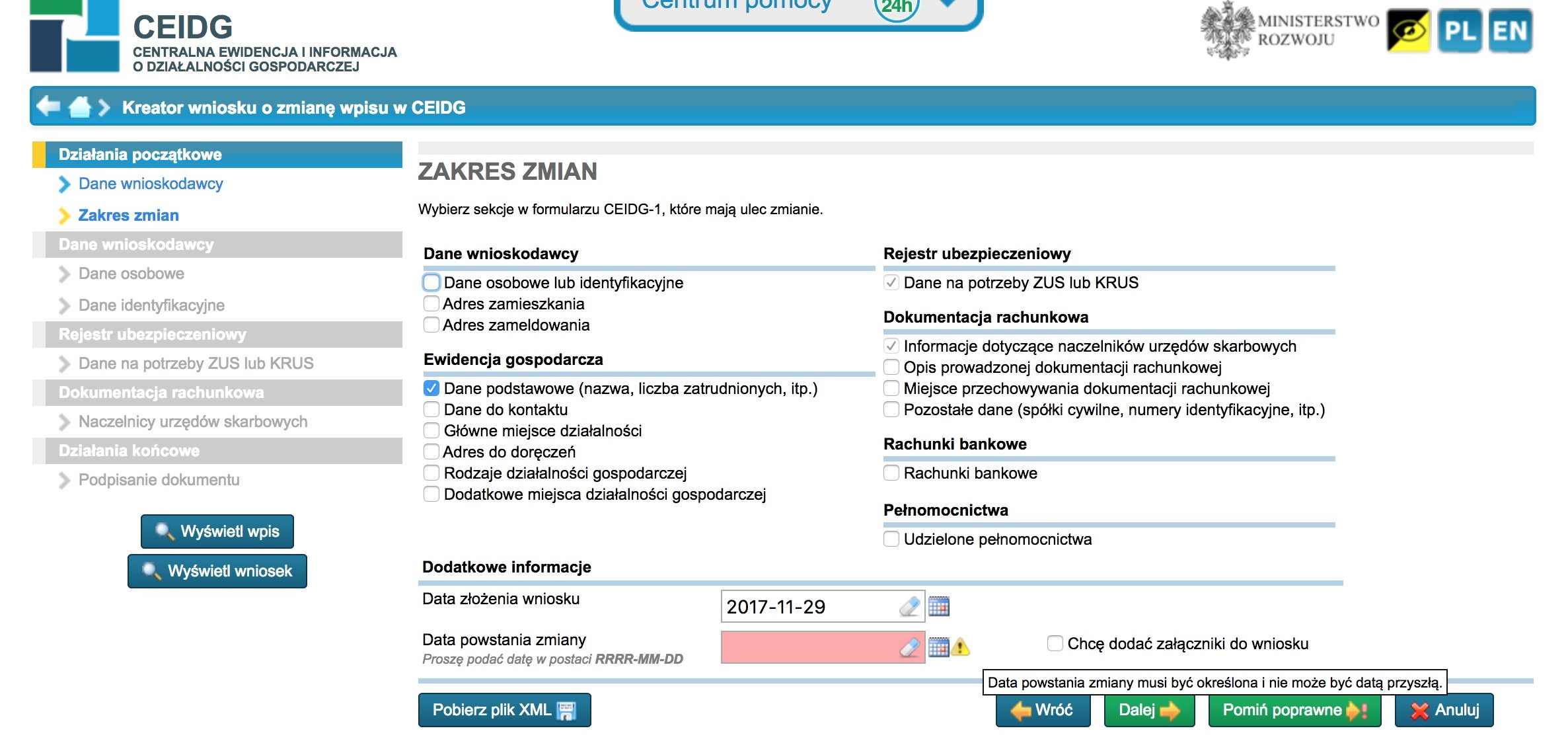
Выберите данные, которые изменились, и нажмите Далее . Для целей статьи мы выбрали все поля, кроме Личных и идентификационных данных .
Этап, посвященный изменению адреса заявителя, используется для ввода данных текущего адреса. Однако в поле Описание необычного места в самом конце формы вы можете дополнительно описать это место, чтобы упростить возможную идентификацию.
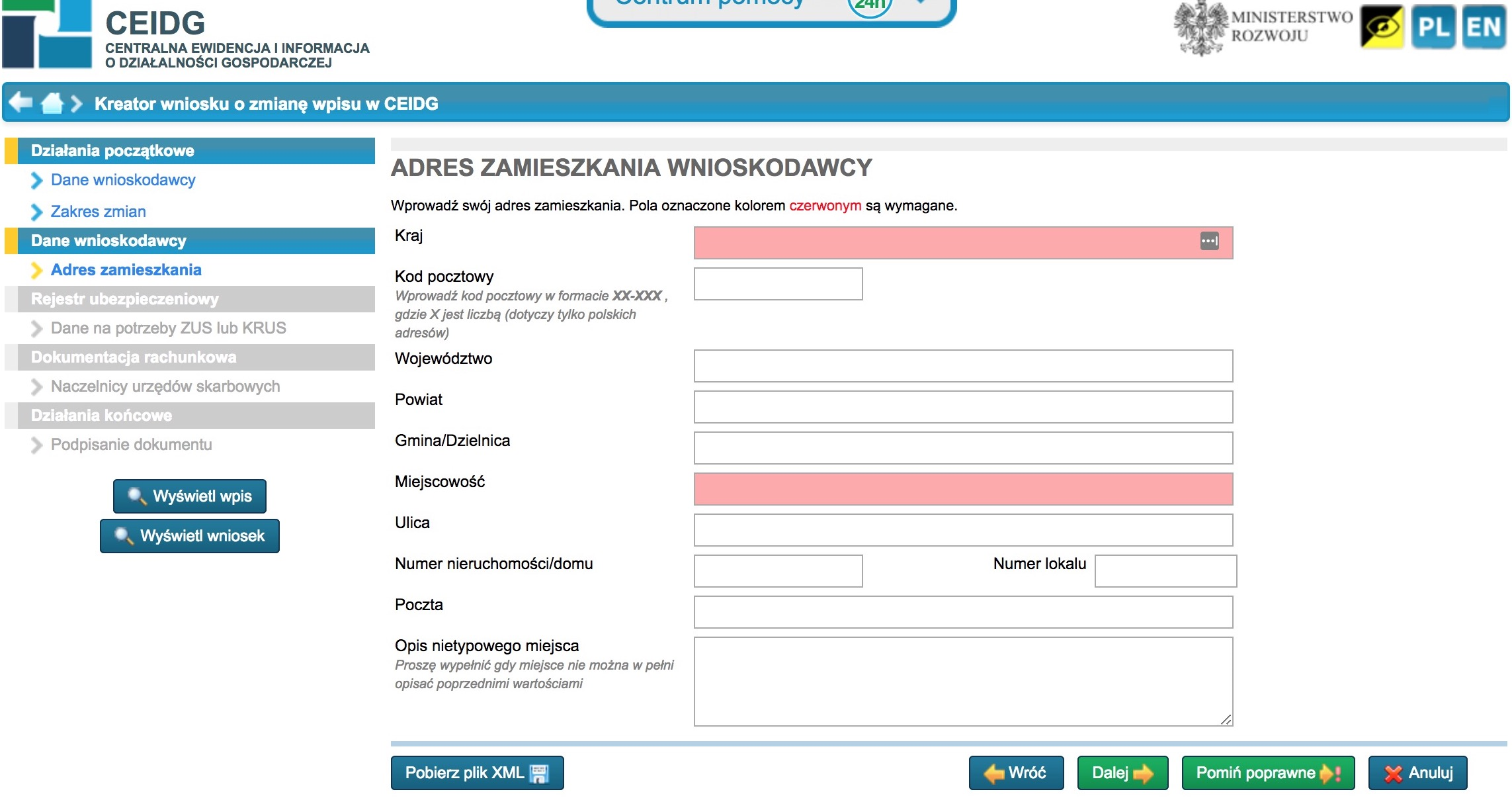
Большинство полей формы очень быстро отображают подсказки при вводе первых букв имени, например, город, улица или офис. Это облегчает и ускоряет заполнение заявки и снижает вероятность орфографических ошибок.
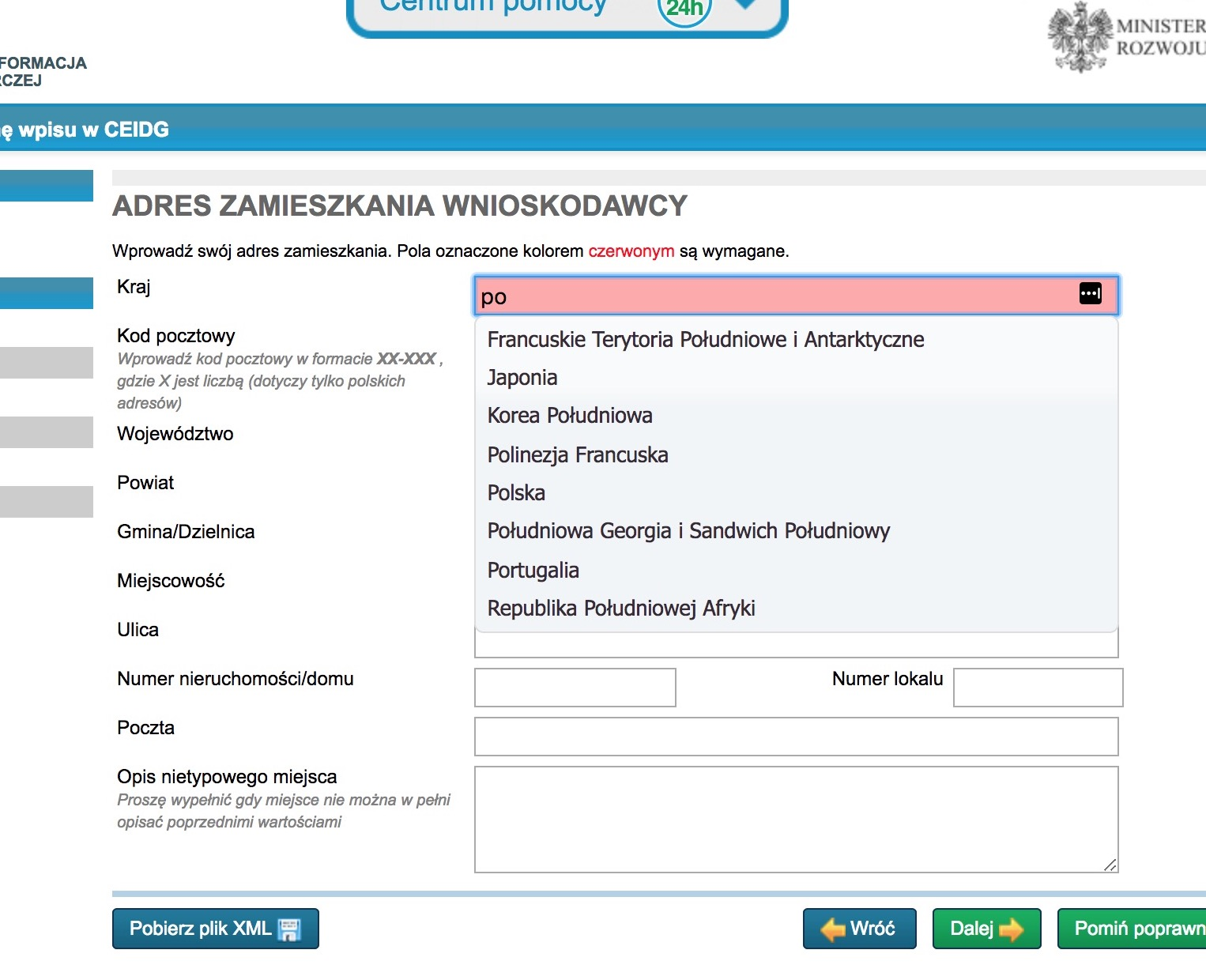
Важно! Если вы меняете адрес проживания предпринимателей, которые управляют частным предприятием, вы также должны сообщить об этом в Институт социального страхования (по запросу ZUS ZUA / ZZA - вы можете сделать это через Платформу электронных услуг ZUS), а если предприниматель является плательщиком НДС, он также должен представить ZUS ZUA / ZZA Приложение VAT-R с обновлением данных.
При заполнении адреса заявителя для регистрации, мы можем проверить, что опция Check-in address совпадает с местом жительства (1), что означает, что здесь не нужно будет вводить какие-либо данные. Если адреса различаются, снимите флажок рядом с этой опцией, что приведет к заполнению новых полей формы. Также возможно сообщить вам, что у вас нет зарегистрированного адреса (2).
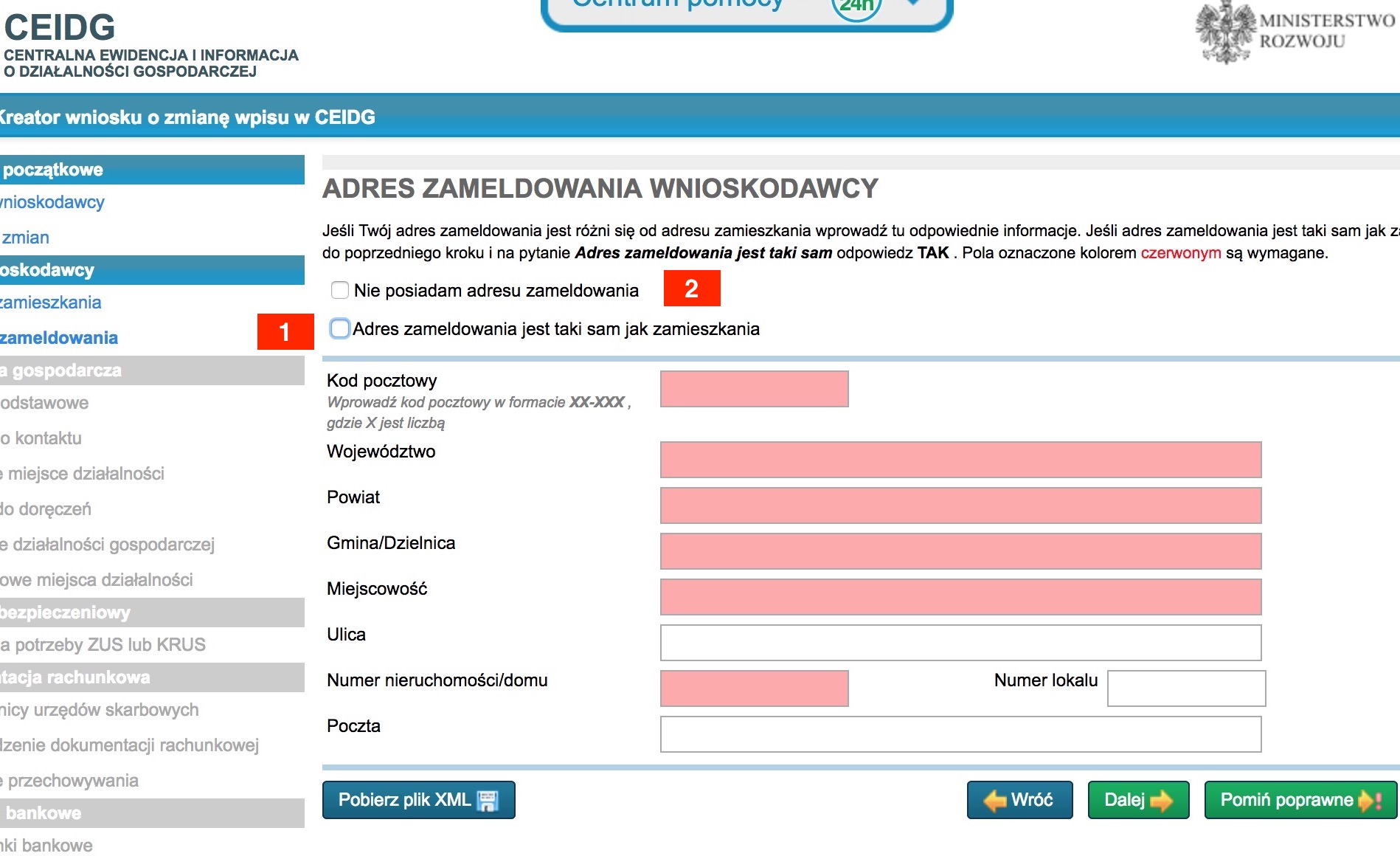
Этап, посвященный основным данным компании, позволяет изменять все области - бизнес компании, сокращенное наименование, дату начала или место работы. Чтобы изменить любые данные, выберите квадрат рядом с описанием Изменить в соответствующем разделе.

В ОПИСАНИИ ДЕЯТЕЛЬНОСТИ - КОНТАКТНЫЕ ДАННЫЕ можно проверить опцию « Противостоять», чтобы поделиться контактной информацией с CEIDG . Это приведет к тому, что данные этого шага не будут отображать предпринимателей CEIDG в результатах поиска. Это особенно полезно, когда у нас нет корпоративного телефона или адреса электронной почты, а взамен мы предоставили личные данные.
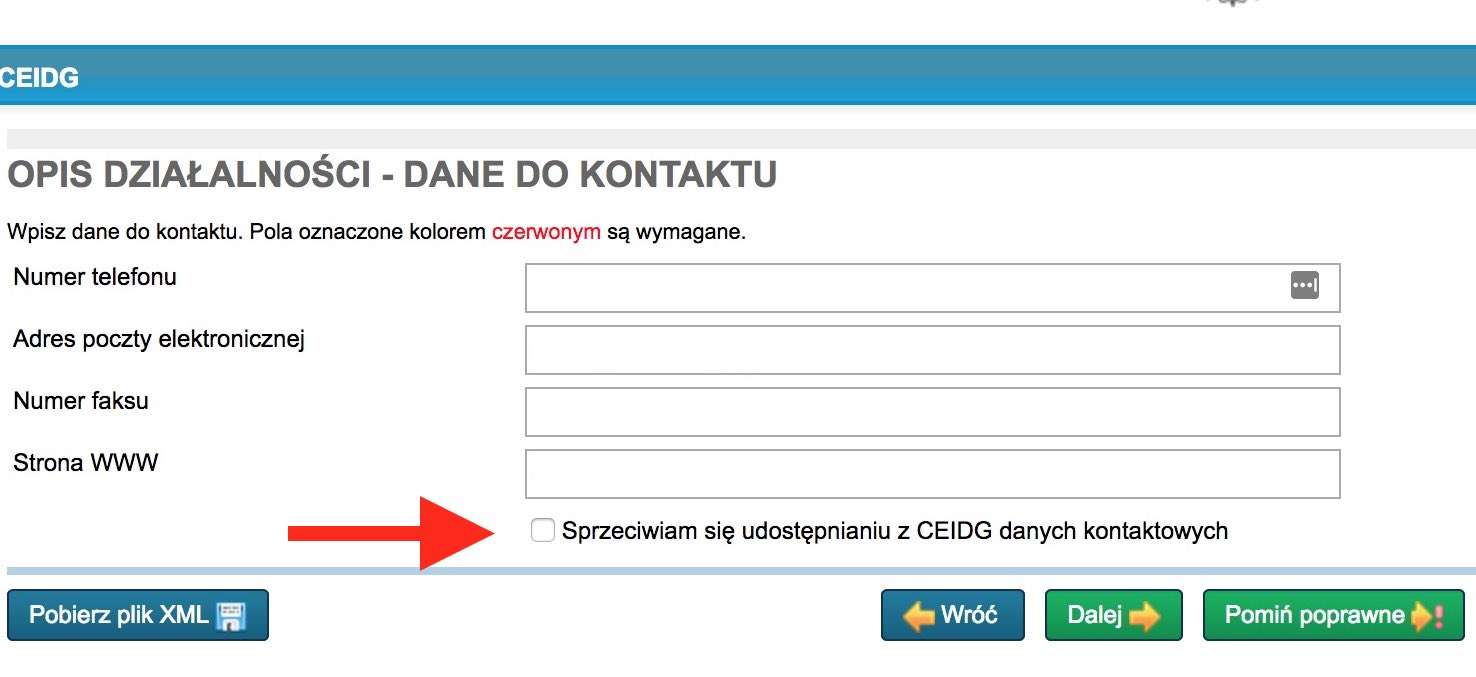
Часть мастера, посвященная основному месту деловой активности, также включает в себя поле Описание необычного места (1), расположенное в самом конце формы, где вы можете дополнительно описать место для облегчения возможной идентификации. Кроме того, выбор - конечно, правда, адрес основного местоположения предприятия такой же, как адрес места жительства (2), сделает ненужным выполнение этого шага.
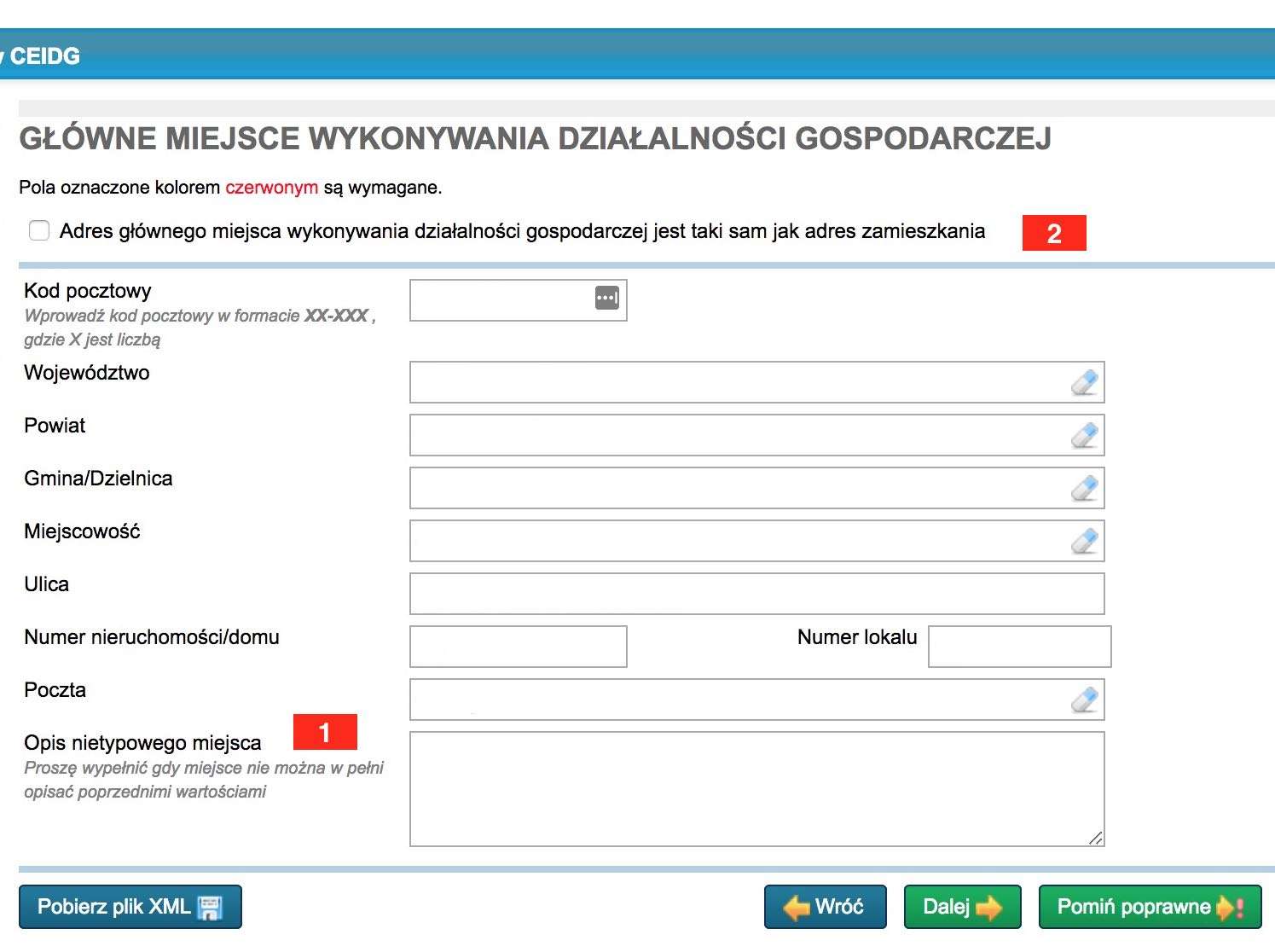
При входе в CEIDG мы также можем изменить адрес переписки, то есть АДРЕС ДЛЯ ДОСТАВКИ . Если оно совпадает с местоположением предприятия, просто выберите соответствующий параметр (1), чтобы избежать повторного заполнения теми же данными. Если место необычное, у нас есть соответствующее поле (2), где мы можем оставить подробные инструкции, например, для почтальона, как вы можете нас найти.
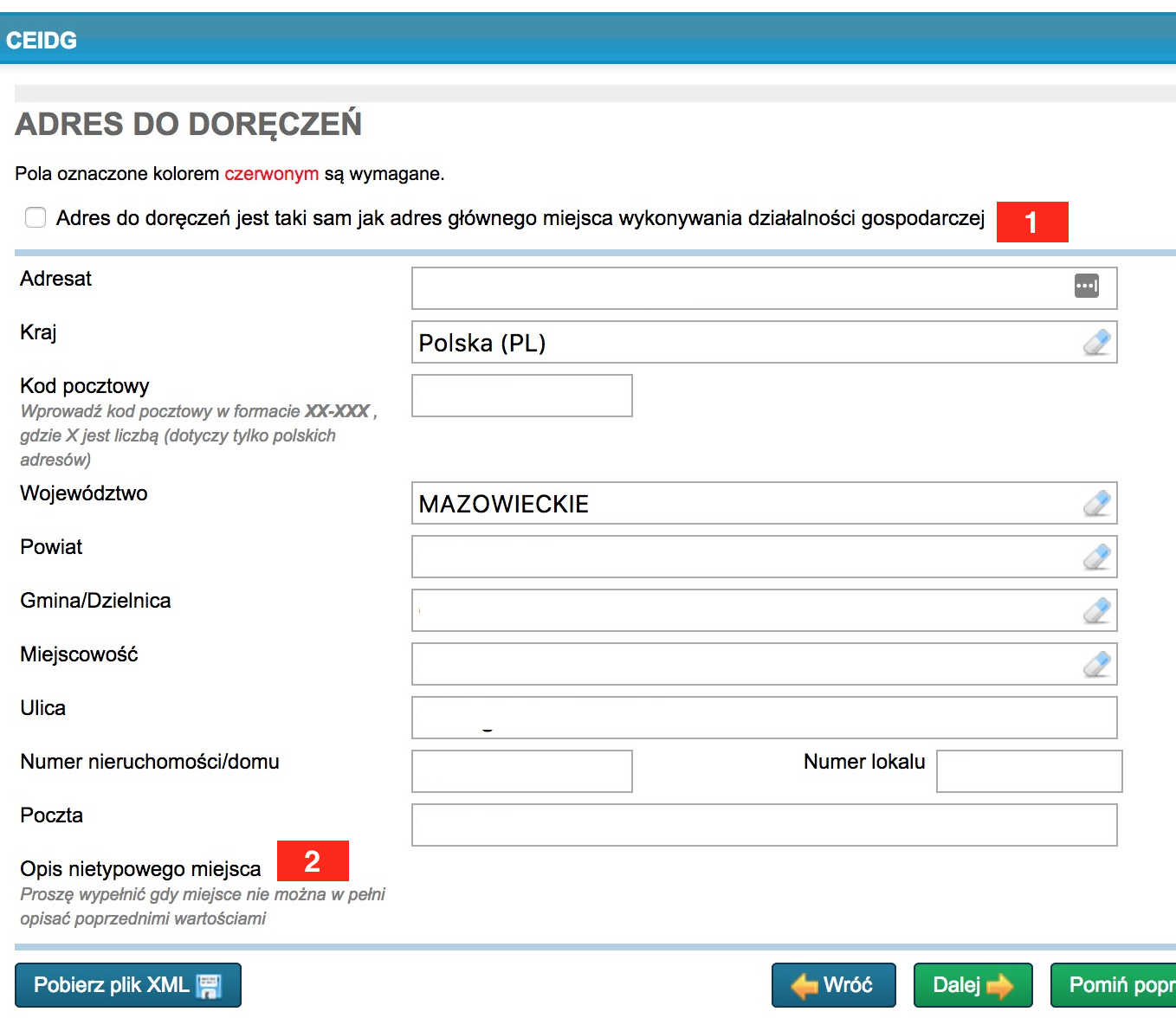
Шаг, посвященный видам деятельности, позволяет указать коды PKD, которые необходимо удалить (установив флажок Удалить в соответствующем коде) или добавив новые коды. Эта опция позволяет вам добавлять коды PKD и расширять свой бизнес. Важно, чтобы в список этой формы были включены все виды деятельности - текущие, новые и удаленные.
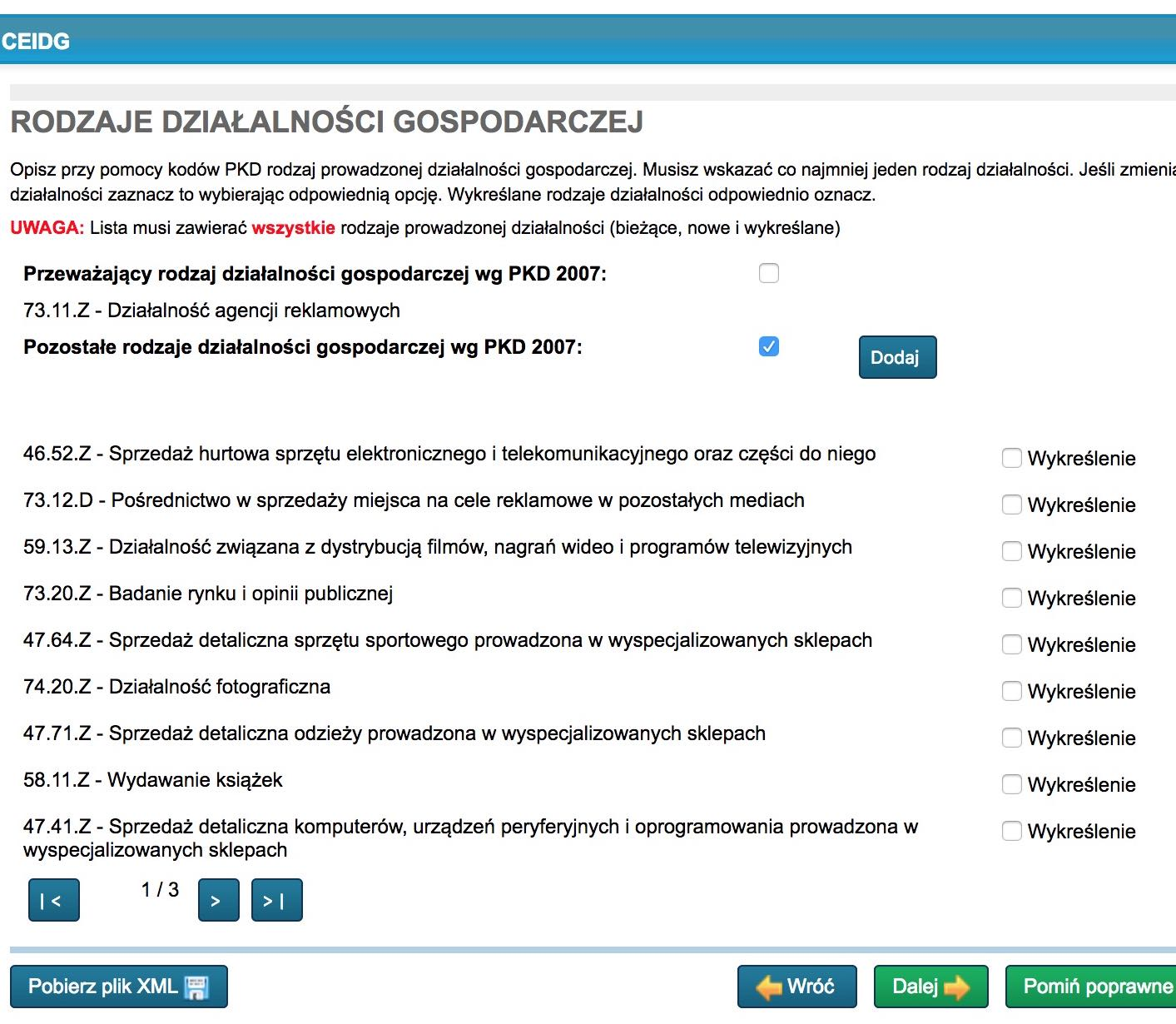
Для этого нажмите кнопку Добавить , а затем либо из списка кодов.
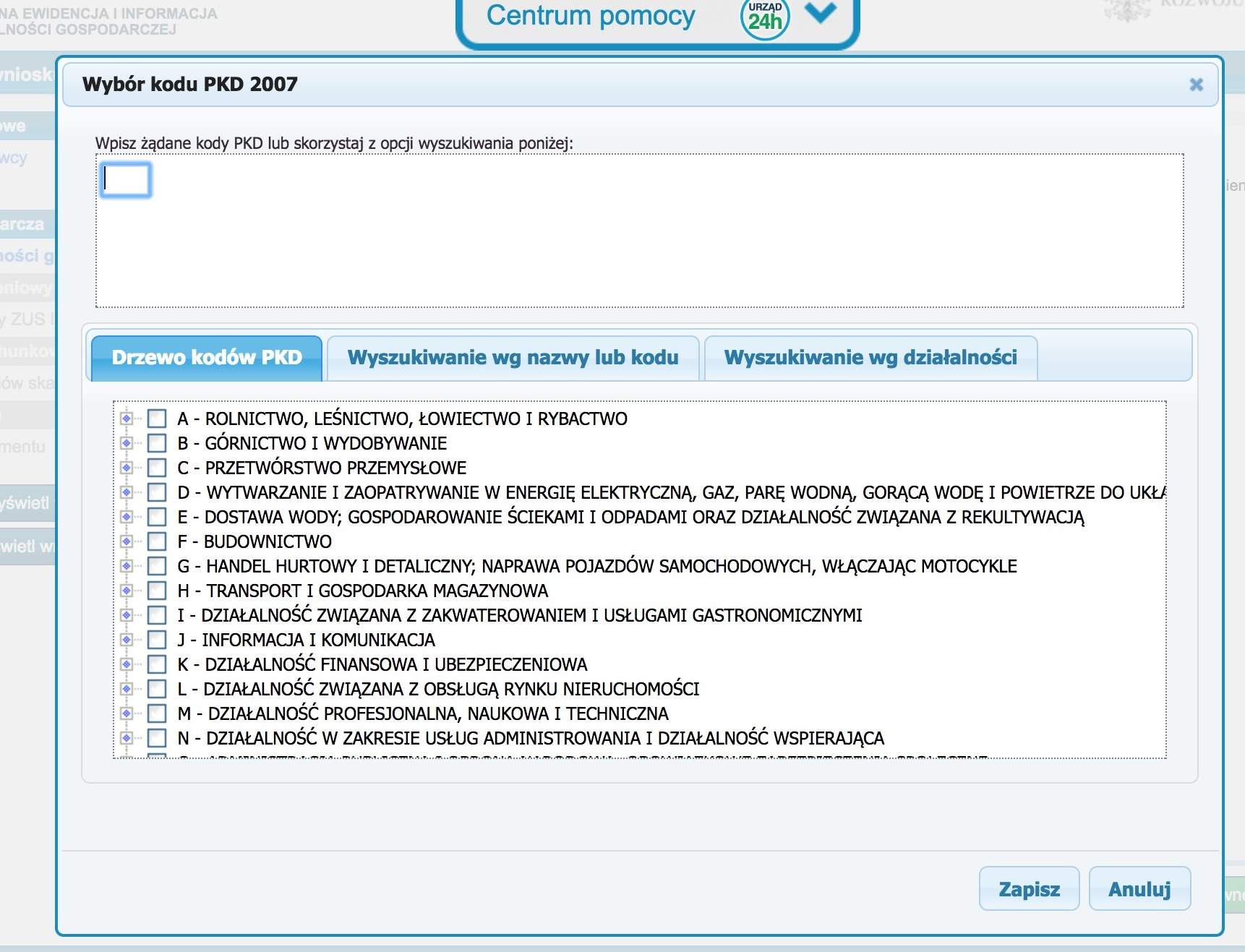
или выберите и укажите соответствующий код через одну из поисковых систем.
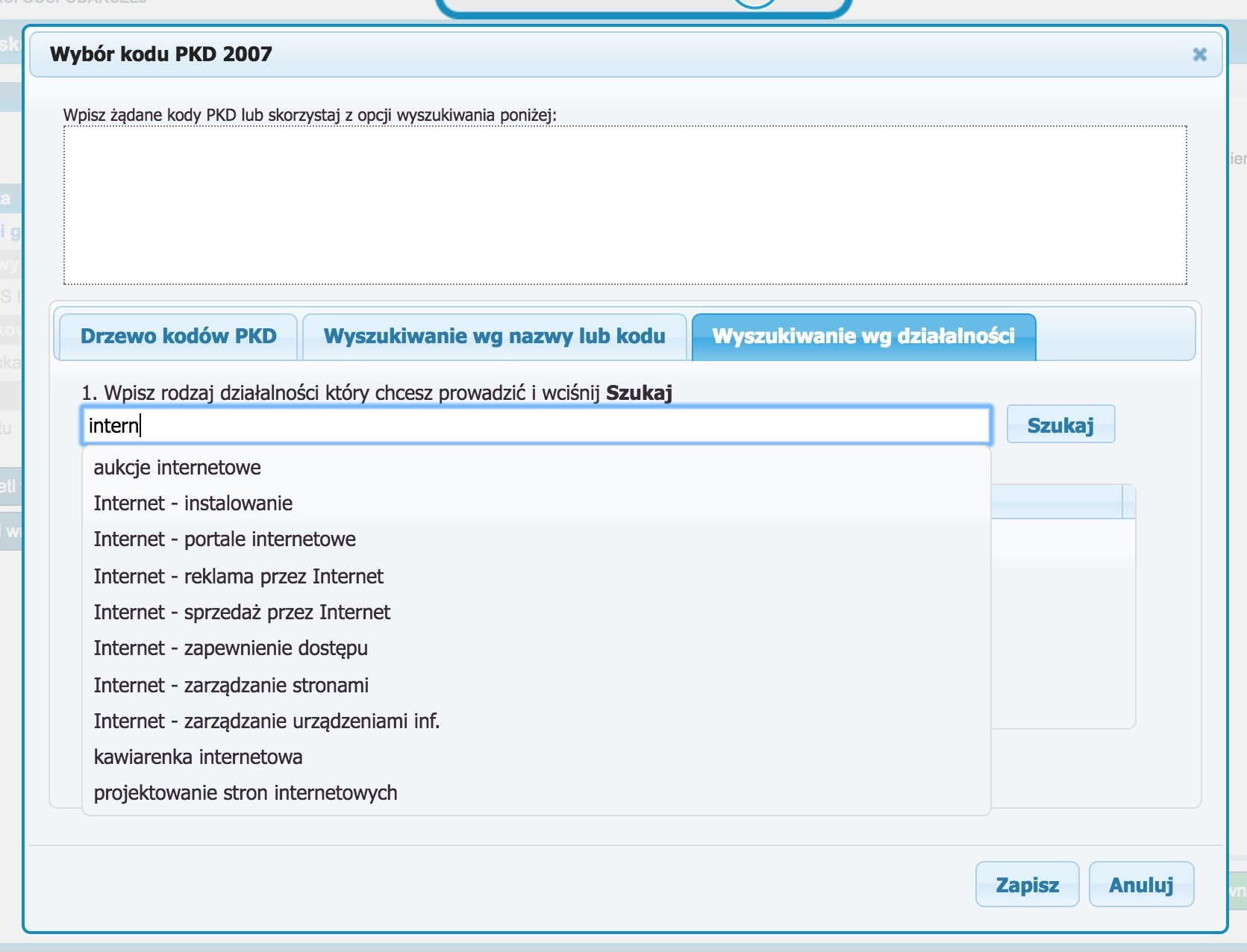
В ДОПОЛНИТЕЛЬНЫХ РАЗМЕЩЕНИЯХ ЭКОЛОГИЧЕСКОЙ ДЕЯТЕЛЬНОСТИ вы можете добавлять новые места, изменять или удалять существующие.
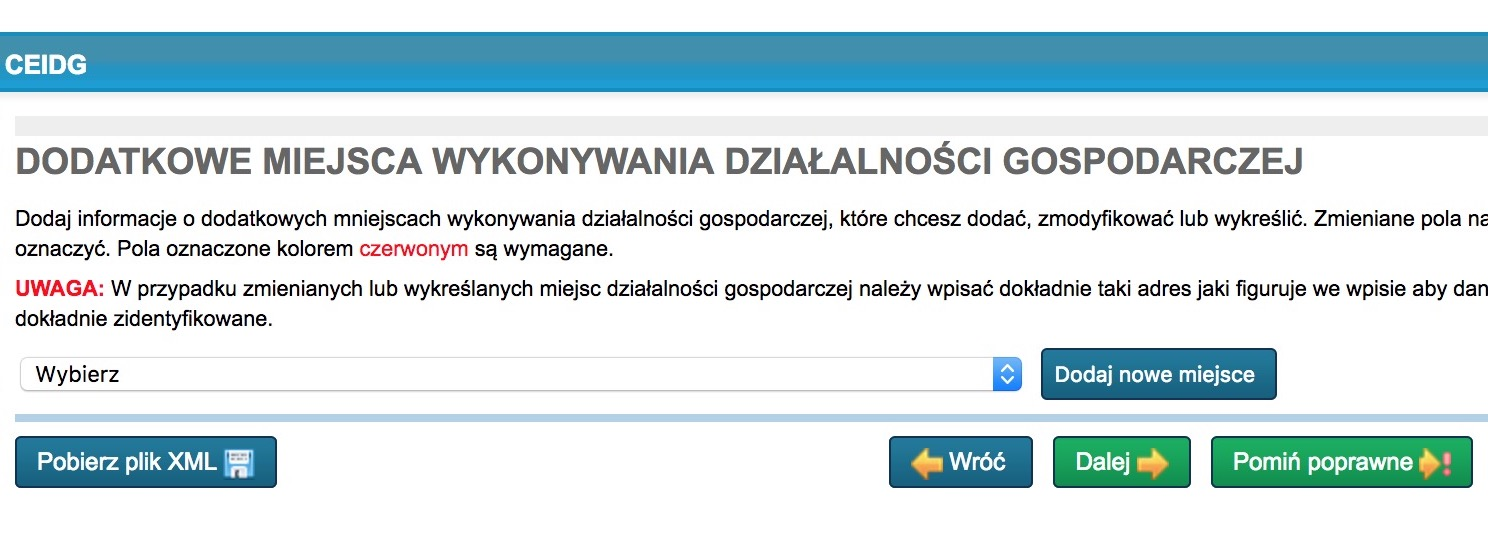
Для этого нажмите Добавить новое место . Это приведет к появлению новых полуформ, которые должны быть заполнены, как описано.
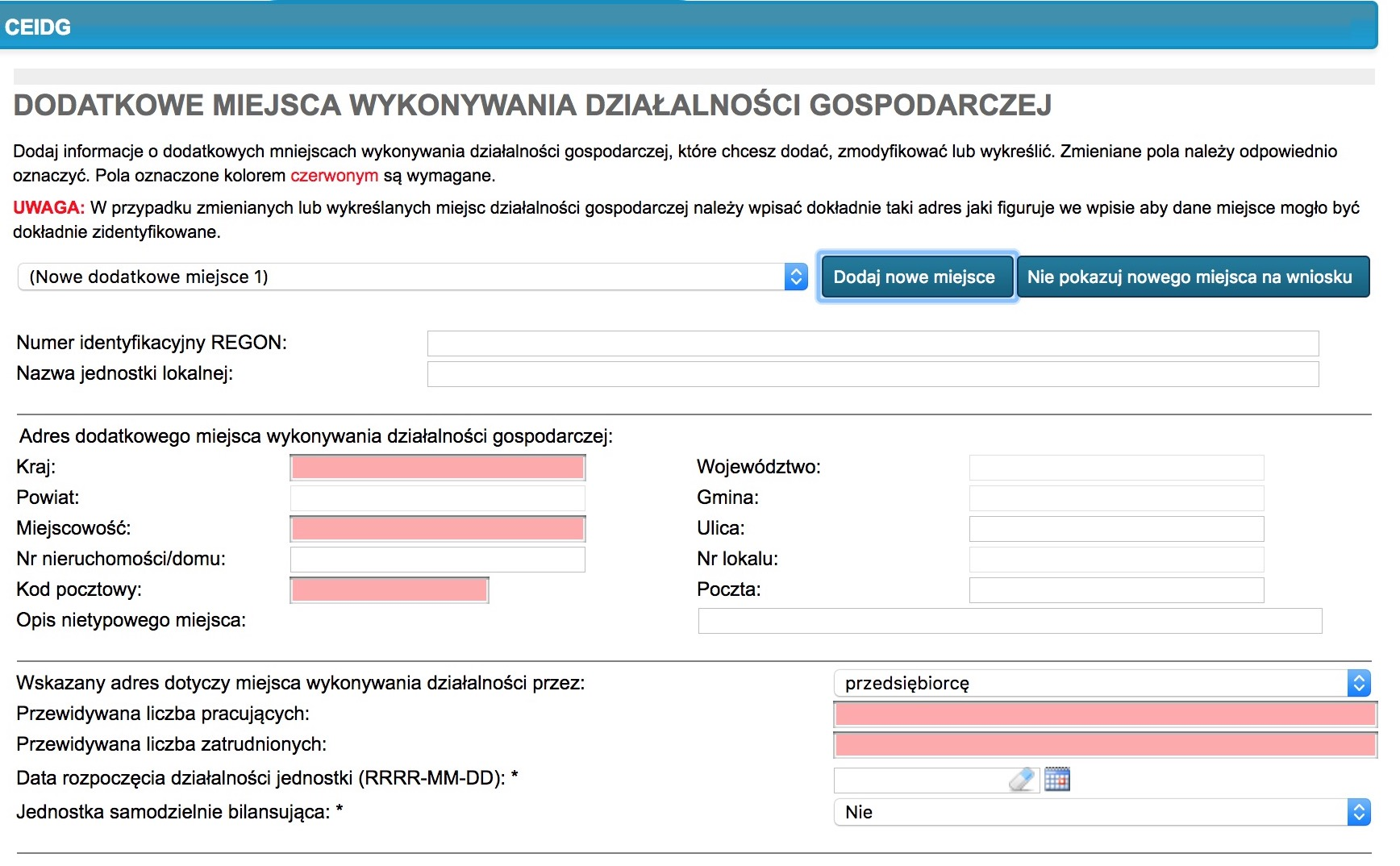
Следующий раздел посвящен учреждению, в котором вы застрахованы. Выберите подходящий вариант из выпадающего списка. 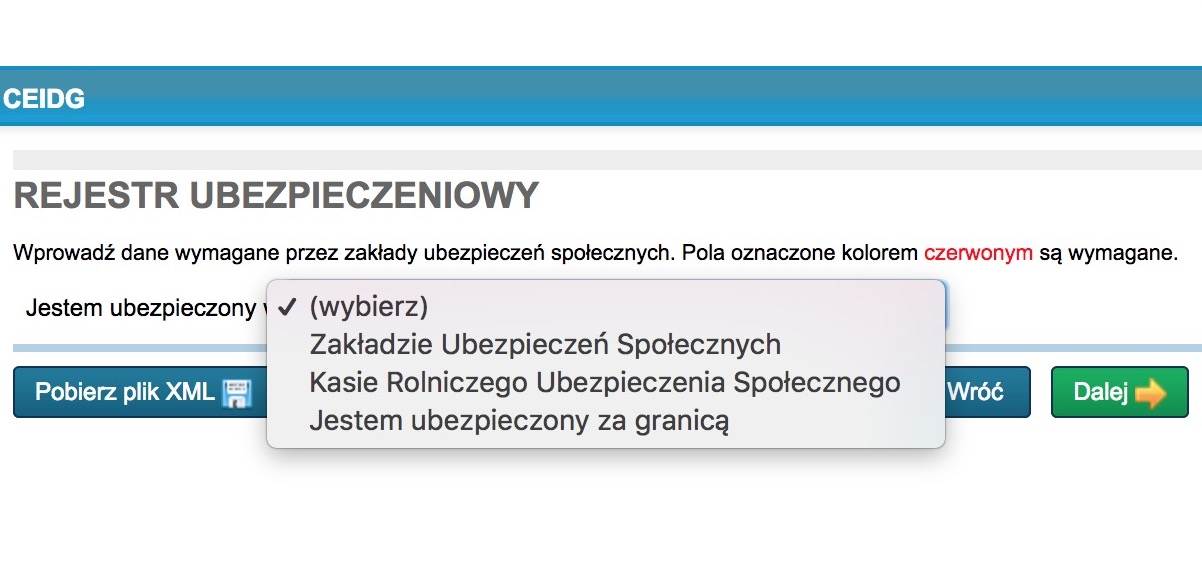
Далее укажите действующего и предыдущего руководителя налоговой инспекции, уполномоченного вести учет налогоплательщика. Если ничего не изменилось, укажите только текущее. В тот момент, когда вы вводите первые буквы своего города - вы найдете список подсказок, из которых вам будет легче выбрать правильный. Здесь также можно указать действующего руководителя налоговой инспекции, компетентного в области подоходного налога с населения.
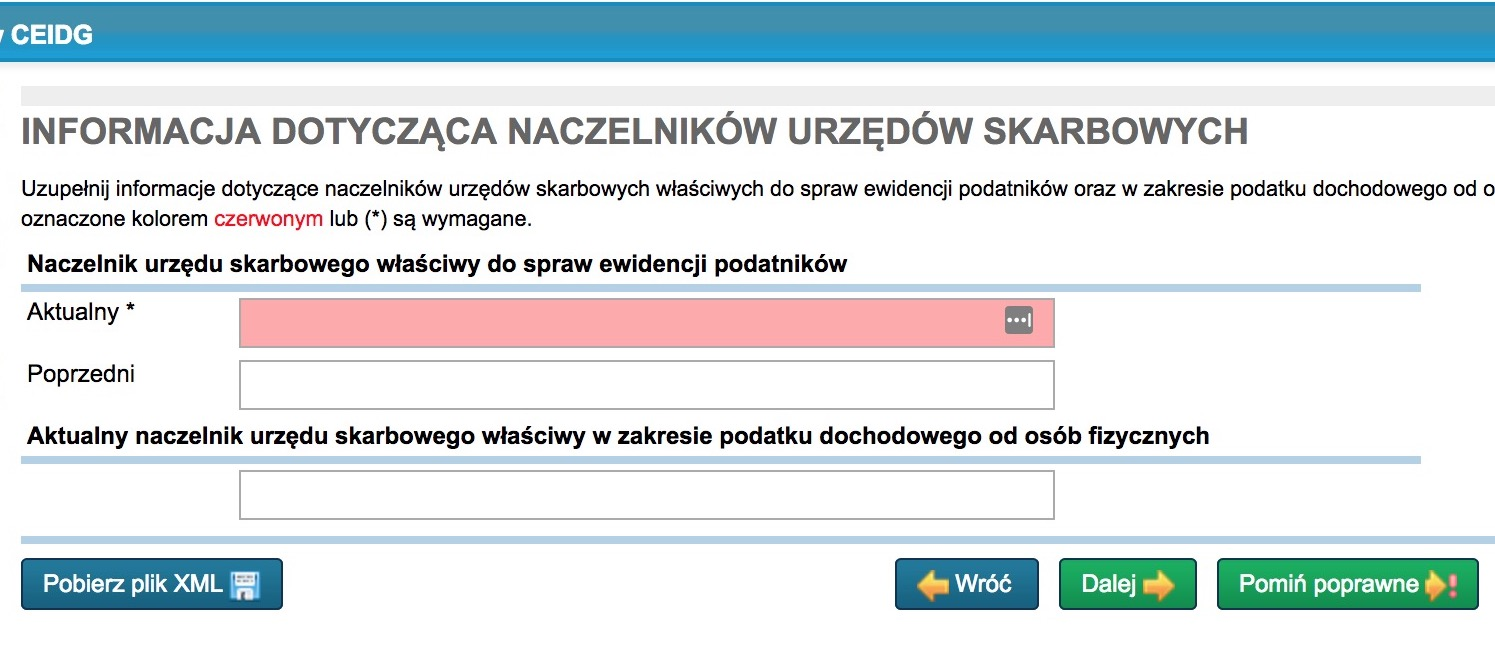
Шаг, озаглавленный « ВЕДЕНИЕ УЧЕТНОЙ ДОКУМЕНТАЦИИ », позволяет изменить форму подоходного налога с физических лиц, частоту уплаты налоговых авансов, тип документации и организацию, которая будет иметь дело с вашей бухгалтерской документацией.
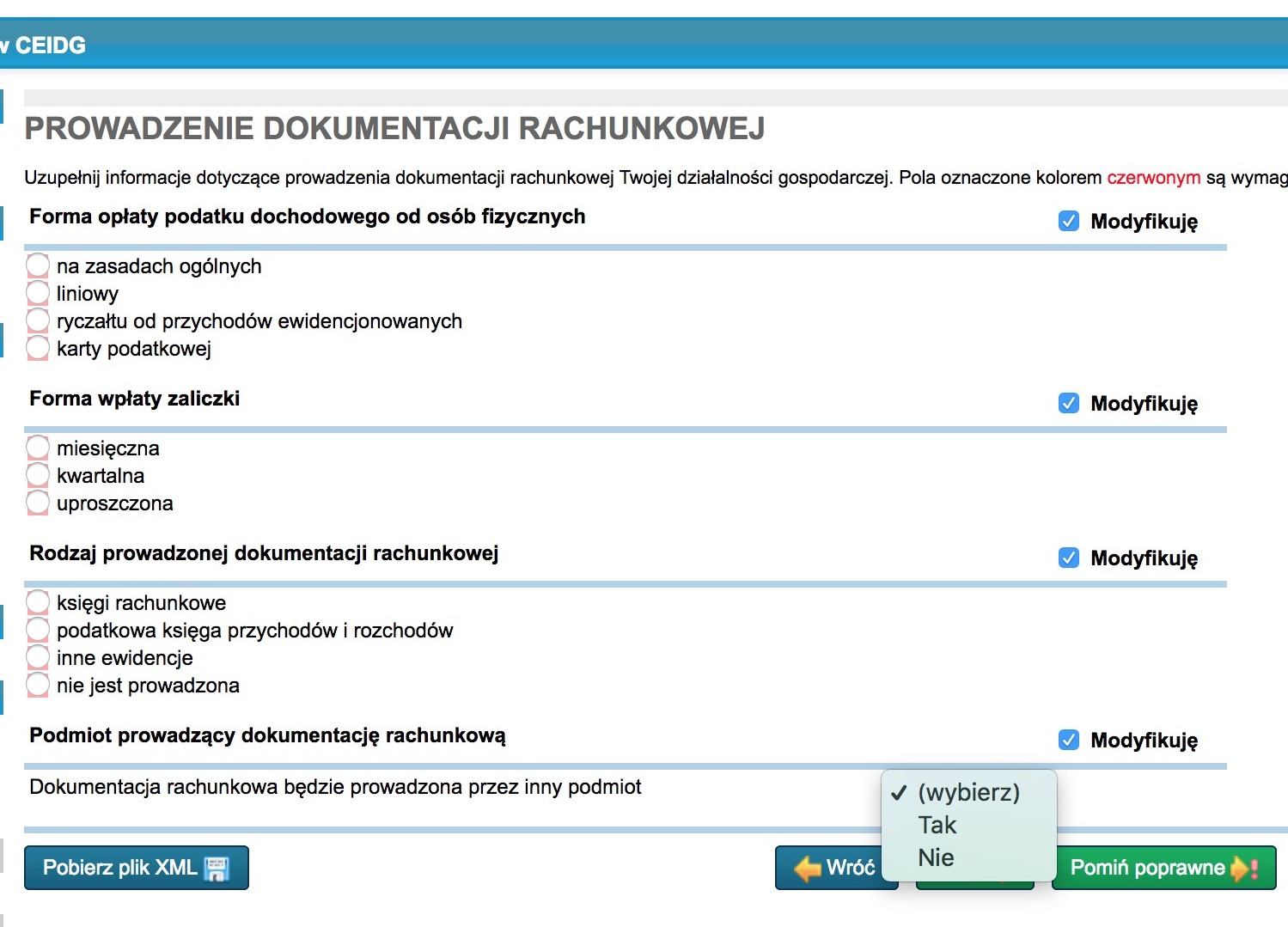
В следующем выпуске вы можете изменить местоположение АДРЕС ХРАНЕНИЯ УЧЕТНОЙ ДОКУМЕНТАЦИИ . Для этого просто выберите нужный вариант из выпадающего списка.
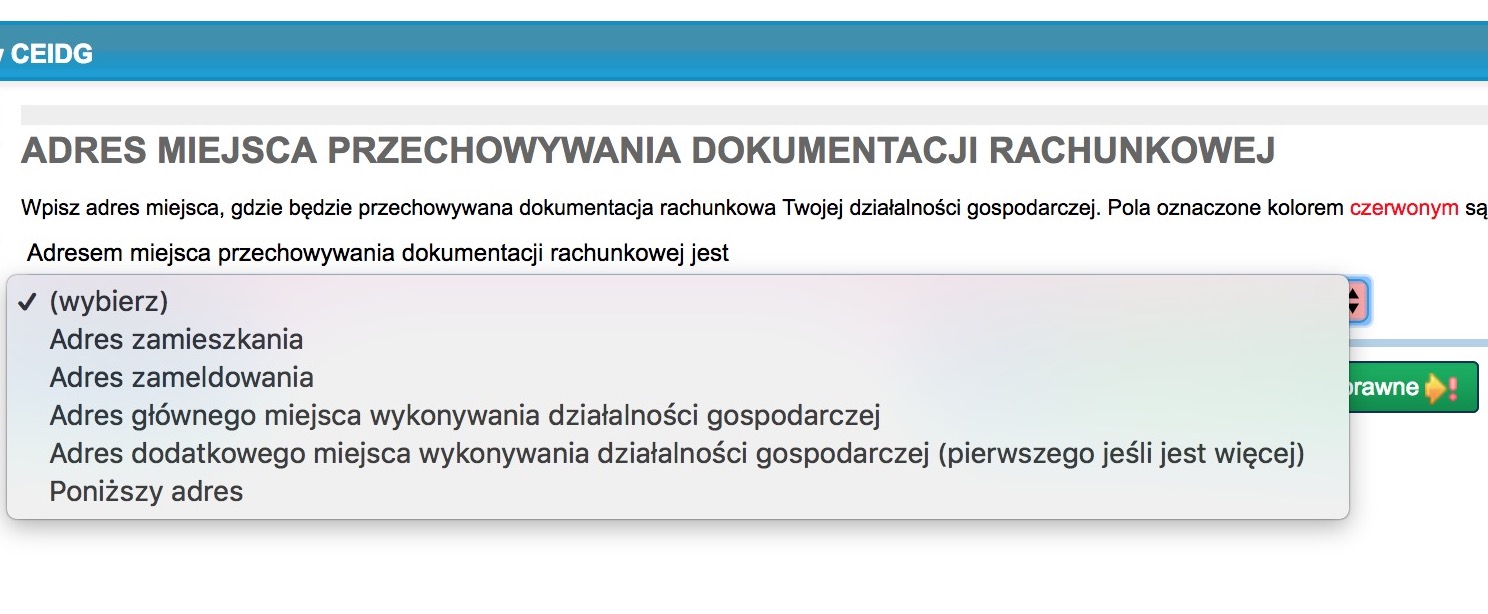
Если вы укажете опцию Другой адрес , появятся дополнительные поля для ввода адреса.
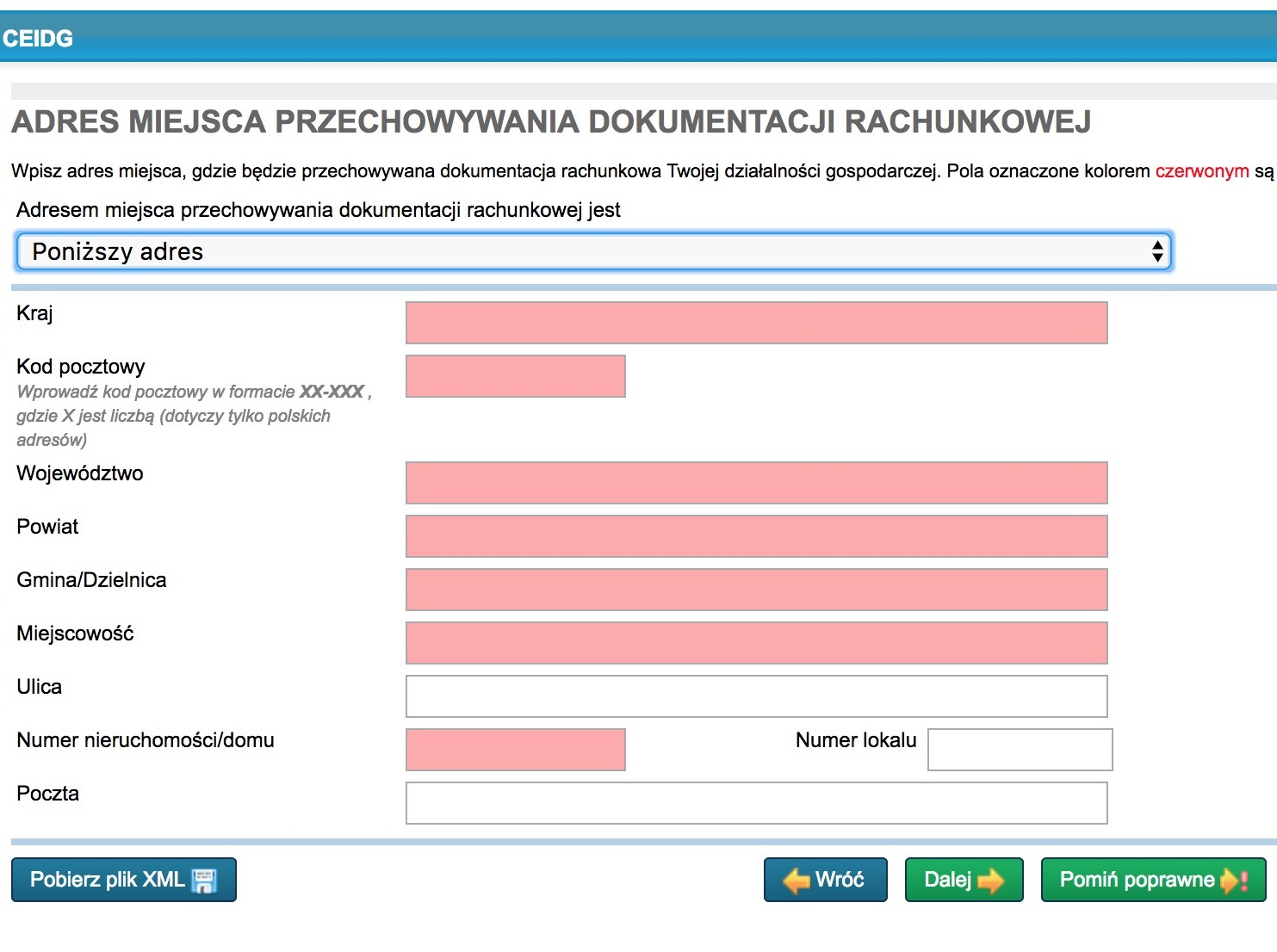
В части, посвященной банковским счетам, должен быть указан как минимум один счет. Если он отсутствует в вашей записи, нажмите Ввести информацию о вашем банковском счете .
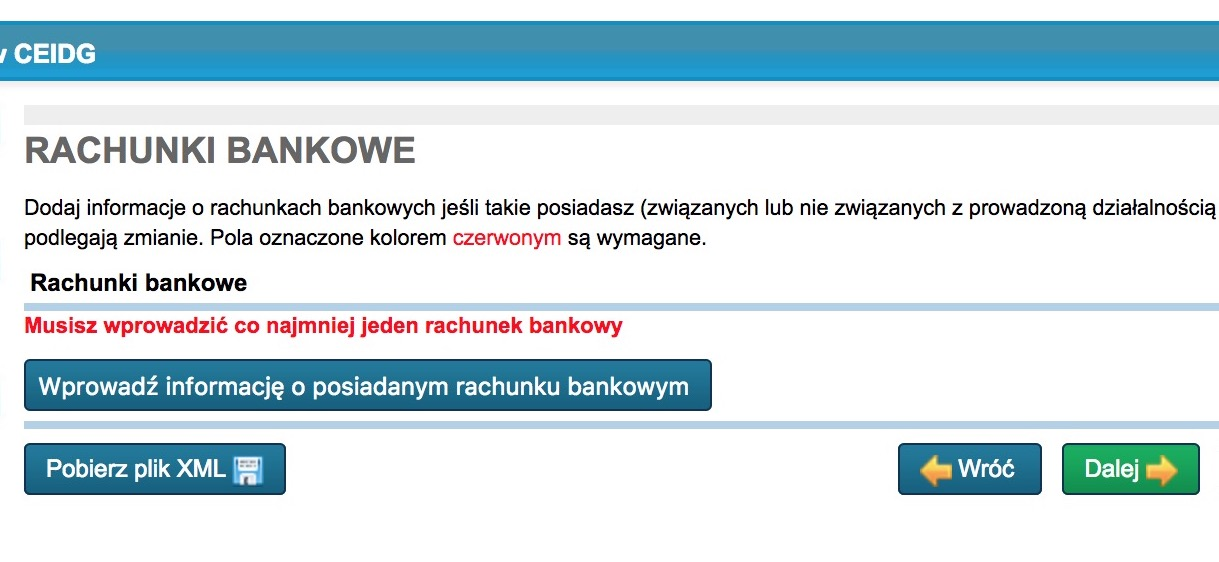
Это активирует следующую часть страницы, на которой должен быть введен номер счета, затем нажмите Получить название банка для данного номера счета , что автоматически заполнит поле Полное имя банка (филиала ). Затем заполните оставшиеся данные.
После выбора в раскрывающемся списке характера счета (делового или личного) также необходимо определить, следует ли производить возврат налогов на счет (1). Однако, нажав на « Удалить информацию о банковском счете» (2), вы очистите эту форму.
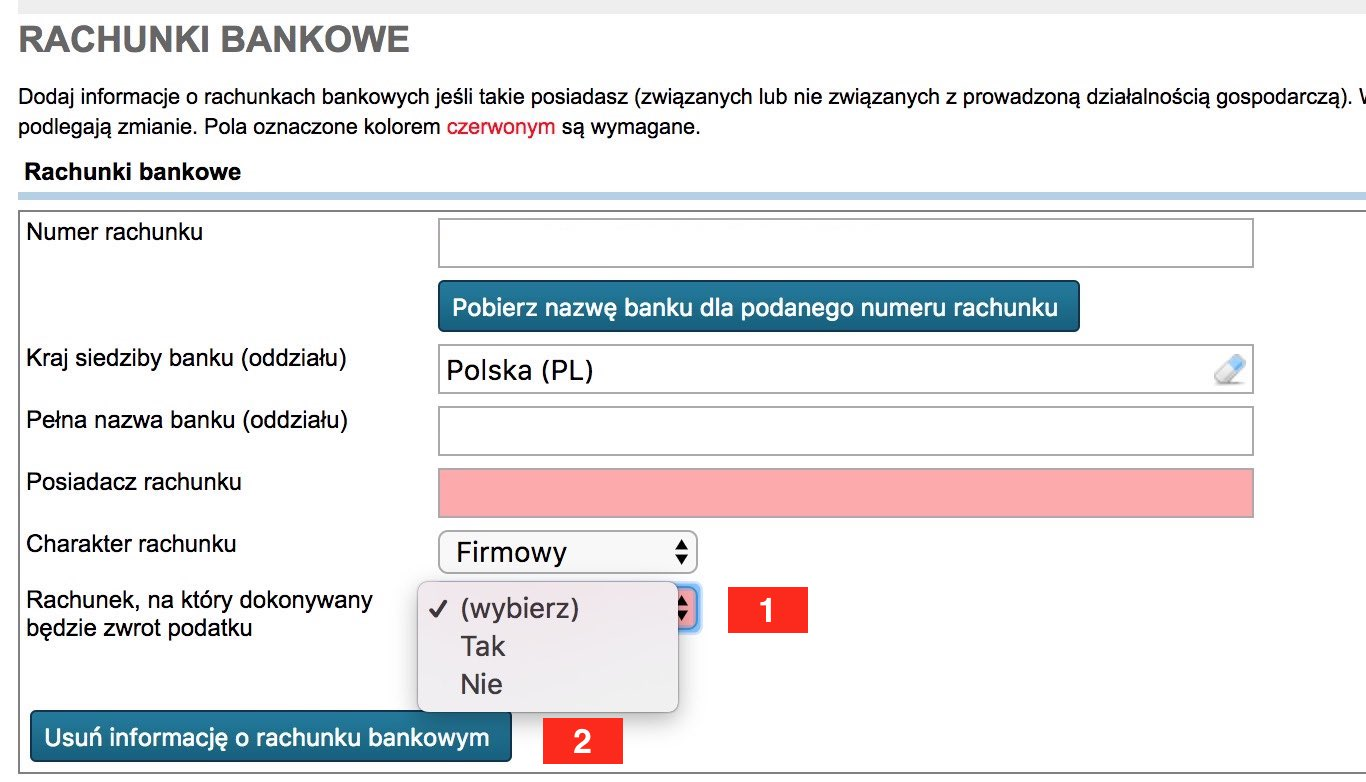
Последний шаг мастера - предоставить информацию о полномочиях, предоставленных для ведения ваших дел. Следует помнить, что запись в CEIDG используется только для информирования офиса о ранее выданных и санкционированных доверенностях.
На этом этапе вы можете добавить одного или нескольких агентов и удалить их.
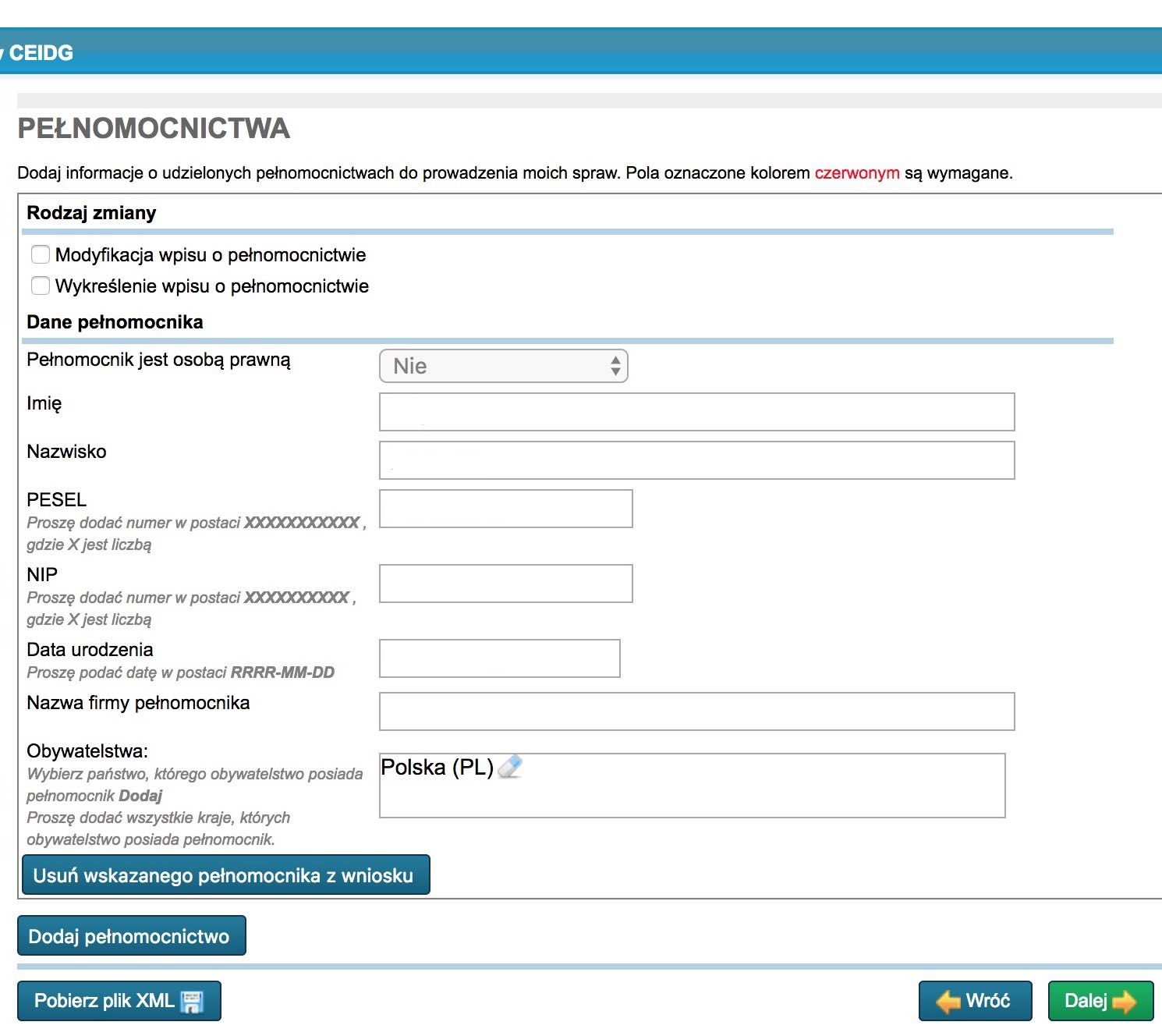
Когда мы выполнили последний шаг правильно и щелкнули в мастере Next , на мгновение появится окно с информацией об обработке данных, а затем откроется страница VERIFICATION BEFORE SIGNATURE. На этой странице вы узнаете о сохранении черновика вашего заявления и присвоенного ему номера.
Вы также можете скачать приложение в формате PDF и распечатать его, например, чтобы пойти с ним в офис. Однако, используя номер подготовленного рабочего приложения, вы можете использовать данные, содержащиеся в нем, для автоматического заполнения других приложений.
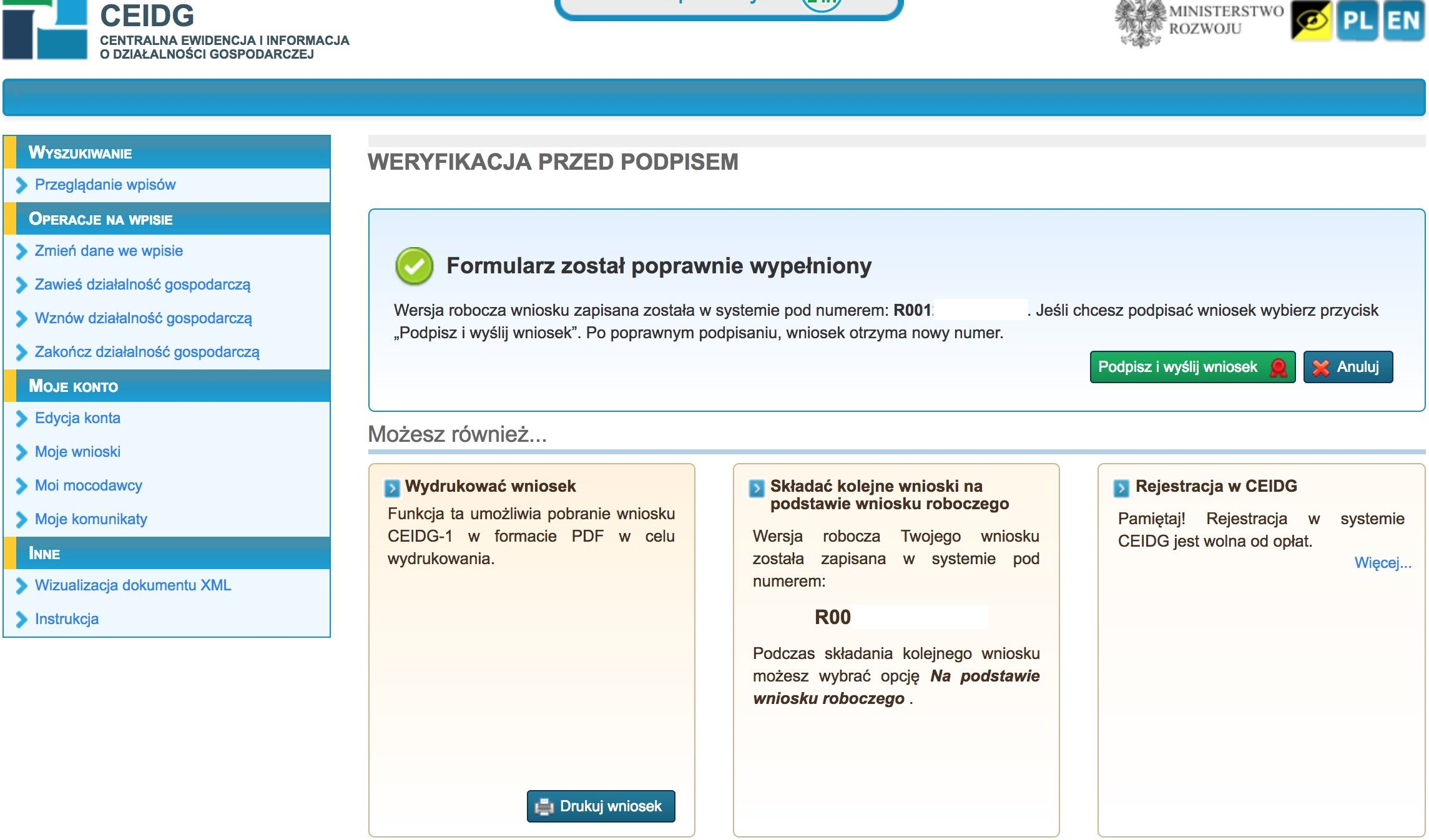
Если вы готовы подписать, нажмите на зеленое поле Подписать и отправить заявку . Это вернет вас на страницу входа в доверенный профиль. Вы можете сделать это с помощью пароля, через PKO Bank Polski или Inteligo.

После входа в систему вы увидите знакомую страницу доверенного профиля с вашими данными, а в разделе « Дополнительная информация » вы подтвердите цель запуска профиля - электронную подпись документа.
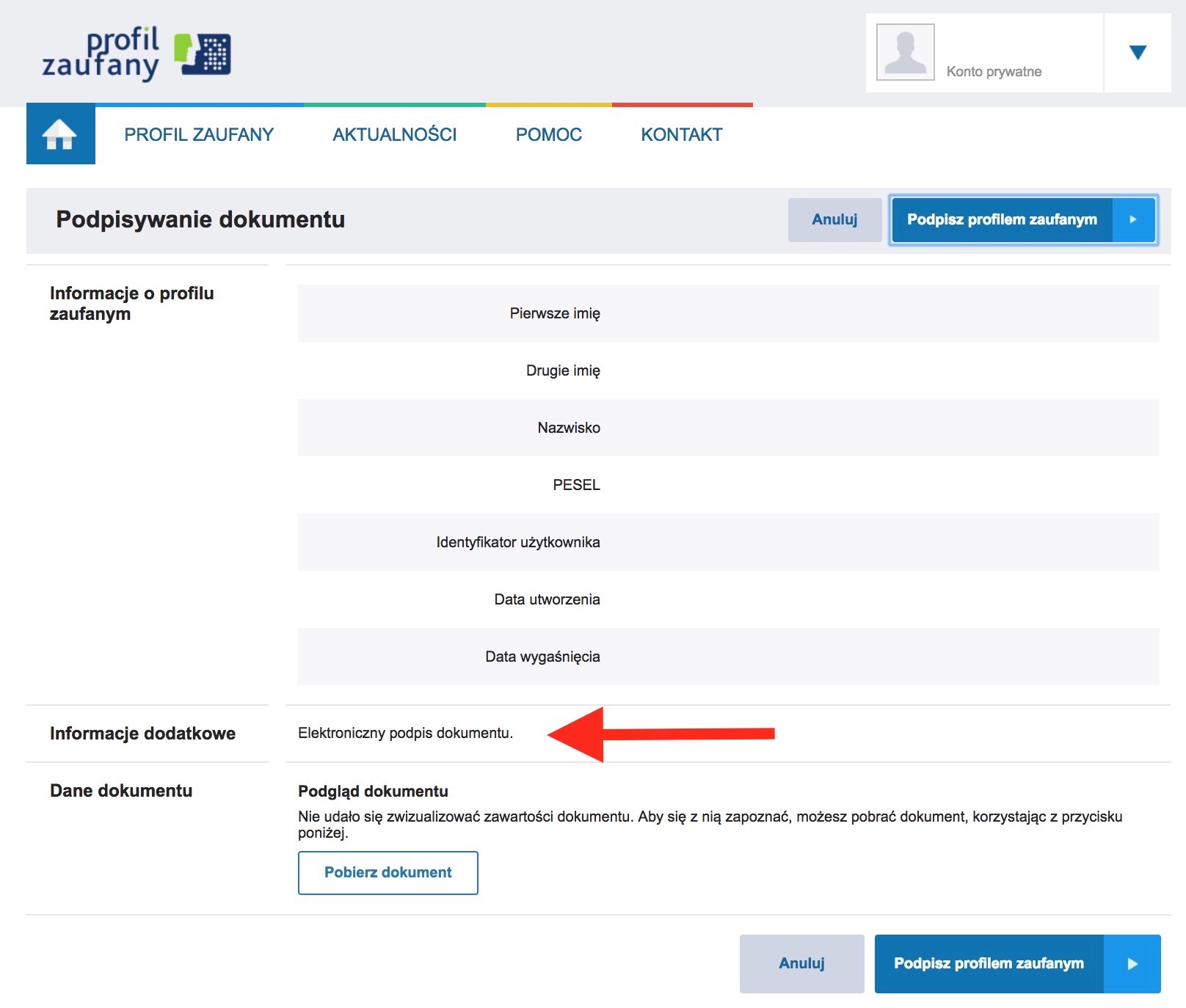
Если все правильно, нажмите Подписать доверенный профиль . Поскольку для подписания документов с использованием доверенного профиля вам необходима авторизация, после выбора вышеуказанной кнопки система откроет окно в зависимости от выбранного ранее способа авторизации - с помощью пароля или PKO Bank Polski.
Авторизация PKO Bank Polski
Если вы выбрали авторизацию через PKO банк, появится окно « Авторизация подписания документа с доверенным профилем» , в котором есть информация об аутентификации во внешнем провайдере идентификации. В данном случае это PKO Bank Polski. Нажмите Авторизовать и подписать документ .
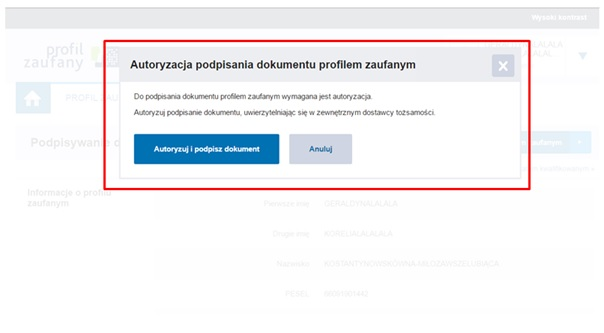
На следующем шаге выберите вариант входа в систему с использованием банка.
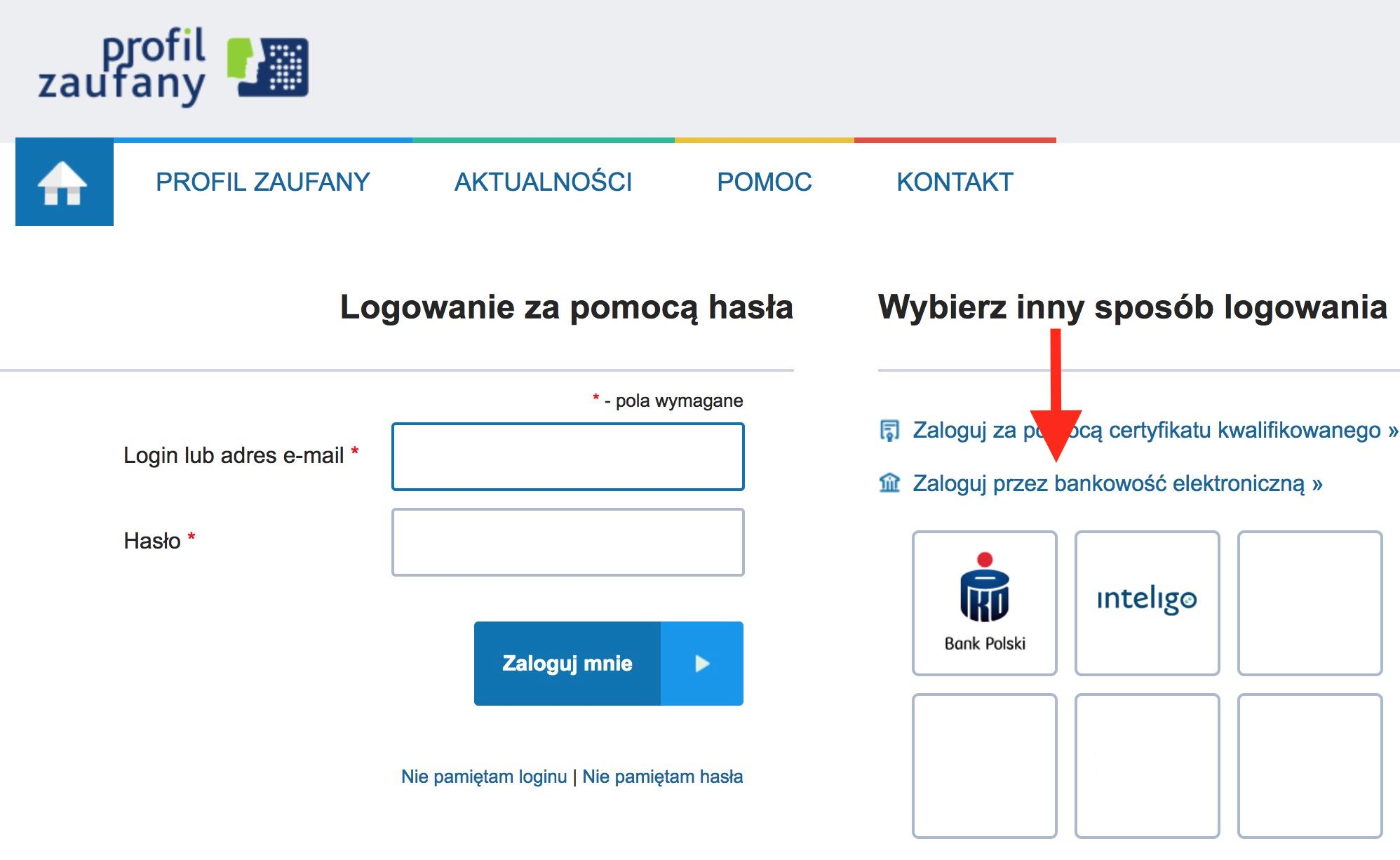
Это перенаправит вас на сайт iPKO. На этой странице вам будет предложено ввести свой номер клиента или логин.
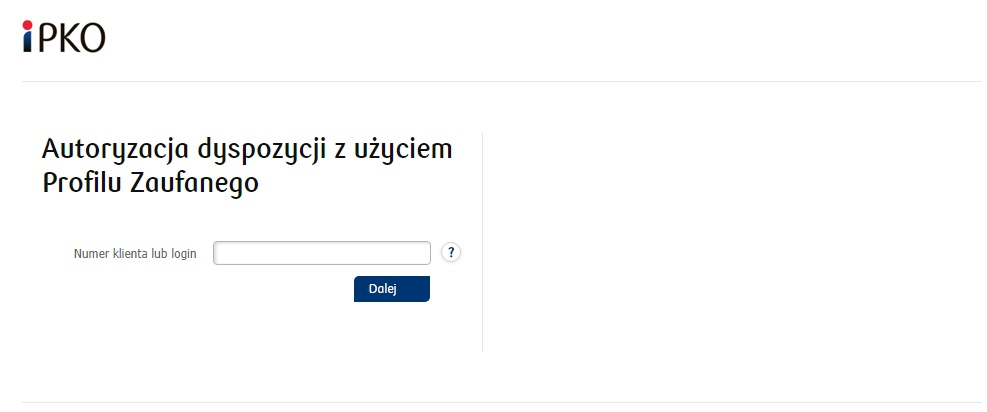
На следующем шаге вы увидите страницу с изображением для проверки безопасности (которое ранее было назначено для входа в систему в качестве банковского клиента) и запросит пароль. Помните, что правильный логин будет иметь место, когда логин, картинка и пароль будут совпадать с теми, которые вы ранее установили в банке.
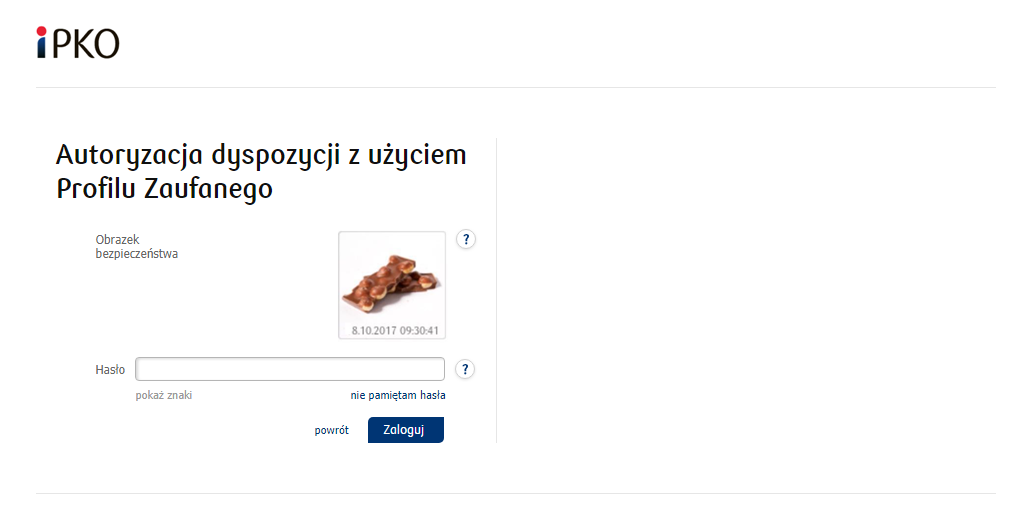
После входа в учетную запись iPKO появится окно « Авторизация утилизации с использованием доверенного профиля» . Введите полученный код SMS в соответствующее поле, расположенное в правом нижнем углу окна, а затем подтвердите операцию, нажав Выполнить .
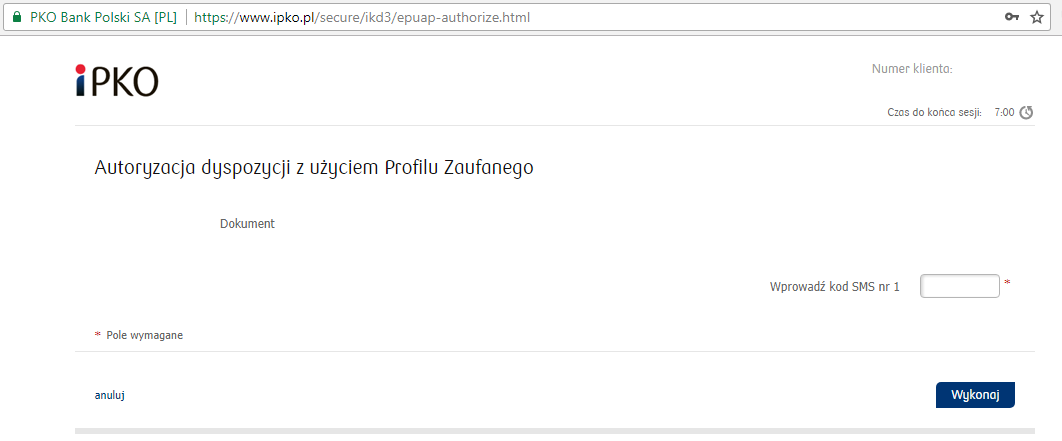
На этом этапе система CEIDG автоматически вернется к РЕЗЮМЕ ЗАЯВКИ НА ПРИЛОЖЕНИЕ .
Авторизация через пароль
Если вы выбрали авторизацию с паролем, система откроет окно для ввода кода авторизации.
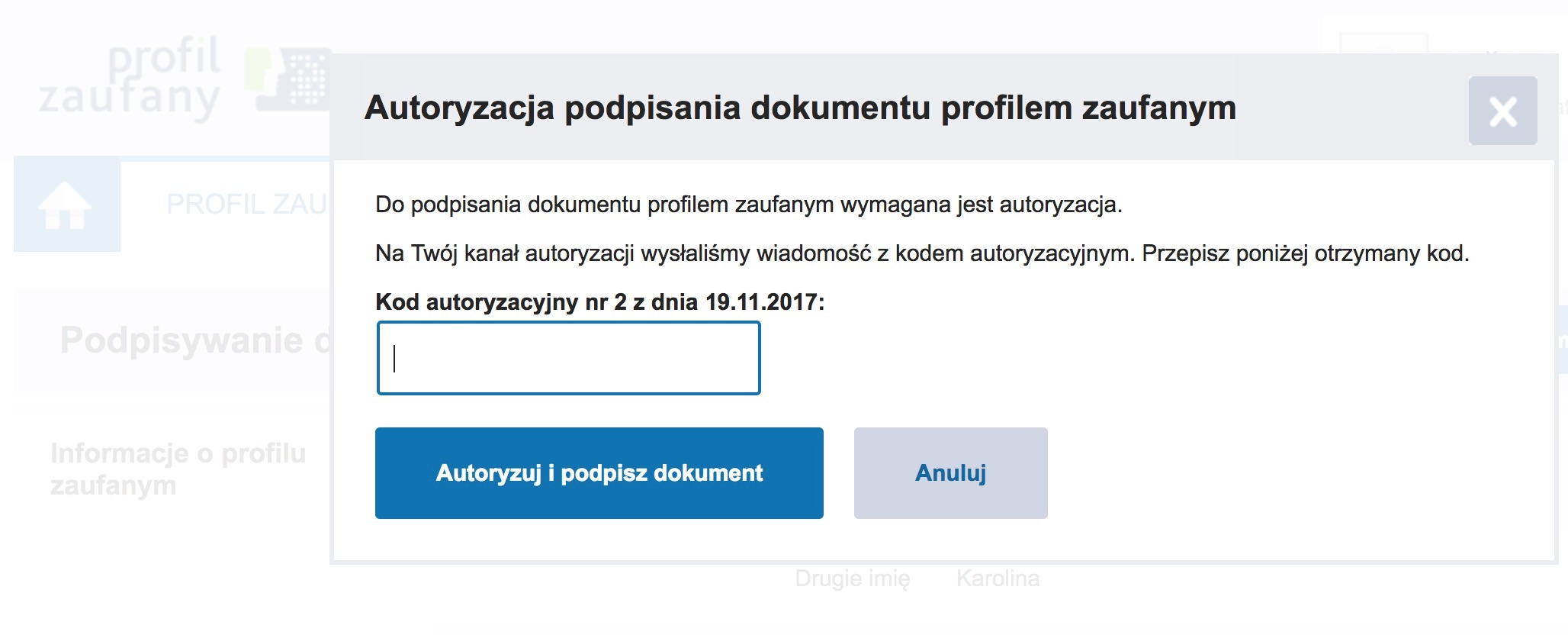
Правильный ввод кода вернет вас в систему CEIDG к РЕЗЮМЕ ЗАДАЧИ ЗАЯВКИ . Из него вы узнаете, что ваша заявка отправлена, а номер сохранен. Вся процедура отправки заявки заканчивается.
С этой страницы вы также можете распечатать отправленное приложение и загрузить файл XML с данными, содержащимися в нем.
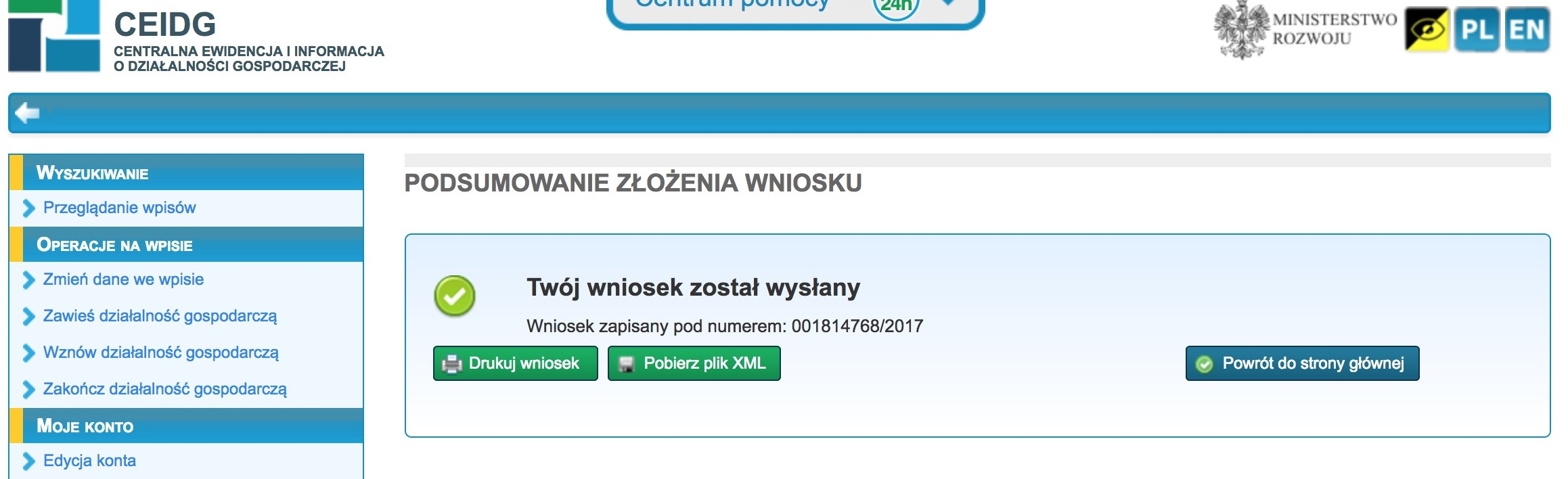
Наконец, вы все равно можете перейти в раздел МОИ ВЫВОДЫ , нажав на соответствующую ссылку в меню слева. На этой странице вы можете найти отправленные запросы и загрузить, а затем распечатать официальное подтверждение получения (UPO). Для этого просто нажмите кнопку UPO (1) справа от выбранного приложения. Откроется окно с информацией о генерации файла, и через некоторое время появится значок « Загрузить файл» . Чтобы загрузить приложение, щелкните его и сохраните на диске.
На этой странице вы также узнаете позже, была ли заявка обработана офисом - в левой части выбранного документа серый крест (2) изменится на зеленую «птицу» (3).
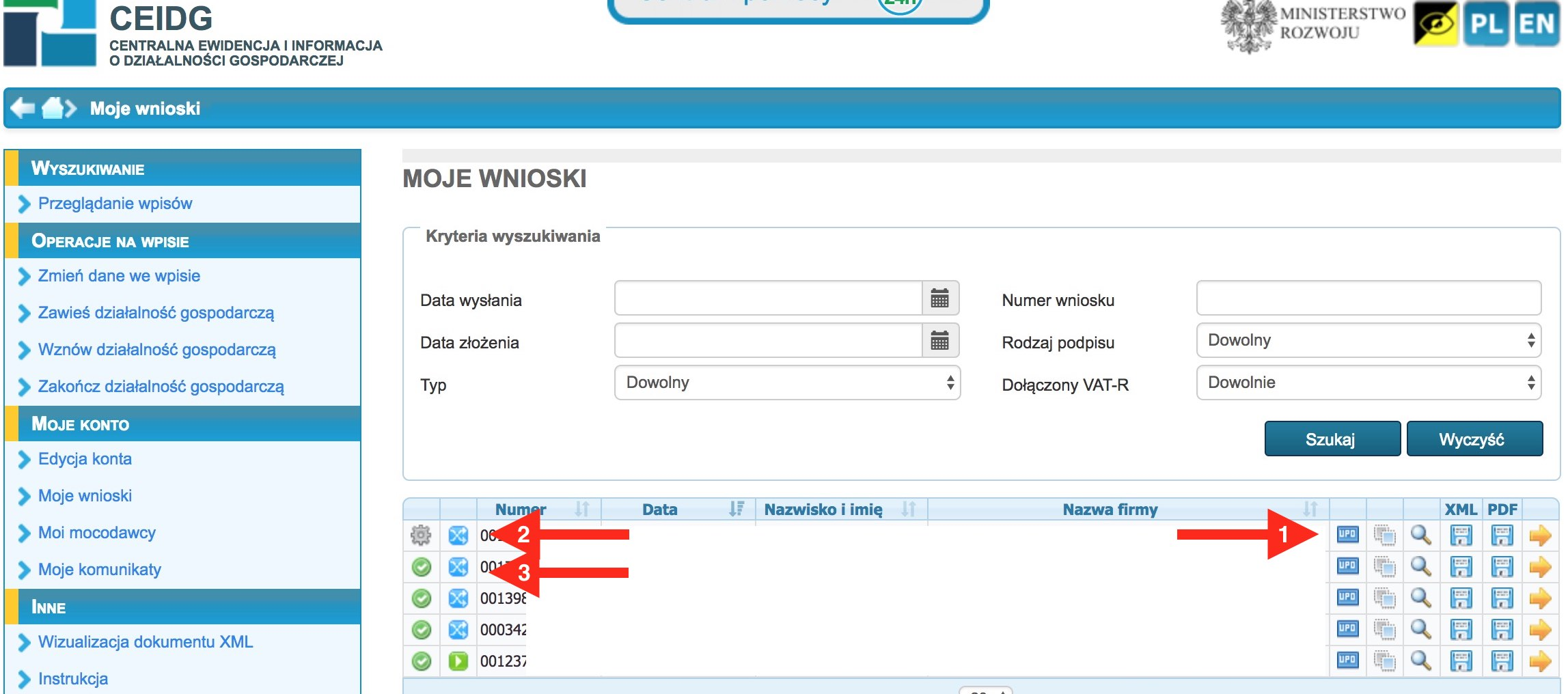
Кшиштоф Гонтарек
Dziennik Internautów
Как сообщить об изменении в CEIDG как можно удобнее?