Компьютер, зөөврийн компьютерын USB порт ажиллахгүй байна, би яах ёстой вэ?
- Асуудлын мөн чанар
- Биеийн үзлэг
- Компьютерийг дахин ачаална уу
- Device Manager програмыг ашиглана уу
- USB Universal Serial Bus Controller-г турших
- Тоног төхөөрөмжийн тохиргоог шалгах
- "USB хост хянагч" -ыг устгах
- "Төхөөрөмжийн менежер"
- "Түр зогсоох USB порт" -г идэвхгүй болгох
- Нэг арга : Эрчим хүчний тохиргоог ашиглах
- Хоёрдугаар арга : Бүртгэлийн засварлагч програмыг ашиглах
- Гэмтсэн тоног төхөөрөмжийг засах
- Дүгнэлт
Компьютер, зөөврийн компьютерт эвдэрсэн USB портыг хэрхэн оношлох, засах талаар уншина уу. Гэртээ асуудлыг шийдэх арга замууд. Саяхан бидний эргэн тойронд байгаа мэдээллийн тоо ер бусын өссөн. Бид хаанаас ч мэдээлэл авч байна: хувийн компьютер, гар утас, интернет, телевиз, радио гэх мэт. Мэргэжлийн үйл ажиллагааны үндсэн төрлүүд нь ихэнхдээ, эсвэл ихэнхдээ компьютерийн төхөөрөмжийг ашиглахад шилждэг. Баримт бичиг, архив, захидал харилцаа, мэдээллийн сан гэх мэт. - Энэ нь хувийн компьютер ашиглаж байгаа жижигхэн хэсэг юм. Компьютерийн төхөөрөмжийн гол шаардлагууд нь тэдний хурд, найдвартай байдал, их хэмжээний мэдээллийг хадгалах чадвар юм.  Агуулга:
Агуулга:
- Асуудлын мөн чанар.
- Биеийн үзлэг.
- Компьютерээ дахин ачаална уу.
- Device Manager програмыг ашиглана уу.
- USB Universal Цуваа автобусны хянагчийг шалгах.
- Тоног төхөөрөмжийн тохиргоог шалгах.
- "USB Хост Controller-г устгах".
- "Төхөөрөмжийн Менежер" -г арилгах.
- "Түр зогсоох USB порт" -г идэвхгүй болгох
Асуудлын мөн чанар
Компьютерийн бүрэлдэхүүн хэсгүүд үйлдвэрлэгчид бүтээгдэхүүнээ байнга сайжруулж, эцсийн хэрэглэгчид өмнөх хувилбаруудтай харьцуулахад илүү их боломжийг олгодог.
Орчин цагийн ертөнцөд гол үүрэг гүйцэтгэдэг нэг зүйл бол мэдээллийн хөдөлгөөн болон ямар ч цагт хүрэх боломжийг олгодог. Ихэнхдээ зарим баримт бичгүүдийг янз бүрийн газарт ашиглах шаардлагатай байдаг бөгөөд мэдээлэл авах боломж байнга байх шаардлагатай.
Саяхан үүл хадгалах нь маш их түгээмэл болж, та хувийн мэдээллийг их хэмжээгээр хадгалах, ямар ч үед хандах боломжийг олгодог. Гэсэн хэдий ч, ямар ч шалтгаанаар хэрэглэгч үүл хадгалах явцад мэдээллийг хадгалахыг хүсэхгүй байгаа, жишээлбэл, гуравдагч этгээдийн хандаж болох хандалтаас хамгаалах, эсвэл хакердах боломжтой бол, тэр нь "USB-drives" ба холбогдсон хөтчүүдийг холбодог. "USB порт" -оор дамжуулан компьютер уруу .
Компьютерийн төхөөрөмжийн үйлдвэрлэгчид бүтээгдэхүүнээ хангалттай тооны "USB портууд" нийлүүлж байгаа тул энэ нь маш тохиромжтой юм. Мөн хэрэглэгч нь ийм "USB холболт" -оор дамжуулан өөрийн төхөөрөмжид шаардлагатай мэдээллийг авах эсвэл татаж авах боломжтой.
Гэхдээ, бүх тохиолдолд "USB-порт" -оор мэдээлэл солилцох үйл явц амжилттай болно. Энэ нь ихэвчлэн өмнө нь "USB хөтөч" холбогдсон компьютер руу холбогдсон байсан, өнөөдөр энэ нь илрээгүй байна. Гэхдээ энэ хөтөч таны компьютерын "USB порт" дээр ажилладаг. Дараа нь магадгүй асуудал нь "USB-порт" -д шууд байж болох юм.
Энэ нь хэрэглэгчдийн хувьд "USB drive" -ийг буруутгах хандлагатай байдаг хэцүү тохиолддог компьютерийн асуудлуудын нэг юм. Тиймээс өөр газар руу шилжиж үргэлжлүүлэн ажиллах болно. "USB-порт" буруу байж магадгүй гэж үзэж болохгүй бөгөөд үүнийг зохих ёсоор анхаарч үздэггүй.
Гэсэн хэдий ч "USB төхөөрөмжүүд" нь тэдний алдар нэрийн оргил үед хэвээр байгаа бөгөөд цаашид удаашрах шинж тэмдэггүй байна. "USB флаш диск" , "USB цэнэглэгч" , нэмэлт төхөөрөмжүүдийг холбоход зориулж "iPod" , "USB кофе халаагч" , "USB" холболтонд зориулж "USB" , жишээ нь гэрэл, камер, микрофон гэх мэт) - "USB холболт" хаана ч хэрэглэгдэж байна! Тиймээс бүх портоо ажиллуулах нь чухал юм.
"USB төхөөрөмж" -ийг тодорхойлох "USB порт" -ыг туршихад туслах тодорхой үйлдлүүдийг танилцуулж, хэрхэн засах зөвлөмжийг санал болгоно. Ажил дууссаны дараа асуудал шийдэгдсэн эсэхийг шалгана уу. Хэрэв үйлдэл нь тус болохгүй бол дараагийн шат руу шилжүүлнэ үү.
Тест хийх болон алдааг олж засварлах боломжит USB портууд нь Windows системийн администраторын бүртгэлээр нэвтрэх явдал юм. Хэрэв таны компьютер таны хувийн компьютер байсан бол магадгүй та ийм акаунтаар нэвтэрсэн байна. Ажлын (оффис) компьютерын хувьд, та системийн администратортаа хандах хэрэгтэй болно.
Биеийн үзлэг
Эхлээд хийх ёстой зүйл бол физик гэмтлийн хувьд "USB порт" эсэхийг шалгаарай.
Энгийн тест нь таны "USB хөтөч" -ийг порт уруу холбож, порт холбогчийг диск дээр хэрхэн хурдан шилжихийг үзээрэй. Гэхдээ хэрэв та аль хэдийн байхгүй бол нэмэлт тоног төхөөрөмжийн асуудал үүсгэхгүй байх талаар болгоомжтой байгаарай. Хэрэв та "USB порт" -г хэр удаан хугацаагаар ажиллуулахаа мэдэхгүй байгаа бол, хяналтын порт дээр үүнтэй ижил үйлдэл хийнэ.
Хэрвээ далайцын далайц хангалттай том бөгөөд холбогч нь сул байвал энэ өгүүллийн төгсгөлд бид "USB-port" тоног төхөөрөмжтэй холбоотой асуудлуудын талаар ярих болно. Үгүй бол дараах алхмуудыг үргэлжлүүлнэ үү.
Компьютерийг дахин ачаална уу
Ямар нэг алхам хийхээсээ өмнө техникийн асуудлуудыг засах хуучин арга замыг оролдоорой: компьютерийг унтрааж, дахин асаана уу. Заримдаа энэ нь "USB порт" зэрэг тоног төхөөрөмжийг хайх үйлдлийн системийг хүчээр тулж, түүний ажиллагааг сэргээхэд тусалдаг.
Хэрэв энэ арга нь ажиллахгүй бол Device Manager програмыг ашиглах цаг болжээ.
Device Manager програмыг ашиглана уу
Програм нь таны компьютер дээр холбогдсон эсвэл суулгасан бүх төхөөрөмжийн талаархи мэдээлэл агуулж байдаг бөгөөд тэдгээрийг тохируулах, тохируулах, хянах чадвартай байдаг.
Төхөөрөмжийн менежер аппликешны цонхыг янз бүрийн аргаар нээж болно. Жишээ нь, бид эдгээр аргуудын хэд хэдэн жишээг харуулж байгаа бөгөөд та хамгийн тохиромжтой гэж үзэж болно.
Арга нэг : Компьютерийн менежментийн програмын цонхыг нээгээд, жишээлбэл ширээний компьютер дээрх "Энэ компьютер" файлын explorer товчлуур дээр хулганы баруун товчлуурыг дараад, цэс-цонхны Удирдлагын хэсгийг сонгоно уу.
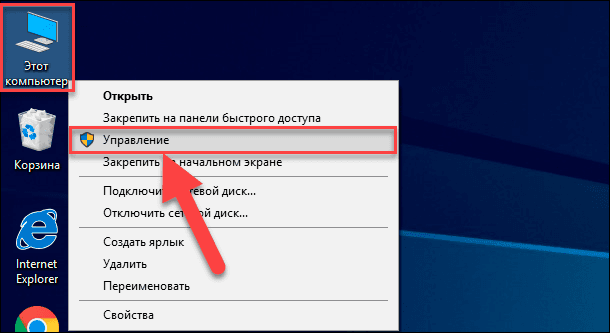
Энэ програм нь таны компьютер болон бусад холбогдох хэрэгслүүдийг бүрэн удирдах боломжийг олгодог. Компьютерийн Менежментийн цонхны зүүн талд , Компьютерийн Удирдлагын (Орон нутгийн) лавлах дахь Utilities фолдерт байрлах Device Manager хэсгийг сонгоно.
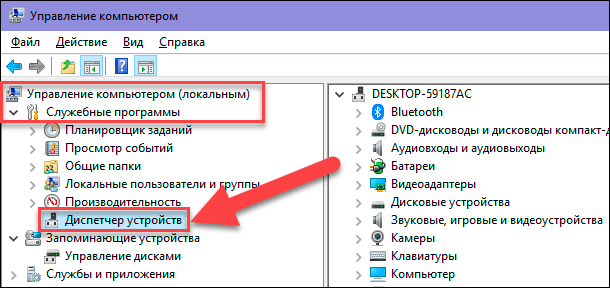
Хоёрдугаар арга : Ширээний зүүн доод буланд байгаа "Таскбарbar" дээр "Start" товчийг дараад баруун товчийг дарах эсвэл "Windows + X" товчийг дарна уу. Нээлтийн цонхон дээр цэсийг сонгоод програмын жагсаалтаас "Device Manager" хэсгийг сонгоно.
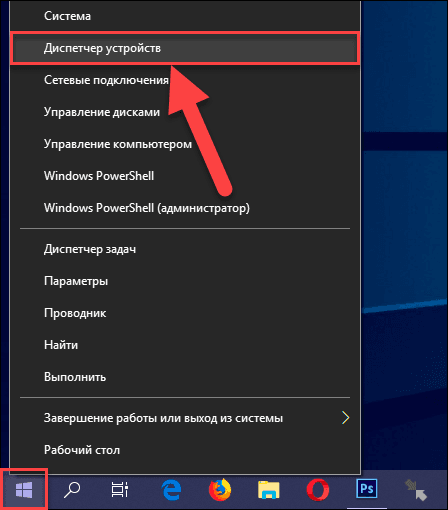
Гуравдугаар арга : "Windows + R" товчлуурын хослолыг дарж "Run" харилцах цонхыг нээнэ үү. "Open" талбарт "devmgmt.msc" гэж оруулаад , "Enter" товчлуурыг дарах эсвэл "OK" товчийг дарах хэрэгтэй.
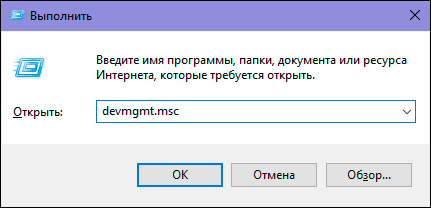
Device Manager програм нээгдэх бөгөөд та дараах цонхыг харах болно:
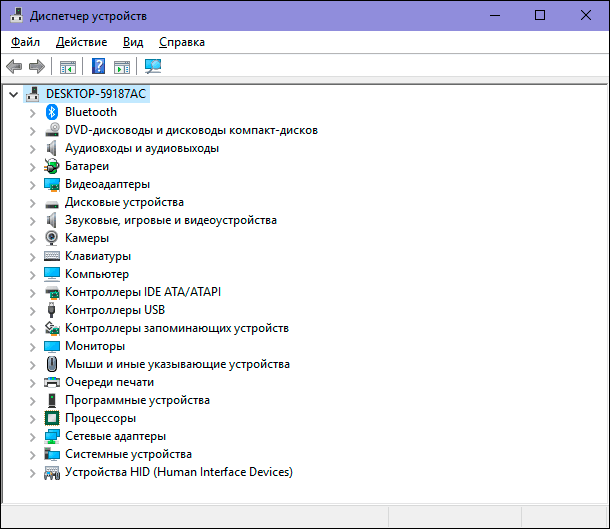
USB Universal Serial Bus Controller-г турших
Төхөөрөмжийн Менежер аппликешн нь таны компьютер дээр суулгасан бүх категоритуудыг үзүүлдэг. Энэ үед та нийтийн цуваа автобусны хянагч бичлэгүүдийг харах хэрэгтэй. Хавсаргасан төхөөрөмжүүдийг өргөтгөхийн тулд USB Controllers хэсэгт байгаа сумыг дарна уу. Бидний жишээтэй төстэй хянагчуудын жагсаалтыг харах болно:
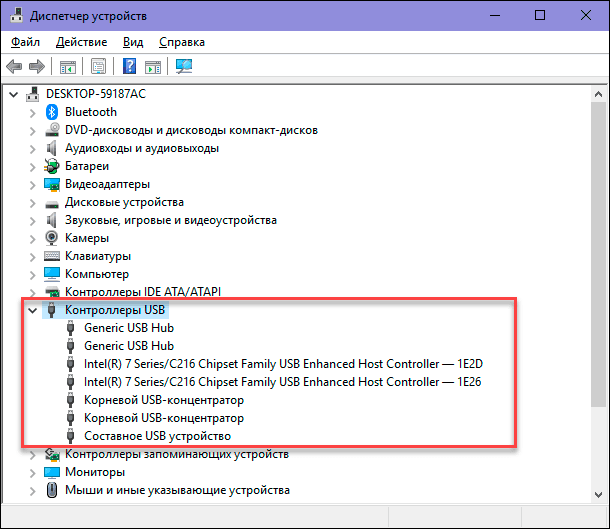
Энэ жагсаалт танд онцгой ач холбогдол өгөхгүй. Гэхдээ "Intel (R) 7 Series / C216 Chipset Family USB Enhanced Host Controller" -д дараах анхаарал хандуулах хэрэгтэй. " Энэ нь бидний компьютерт зориулж "USB хянагч" тусгай төрөл бөгөөд таны хувьд өөр өөр байх болно. Гэхдээ энд "USB Host Controller" гэсэн түлхүүр үгс байна. Тэднийг "Төхөөрөмжийн Менежер" дээрээс олох боломжтой. Хэрэв та тэдгээрийг олохгүй бол энэ нь таны асуудал байж болох юм.
Тоног төхөөрөмжийн тохиргоог шалгах
"Төхөөрөмжийн Менежер" програмын багажны "Тоног төхөөрөмжийн тохиргоо" товчийг дарж доорх зурагт үзүүлсэн үндсэн цэсийн туузан доор. Энэ нь таны компьютерийг бүх тоног төхөөрөмжөө дахин шалгаж, шинэчлэх боломжтой болно. Энэ үйлдэл нь тусалж болох бөгөөд таны "USB Хостын Controller" жагсаалтыг харах болно. Хэрвээ хянагч жагсаалтад харагдахгүй бол энэ асуудал асуудал засагдаагүй гэсэн үг юм.

"USB хост хянагч" -ыг устгах
Энэ үе шатанд зүйлүүд арай илүү төвөгтэй болдог. Төхөөрөмжийн менежер аппликешн дэх бүх хянагчдыг устгах хэрэгтэй болно. Хэрэв та хувийн компьютер дээр ажилладаг бол таны гар ба хулгана өөрийн "USB порт" руу холбогдсон байгаа бол хянагчуудыг салгасны дараа ажиллахгүй болно гэдгийг анхаарна уу.
USB Controllers хэсэгт эхний хос хянагч дээр баруун товчлуурыг дар. Уншиж буй цэстэй цэсэнд байгаа "Үйлдлийг арилгах" хэсгийг боломжтой үйлдлүүдийн жагсаалтаас сонгоно уу.
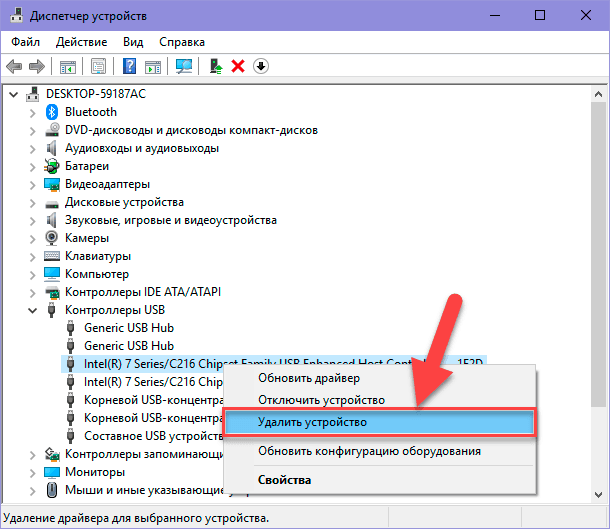
Үлдсэн USB Хостын Controller бүрт энэ процессыг давтана. Одоо компьютераа дахин эхлүүл. Энэ нь эдгээр хянагчуудыг дахин суулгах, дахин тохируулахыг шаарддаг бөгөөд магадгүй хянагч нь хариу өгөхгүй байж магадгүй.
"Төхөөрөмжийн менежер"
Таны компьютерт өмнө нь холбогдоогүй төхөөрөмжүүдийг суулгасан байж магадгүй "Device Manager" хэсэгт гарч ирэх боломжтой. Төхөөрөмж тасарсан тохиолдолд төхөөрөмжийн драйверууд таны компьютер дээр суулгагдсан байдаг. Хуучин болон ашиглагдаагүй драйверуудыг арилгах замаар Device Manager програмыг шалгаж, цэвэрлэх цаг болжээ.
Хэрэв энэ арга танд тусалгаагүй бол дараах алхмуудыг үргэлжлүүлнэ үү.
"Түр зогсоох USB порт" -г идэвхгүй болгох
"USB порт түр зогсолт параметр " нь компьютерын батарейг нэмэгдүүлэхийн тулд "USB төхөөрөмжид нийлүүлсэн эрчим хүчийг зогсоох " Windows " үйлдлийн системд зориулсан цахилгаан хэмнэх сонголт юм. Энэ нь энергийг хэмнэх боломжийг олгодог сайн шинж чанар юм. Гэхдээ энэ нь "USB төхөөрөмж" -ийг хааж болно.
Та USB Түр зогсоох Сонголтыг 2 өөр аргаар идэвхжүүлж болно: эрчим хүчний тохиргоо болон Бүртгэлийн засварлагчийг ашиглаж болно.
Нэг арга : Эрчим хүчний тохиргоог ашиглах
Параметрүүдийн ямар ч аргаар доорх зүйлсийг нээнэ үү: Бид бүх боломжит аргуудыг алгасан боловч хамгийн нийтлэг, хамгийн тохиромжтой үед зогссон.
Арга нэг : Десктопын зүүн доод буланд "Эхлэх" товчин дээр дарж үндсэн хэрэглэгчийн цэс "Windows" -г нээнэ үү. Салбарын цэс дээр арааны дүрс дээр дарна уу. Эсвэл гүйлгэх товчлуурыг ашиглан гулсагчийг доош чиглүүлж, суулгасан програмууд болон програмуудын жагсаалтаас параметрүүдийг сонго.
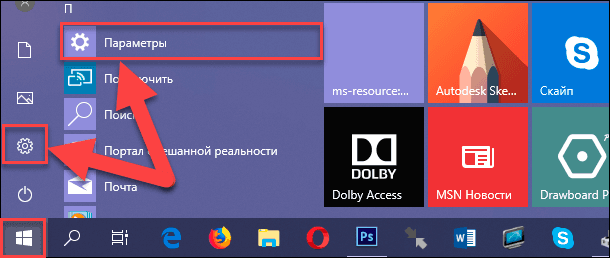
Арга хоёр : "Start" дээр товшоод " Windows + X" товчлуурын хослолыг дарж, цэстэй цонхыг нээнэ үү. Боломжит програмуудын жагсаалтаас "Сонголт" хэсгийг сонгоно уу.
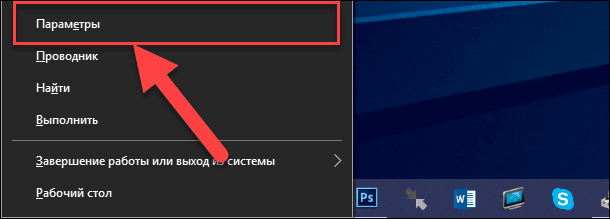
Гуравдугаар арга : ТАБанкны ширээний доод талд байрлах Windows Notification Center товчийг дарна уу. Дэлгэцний баруун ирмэгээс гарч ирэх цэстэй цонх гарч ирнэ. Мэдэгдлийн төвийн самбарны доод хэсэгт түргэн шуурхай үйл ажиллагааны товчлууруудын өмнөх мөр байна. Таны тохиолдолд "All parameters" товчийг сонгоно уу.
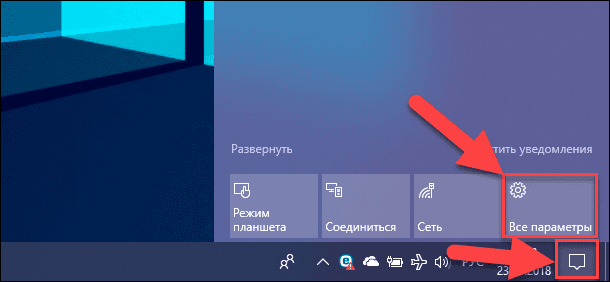
Дөрөвдүгээр арга : "Windows + I" товчийг дарж , параметрүүдийг шууд нээх боломжтой.
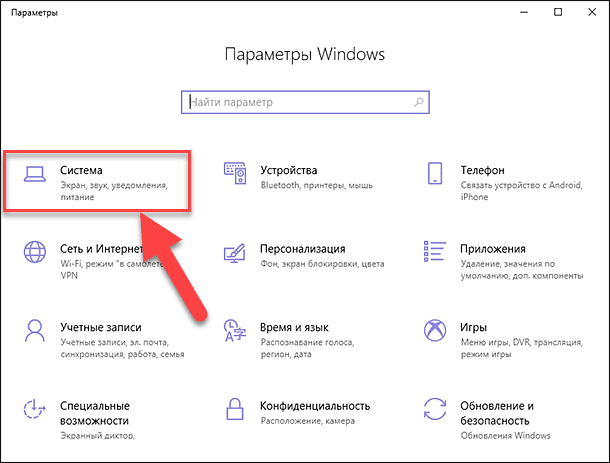
Өргөдлийн үндсэн цонхонд дээрх зураг дээр заасан "Систем" хэсгийг сонгоно уу. Дараа нь зүүн талын цонхонд нээгдсэн цонхонд "Power and Sleep" хэсгийг сонгоно. Баруун талын самбарт гүйлгэх цонхыг "Холбогдох опцион" хэсгээс доош буулган, "Ачаалах чадварын тохиргоо" текст холбоос дээр дарна уу.
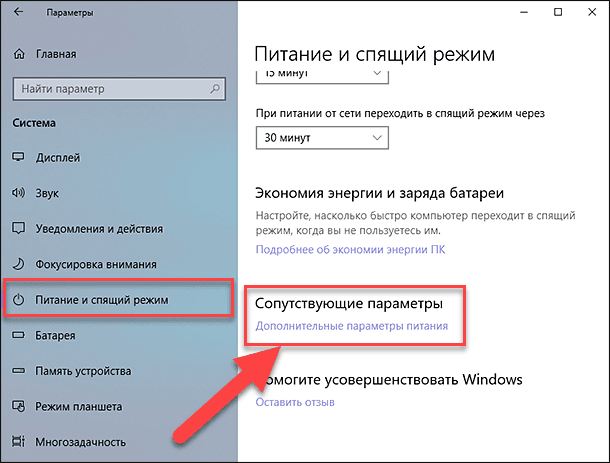
Нээлттэй Power Option цонхонд "Power Schemes тохируулах" холбоосыг сонгоно уу.
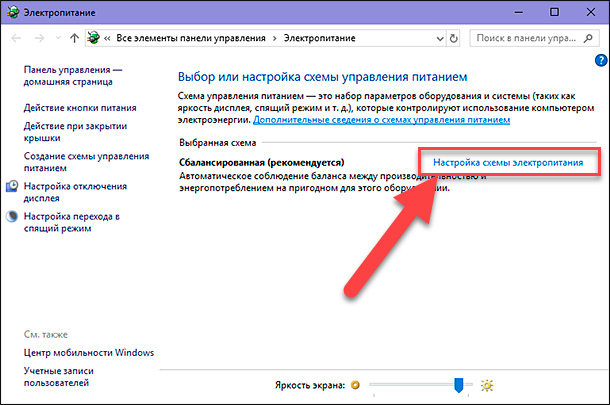
Дараагийн цонхонд "Дэвшилтэт цахилгаан тохиргоог өөрчлөх" гэсэн холбоос дээр дарна уу .
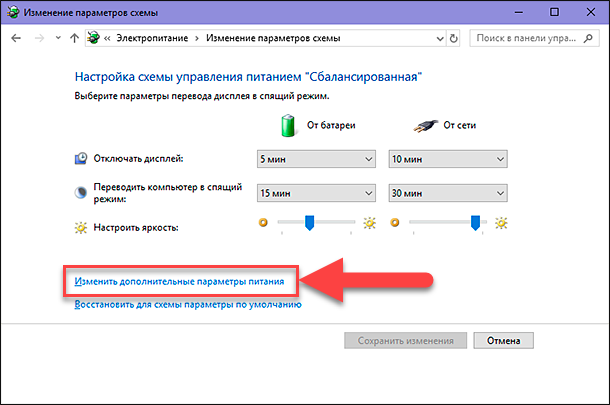
Гүйлгэх самбарыг ашиглан үндсэн параметр цонхонд USB Options хэсгийг олоорой. Хяналт ашиглан хэсгийг (дөрвөлжин хайрцагт нэмэх тэмдэг), дараа нь "USB портыг түр зуур зогсоох" хэсэгт дарна уу . Параметр бүрийн эсрэг талд байрлах цэсний "Хориотой" утгыг сонгох "Зайнаас" ба "Сүлжээний" нүдний параметрүүдийн тохиргоог хийх.
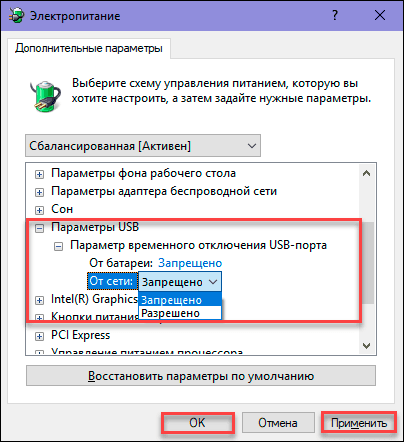
Параметр тохиргоог хадгалахын тулд "Apply" ба "OK " товчуудыг дарна уу. Одоо систем хүчийг хэмнэхийн тулд "USB портууд" -ыг түр зуур зогсоохгүй.
Хоёрдугаар арга : Бүртгэлийн засварлагч програмыг ашиглах
Тэмдэглэл : Бүртгэлд бүртгэлтэй ямар нэгэн арга хэмжээ авах нь маш болгоомжтой байх хэрэгтэй гэдгийг анхаарах хэрэгтэй. Учир нь энэ нь эргэж буцахгүй үр дагаварт хүргэж болзошгүй. Хэрэв өөрчлөлтийг бүртгэлийн санд буруу хийсэн бол үйлдлийн систем эвдрэх магадлалтай бөгөөд зарим компьютерийн үйлчилгээний үйл ажиллагаанаас үүсч болох асуудал нь ачаалалыг зогсоож болох юм. Бүртгэлийн засварлагчийн онцлог шинжүүдийг ашиглан бүртгэлийг нөөцлөхөд урьдчилан анхаарах хэрэгтэй. Бүртгэлийн засварлагч цонхны үндсэн цэс дээр File tab дарж, цэсийг нээж Экспортын ... хэсгийг сонго. Бүртгэлийнхээ хуулбарыг нэрлээд хаана ч хадгалж болно. Одоо шаардлагатай бол хадгалсан хуулбараа үргэлж ашиглана.
Run dialog-г нээж (жишээ нь, Windows + R товчлуурын хослолыг дарснаар) Open Registry хэсэгт regedit командыг оруулаад OK товч буюу Enter товчлуурыг дарна .
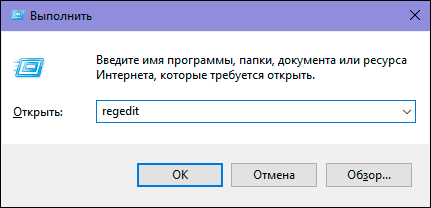
"Windows Account Control " гэсэн зурвас дээр "Тийм" товчийг дарна уу: "Энэ аппликешнд таны төхөөрөмжид өөрчлөлт хийхийг зөвшөөрөх үү?" , Бүртгэлийн засварлагч цонх нээнэ.
Цонхны зүүн талын цонхонд дараахь түлхүүрийг сонгоно уу:

Та гараар хайлт хийж, тодорхой түлхүүр рүү очих эсвэл түлхүүрийг (HKEY_LOCAL_MACHINE \ SYSTEM \ CurrentControlSet \ Services \ USB \ DisableSelectiveSuspend) хуулах ба main цэсний туузны дор цонхны хаягийн мөрөнд хуулна. Тиймээс та алдаанаас зайлсхийж чадна. Учир нь цонхонд ижил төстэй сангууд байдаг бөгөөд алдаа гарахад амархан байдаг.
Хэрэв таны бүртгэлд "USB түлхүүр" байхгүй бол та үүнийг үүсгэх хэрэгтэй болно.
Үүнийг хийхийн тулд "HKEY_LOCAL_MACHINE \ SYSTEM \ CurrentControlSet \ Services" цэсний үндсэн хэсэгт очиж үндсэн цэсний тууз дахь "Edit" цэсийг дарна уу. Нээлтийн цонхон дээр цэсийг "Create" гэсэн цэсийг нээж, "Section" -г сонгоно.

Шинэ USB хуваалтыг нэрлэнэ. Дараа нь цонхны баруун талын цонхонд "DisableSelectiveSuspend" гэсэн шинэ параметрийг үүсгэх хэрэгтэй. Үүнийг хийхийн тулд цонхны хоосон зайг баруун дээр дарж, "Create" гэсэн цэсийг нээж "DWORD (32 бит)" параметрийг сонгоно.
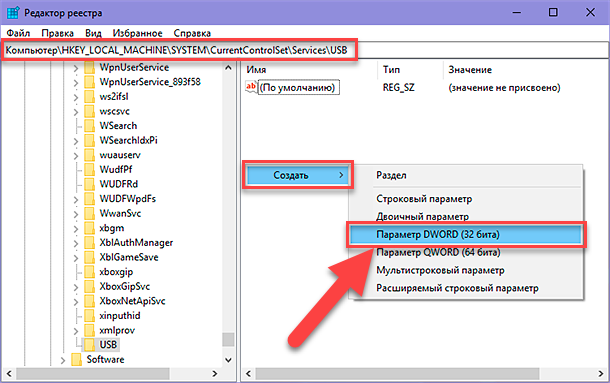
Одоо шинээр үүсгэсэн "DisableSelectiveSuspend" параметрийн баруун товчлуур дээр хулганы баруун товчийг дараад "Modify ..." хэсгийг цэснээс сонгоно уу.
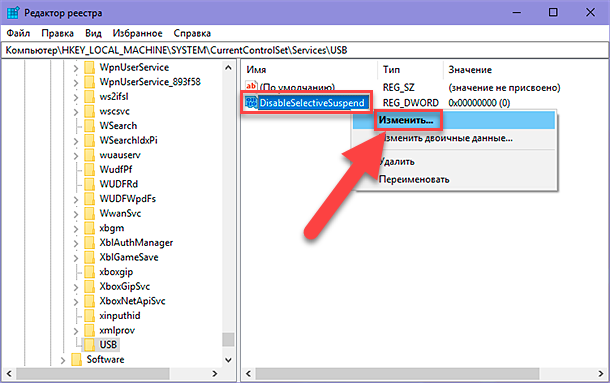
"DWORD" параметрийн цонхонд "Value" талбарт "1 " оруулаарай. Дараа нь параметрийн өөрчлөлтийг хадгалахын тулд "OK" дээр дарна уу.
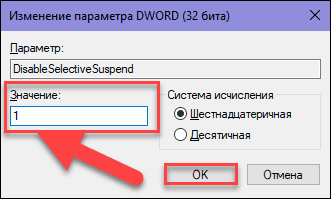
Одоо "USB порт түр зогсоох сонголт" таны компьютер дээр идэвхгүй болсон. Таны хийсэн өөрчлөлтийг хэрэгжүүлэхийн тулд та компьютераа дахин эхлүүлэх хэрэгтэй болно.
Таны "USB порт" гэмтэл байгаа эсэхийг шалгана уу. Хэрэв үгүй бол таны хамгийн их магадлалтай шалтгаан нь таны "USB порт" -ыг физик гэмтэл гэнэ.
Гэмтсэн тоног төхөөрөмжийг засах
Хэрэв порт нь ажиллахгүй байгаа бол энэ асуудал нь тоног төхөөрөмжтэй холбоотой байж болох юм. "USB портууд" нь маш эмзэг бөгөөд "USB флэш диск" нь тэдгээрийн даралтын хөшүүрэг болж порт дотор цахилгаан холболтыг устгадаг. Энэ нь лаптоп дээр ихэвчлэн хэрэглэгддэг бөгөөд хэрэглэгч зөөврийн компьютерээ уутанд хийж, "USB-drive" -ийг устгахаа мартдаг. Ихэнх ийм эвдрэлийг засаж залруулах боломжтой. Та магадгүй асуудлыг засахын тулд компьютерын засварын мэргэжилтэнтэй холбоо барьж, эсвэл онлайнаар засах арга замыг олох замаар өөрийн бүх зүйлийг хийхийг хичээ. Гэсэн хэдий ч хоёр дахь арга нь компьютерийн төхөөрөмжийг засахад хангалттай туршлагатай хүмүүст тохиромжтой юм.
Дүгнэлт
Ажиллахгүй "USB порт" сэргээх хэд хэдэн арга байна. Хамгийн хямд, хамгийн хялбар шийдэл нь драйвер эсвэл үйлдлийн системийн алдаа гарсан тохиолдолд "USB порт" засах явдал юм. Техник хангамжийн түвшинд асуудал тулгараад байсан ч энэ нь үнэндээ энгийн бөгөөд хямдхан засах боломжтой хэвээр л байна.
Хэрэв та "USB порт" -д зориулсан алдааг олж засварлах зөвлөгөө байгаа бол эсвэл "USB порт" -ыг засах шаардлагатай байсан бол эсвэл "USB порт" -ийг олж засварлахад туслах програм хангамжийн хэрэгслүүдийн талаар мэддэг байсан Сэтгэгдэл бичээрэй.