Most (WDS) WiFi - Как настроить два маршрутизатора
- Соединение двух роутеров в мост
- Подключите новый роутер
- Войти в систему
- Состояние - номер IP
- Настройки WiFi
- Конфигурация второго роутера
- Измените настройки WiFi и первый роутер
- DHCP
- Перезапуск второго роутера
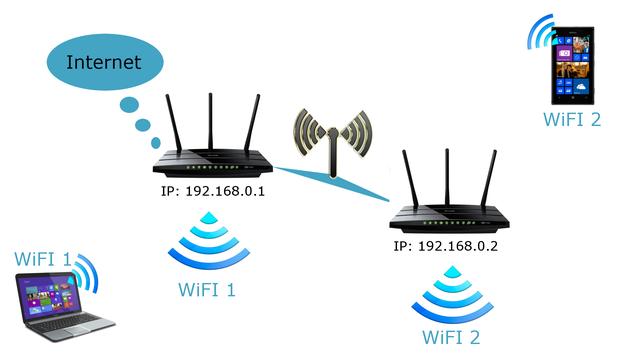
В руководстве по увеличению покрытия сети WiFi я затронул тему мостов. Сегодня я покажу вам на простом примере, как создать такой мост на практике.
Соединение двух роутеров в мост
Вся процедура не должна занимать у вас более нескольких минут. Комбинация двух маршрутизаторов в мосту проста и не требует специальных знаний. Требование одно - оба маршрутизатора должны поддерживать функцию моста.
Посмотрите, какие маршрутизаторы являются лучшими в рейтинг роутеров ,

Подключите новый роутер
На первом этапе мы подключаем наш новый маршрутизатор это будет действовать как источник питания, так что пока мы не подключим его к компьютеру.
Войти в систему
Теперь мы подключаемся к нашему текущему маршрутизатору (или к тому, который будет основным). Я предполагаю, что если это новый маршрутизатор - он уже настроен и подключен к Интернету. Если нет - сделай это сейчас.
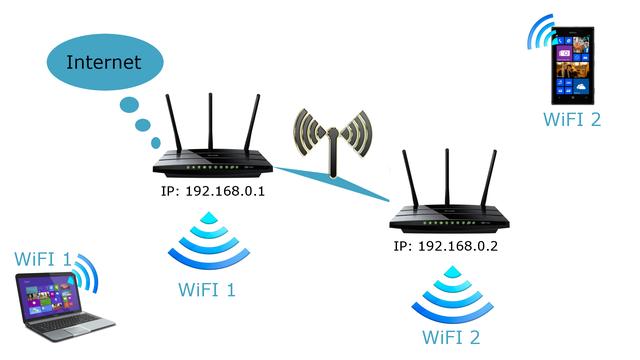
Состояние - номер IP
После входа в панель администрирования, сначала перейдите на вкладку состояния - чтобы проверить IP-адрес нашего роутера . В моем случае это следующий адрес: 192.168.0.1.
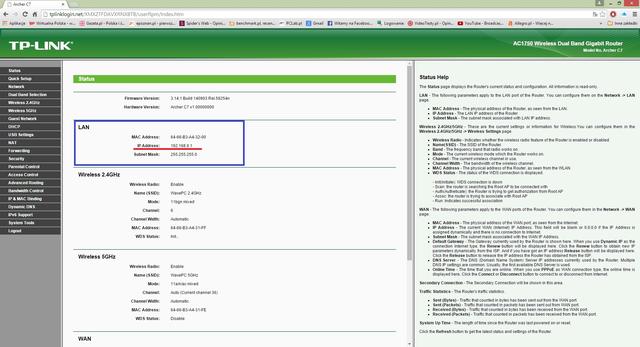
Настройки WiFi
Теперь пришло время перейти к настройкам сети WiFi . Там нам нужно настроить два варианта:
- мы установили канал на жесткой основе, где мы будем соединяться. Перед этим стоит проверить, какой из них наименее загружен в сети, и выбрать один. Для меня никто не присоединился к 6 каналу, и я выбрал один для себя.
- проверьте опцию активности моста (Enable WDS Bridging) и введите или скопируйте данные: SSID сети первого маршрутизатора, MAC- адрес первого маршрутизатора и введите пароль для сети WiFi . В зависимости от программного обеспечения маршрутизатора можно скопировать SSID и MAS-адрес. Пароль всегда должен вводиться вручную.
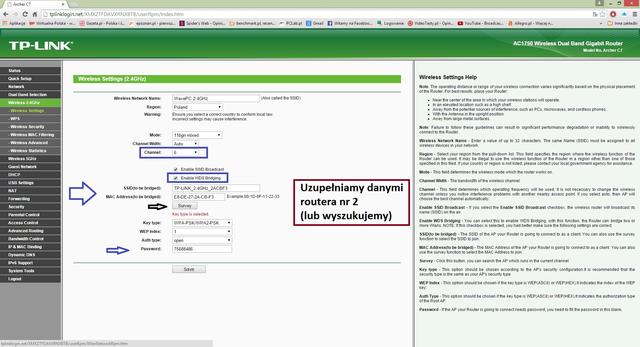
После подтверждения выбранных опций ( Сохранить ) необходимо перезагрузить роутер.
Конфигурация второго роутера
Следующим шагом является настройка второго маршрутизатора . Мы подключаемся к нему по проводной или беспроводной сети, и первое, что мы делаем, это меняем его IP-адрес . Для меня второй маршрутизатор, конечно, имел адрес 192.168.0.1, установленный на порту LAN . Поэтому я изменяю его, например, на 192.168.0.2 (вместо двух можно ввести любое число, если оно находится в диапазоне базы данных адресов, назначенной с помощью DHCP ).
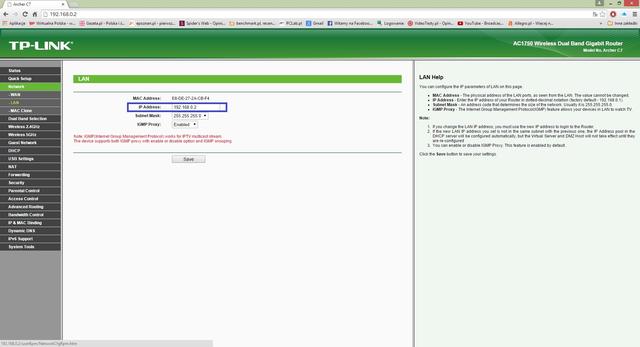
Измените настройки WiFi и первый роутер
Переходим к настройкам WiFi и повторяем изменение настроек, как на первом маршрутизаторе - то есть выбираем и устанавливаем постоянный канал, к которому мы будем подключаться , активируем функцию моста ( WDS ) и заполняем данные: SSID, MAC-адрес и пароль. За одним исключением, на этот раз мы предоставляем данные маршрутизатора 1 .
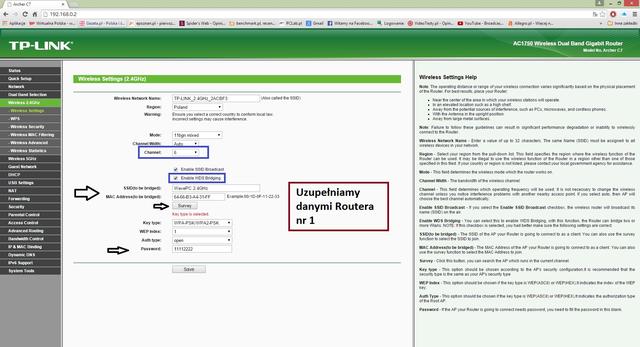
DHCP
Это почти конец. Теперь перейдите к опции DHCP . И здесь мы отключаем назначение IP-адресов от DHCP второго маршрутизатора. Они будут продолжать выделять маршрутизатор 1.
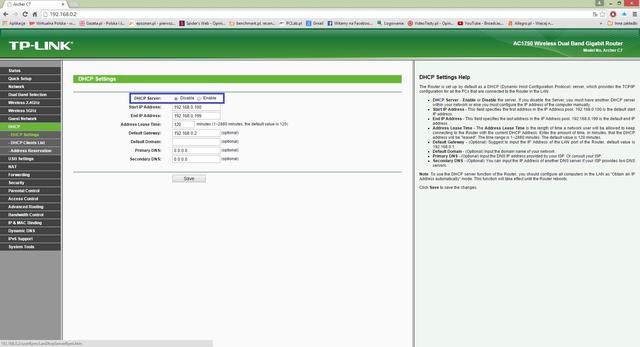
Перезапуск второго роутера
После перезапуска второго маршрутизатора мы наслаждаемся активным мостом WiFi. Чтобы проверить его работу, все, что вам нужно сделать, это ввести командную строку (которую мы можем вызвать, введя команду CMD ), введя команду «ping», за которой следуют IP-адреса маршрутизатора 1 и затем 2. Мы также можем просто подключиться к Интернету, подключившись через любой маршрутизатор.
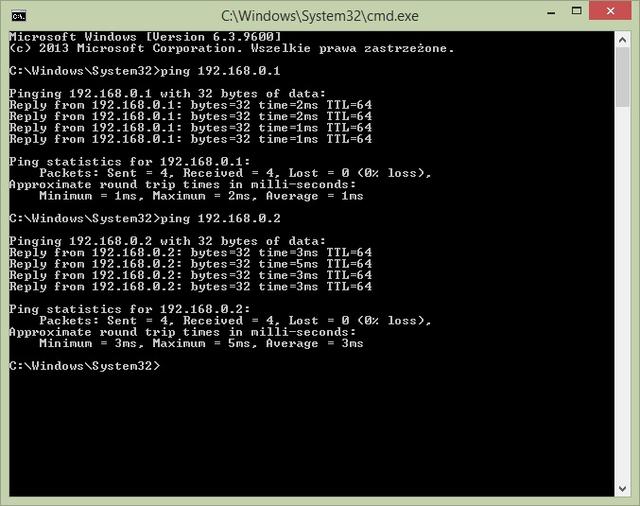
И это конец. Я желаю вам удачи в строительстве новых мостов :)
Вы хотите увеличить радиус действия своей сети WiFi другим способом? Я приглашаю вас к моему гиду
Об авторе: Лукаш Повиш

В настоящее время редактор редколлегии. В Видеотец с 2011 года. Создатель множества разных публикаций - рейтинги, новости, статьи или колонки. Увлечен новыми технологиями и прирожденным игроком.
комментарии блога приведенные в действие