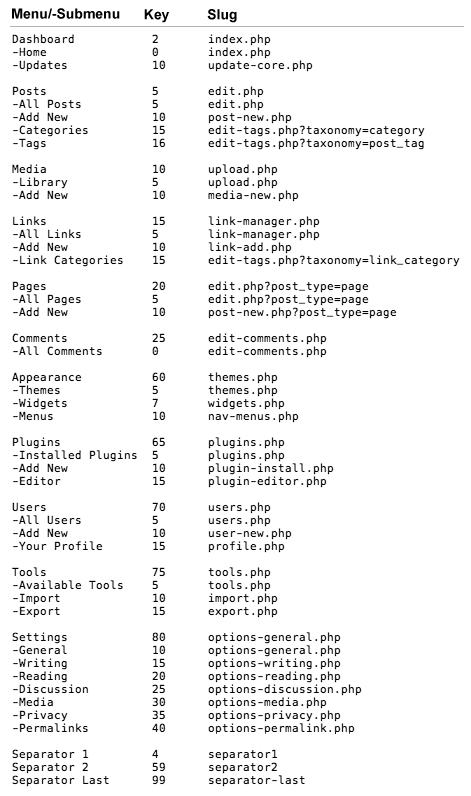Настройка панели администратора WordPress
Опубликовано: 01.09.2018

Администраторская часть WordPress – одно из преимуществ системы. Тем не менее, в зависимости от ваших потребностей, меню может быть немного переполненным вещами, которые вам там не нужны.
В этом руководстве я покажу вам, как "приручить" ваше меню администратора. Я покажу, как переименовывать меню, менять порядок пунктов меню или просто удалять их, без затрагивания ядра. Потому что трогать ядро нежелательно.
Переименование пунктов меню
Иногда вам хочется переименовать один из пунктов меню панели администратора. Например, у вас сайт рецептов и вы используете " Записи " больше для списка рецептов, чем для блога.
Правильные настройки и обзор админ панели WordPress
Чтобы сделать это, вам нужно использовать зацепку к action admin_menu . Он используется для добавления подменю в меню консоли или для других настроек меню.
Переименование меню верхнего уровня
Во-первых, вам нужно создать функцию, и затем привязать ее к action внутри файла functions.php вашей темы.
Как изменить админ панель wordpress
function edit_admin_menus() { global $menu; } add_action( 'admin_menu', 'edit_admin_menus' );
Пункты меню консоли WordPress хранятся в массиве ( $menu ). Так что первое, что вы видите, edit_admin_menus использует $menu , чтобы получить массив. Теперь вам нужно определить ключ, связанный с пунктом меню, который вы хотите переименовать. Список всех пунктов меню и подменю будет предоставлен в конце руководства.
Поскольку мы хотим поменять меню " Записи " на " Рецепты ", мы знаем, что нам нужно использовать 5 .
function edit_admin_menus() { global $menu; $menu[5][0] = 'Рецепты'; // Изменить Записи на Рецепты } add_action( 'admin_menu', 'edit_admin_menus' );Верите или нет, это все. Сохраните functions.php и обновите страницу консоли. Но теперь подменю не совпадают с новым именем.
Переименование подменю
Переименование подменю – почти тот же процесс, кроме того, что вам нужно добавить глобальную переменную $submenu и вам также надо будет использовать ссылку URI . Так что, например, смена " Все посты " на " Все рецепты " будет выглядеть примерно так:
$submenu['edit.php'][5][0] = 'Все Рецепты';Вы можете сделать это же для каждого пункта подменю. Все вместе edit_admin_menus будет выглядеть примерно так:
function edit_admin_menus() { global $menu; global $submenu; $menu[5][0] = 'Рецепты'; // Изменить Записи на Рецепты $submenu['edit.php'][5][0] = 'Все Рецепты'; $submenu['edit.php'][10][0] = 'Добавить Рецепт'; $submenu['edit.php'][15][0] = 'Блюда'; // Изменить Рубрики на Блюда $submenu['edit.php'][16][0] = 'Ингредиенты'; // Изменить Метки на Ингредиенты } add_action( 'admin_menu', 'edit_admin_menus' );Эта процедура применима ко всем пунктам меню и подменю в Консоли WordPress.
Изменения порядка пунктов меню
Теперь я собираюсь показать вам, как менять порядок пунктов меню, включая разделители. Я обычно предпочитаю, чтобы пункты Медиафайлы и Ссылки были ниже, поскольку я не использую их так часто, как Записи и Комментарии .
Изменение порядка меню консоли требует использования фильтра menu_order . В то же время, фильтр menu_order требует, чтобы вы сначала активировали custom_menu_order . Так что сначала вам нужно разместить следующий код в ваш functions.php .
function custom_menu_order($menu_ord) { if (!$menu_ord) return true; return array( 'index.php', // Консоль 'separator1', // Первый разделитель 'edit.php', // Записи 'upload.php', // Медиафайлы 'link-manager.php', // Ссылки 'edit.php?post_type=page', // Страницы 'edit-comments.php', // Комментарии 'separator2', // Второй разделитель 'themes.php', // Внешний вид 'plugins.php', // Плагины 'users.php', // Пользователи 'tools.php', // Инструменты 'options-general.php', // Параметры 'separator-last', // Последний разделитель ); } add_filter('custom_menu_order', 'custom_menu_order'); // Применить custom_menu_order add_filter('menu_order', 'custom_menu_order');Пункты меню упорядочены сверху вниз, так что тот пункт меню, который вы разместите вверх массива, будет первым пунктом. Если вы не поместите один из стандартных пунктов меню в массив, он просто будет в конце списка, это не удалит его из меню.
Удаление пунктов меню
Вы переименовали некоторые пункты меню, и вы упорядочили их как вам нравится. Но что если вы вообще не используете управление страницами или ссылками? Вы можете просто удалить эти пункты.
Удаление меню верхнего уровня
Удаление пункта меню из панели администратора - очень простая задача. У WordPress есть встроенная функция как раз для удаления меню:
remove_menu_page();Все, что нужно, — это remove_menu_page – короткая ссылка (slug) на меню, которое вы хотите удалить (список тоже можно найти в конце этого руководства) .
Так что, например, если вы хотели удалить меню Инструменты , вам нужно будет использовать следующее:
remove_menu_page('tools.php');Удаляя меню, вы можете просто использовать снова ту же функцию, которую вы создали для переименования меню. Вот пример функции, которую вы использовали в начале этого руководства, когда переименовывали меню Запись , но теперь она также удаляет пункт меню Инструменты .
function edit_admin_menus() { global $menu; global $submenu; $menu[5][0] = 'Рецепты'; // Изменить Записи на Рецепты $submenu['edit.php'][5][0] = 'Все Рецепты'; $submenu['edit.php'][10][0] = 'Добавить Рецепт'; $submenu['edit.php'][15][0] = 'Блюда'; // Изменить Рубрики на Блюда $submenu['edit.php'][16][0] = 'Ингредиенты'; // Изменить Метки на Ингредиенты remove_menu_page('tools.php'); // Убрать меню Инструменты } add_action( 'admin_menu', 'edit_admin_menus' );Удаление подменю
Удалять подменю так же просто. Мы будем использовать функцию, очень похожую на функцию удаления меню верхнего уровня. Вот скрытие Редактора тем из меню Внешний вид :
remove_submenu_page('themes.php','theme-editor.php');Единственное отличие в аргументах функции – то, что вам нужно представить короткую ссылку для родительского элемента подменю, а затем ссылку для самого подменю. И последний пример кода, который скрывает все меню Инструменты и подменю Редактор тем :
function edit_admin_menus() { global $menu; global $submenu; $menu[5][0] = 'Рецепты'; // Изменить Записи на Рецепты $submenu['edit.php'][5][0] = 'Все Рецепты'; $submenu['edit.php'][10][0] = 'Добавить Рецепт'; $submenu['edit.php'][15][0] = 'Блюда'; // Изменить Рубрики на Блюда $submenu['edit.php'][16][0] = 'Ингредиенты'; // Изменить Метки на Ингредиенты remove_menu_page('tools.php'); // Убрать меню Инструменты remove_submenu_page('themes.php','theme-editor.php'); // Убрать подменю Редактор тем } add_action( 'admin_menu', 'edit_admin_menus' );В заключение
Как вы видите, некоторые базовые настройки в панели администратора WordPress простые и удобные , и не смотря на то, что большинство не увидит изменений, в итоге это может вам очень помочь (и поможет). Организация никогда не повредит. Вы делаете это с пользовательской стороны темы, почему бы не сделать это и в администраторской.
Это также хорошо, если вы ведете сайт для клиента . Скрытие тех пунктов меню, использование которых может случайно нанести вред сайту, — всегда большой плюс!
Как обещал, я включил таблицу, в которой указаны все названия, ключи и ссылки меню и подменю (Английский язык).