Ноутбуктағы Wi-Fi кіру нүктесінің терезелері 7. Ноутбуктің wifi кіру нүктесін қалай жасауға болады
- Windows XP үшін
- Windows 7 үшін
- Windows 8.0 және Windows 8.1 үшін
- Бейне сабақтар
- жалпы ақпарат
- Енгізілген мүмкіндіктер
- Пәрмен жолы
- Comp-comp қосылымы
- Бағдарламалар
- Қолданбаны қалай таңдауға болады
- Таратуды орнату
Осы мақалада сіз ноутбуктен нүкте жасау туралы кеңестер таба аласыз. wifi қатынасы Бұл Интернетті бөлме немесе үйде бөлісуге мүмкіндік береді. Мұндай жүйе сізде партиялар, конференциялар өткізу, сондай-ақ, желілік кабельдерді пайдаланбай желіні орнатуға көмектесетін ыңғайлы болады.
Төменде пайдаланушылар арасында ең танымал операциялық жүйелердің әдістерін және әдістерін қарастырамыз. Осындай нүктені жасау үшін сізге Интернет-баптаулары бар ноутбук керек, сондай-ақ, Wi-Fi қамтамасыз ететін адаптері бар. Осындай қосылымнан пайда болатын артықшылықтардың арасында қол жетімділікті және ұтқырлықты атауға болады. Қосылған wi-fi нүктесімен ыңғайлы диванда немесе төсекке отыратын басқа бөлмеде планшеттер, басқа да ноутбуктер оңай пайдалануға болады.
Windows XP үшін
1) «Бастау» мәзірін ашыңыз және «Network Connections» ішіндегі «Басқару панелі»
2) Содан кейін, Wi-Fi желісін қосу қажет, себебі «Сымсыз желі қосылымы» белгішесінде екі рет басу керек (тінтуірдің сол жақ батырмасы). Осыдан кейін біз белгішені басамыз, мәтінмәндік мәзірдің терезесін ашамыз және оның ішіндегі «Сипаттар» түймесін басыңыз. Жаңа терезеде «Сымсыз желілер» қойындысын таңдап, «Желіні конфигурациялау үшін Windows жүйесін пайдалану» құсбелгісін қойыңыз. Соңында «Қосу» түймешігін басыңыз.
3) Ашылған терезеде қосылымыңыз үшін қалаған, жаңа атаумен (мысалы, үйде немесе басқаша) қозғалу керек. Желінің қалған параметрлерін теңшеуді жалғастырамыз:
- Элементтің алдына «нүкте» орнатыңыз «Ол тіпті таратылмаса да қосады.»
- «Түпнұсқалық растама» ашылды.
- Деректерді шифрлау үшін «WEP» таңдаңыз.
- «Желілік кілт», мәнді 13 немесе 5 таңбаға орнатыңыз.
- Автоматты тәртіпте кілттің ережесін ұсынатын элементтен белгіні алып тастаңыз.
- Негізгі индексті «1» деп көрсетеміз.
- «Қосылым» қойындысын ашып, тек бір белгі қойыңыз.
- Соңында «OK» түймешігін басыңыз.
4) Сымсыз желі қосылымының параметрлерінде «Жалпы» қойындысын ашып, «Protocol (TCP / IP)» параметрін тексеріңіз, содан кейін осы элементтің сипаттарына өтіңіз. Ашылған терезеде «Келесі IP-адресті пайдалану» тармағын белгілеп, келесі өрістерді толтырыңыз:
- IP-мекен-жайына сәйкес және «192.168.0.1»
- Ішкі желі маскасына жауап беретін желіде «255.255.255.0»
- DNS серверін көрсететін бағанда - «192.168.0.1»
- Барлығын растап, «OK» түймесін басып, шығыңыз. Қазір ноутбук Wi-Fi үшін маршрутизатор ретінде жұмыс істейді.
Windows 7 үшін
Жасау үшін Wi-Fi нүктесі осындай операциялық жүйесімен бірге ноутбукте микробағдарламаны қолдануға немесе арнайы бағдарламалық қамтамасыз етуді жүктеуге болады.
1) Кірістірілген құралдармен әдіс:
- «Желі және ортақ пайдалану орталығын» ашыңыз, ол үшін панельдің төменгі оң жағындағы белгішені басуға болады.
- Ашылған мәзірде «Жаңа қосылымды немесе желіні орнату» түймешігін басыңыз, содан кейін - «Орнату» сымсыз желі компьютерден компьютерге дейін «.
- «Келесі» батырмасын басыңыз және жаңа байланыс жасаңыз. Жасалған желінің атауын, қатынау паролін көрсетіңіз және қауіпсіздік үшін жүйені таңдаңыз (WPA2-жеке таңдау дұрыс).
2) арнайы бағдарламаны қолданыңыз.
Бүгінгі күні ноутбуктарды қайта конфигурациялауға және роутердің «режимінде» жұмыс істеуге мүмкіндік беретін көптеген бағдарламалар бар. Осы бизнестегі ең үздік «Hot Spot Pro-ке қосылу» деп санауға болады, бұл ең қарапайым. Оған бейімделу үшін wifi пайдалану оны орнатып, іске қосып, тиісті ұяшықтарға енгізіңіз: Wi-Fi үшін пайдаланылатын «Желі атауы», «Құпия сөз» және «Желі адаптері».
Windows 8.0 және Windows 8.1 үшін
ОС-дың осы нұсқаларында әзірлеушілер алдыңғы нұсқалардың үрдісін жалғастырды және кіріктірілген функцияларды пайдалану арқылы құруға және қосуға қабілетті болды. Олар туралы сіздерге айтатын боламыз:
- Өнімділікті тексеріңіз желілік адаптер индикатор қосулы болуы керек.
- Мәзірді «Win» және «X» түймелерінің комбинациясын қолданып ашыңыз. Мәзірде «Пәрмен жолы» түймешігін басыңыз.
- Орнатыңыз пәрмен жолы команда: «netsh wlan show drivers».
- «Хостинг желісін қолдау» тармағын табыңыз дұрыс жұмыс Қосылым «Иә» болуы керек.
- Енді қосылыстың атын және паролін көрсететін пәрмендерді енгіземіз: «netsh wlan set hostednetwork mode = allow ssid =» Сіздің желііңіздің аты «key =» құпия сөз үшін «».
- Пәрменді орындағаннан кейін нүктені қосып, бағдарламаға арналған пернетақтаның жаңа пәрменін енгіземіз: «netsh wlan start hostednetwork». Қосылым сипаттарын көргіңіз келсе, төмендегіні теріңіз: «netsh wlan show hostednetwork»
- Енді қосылысты пайдаланатын басқа пайдаланушыларға Интернетке кіруге рұқсат беру қажет. «Network Connections» тармағын ашып, «Win» пернесін басыңыз. Жаңа терезеде, кестеде ncpa.cpl пәрменін теріп, «OK» дегенді нұқыңыз.
- «Желілік қосылулар» терезесі ашылды, қалтада қосылу үшін біздің белгісі бар жаңа белгіше пайда болды. Интернетке қосылуға жауап беретін белгішені басыңыз және «Сипаттар» ашылған мәзір терезесінде. Мәзірде «Access» қойындысына өтіп, «нүкте» дегенді белгілеңіз. «Басқа пайдаланушылардың осы компьютердің интернет қосылымын пайдалануға рұқсат ету.» Ашылған тізімде біз жасаған Wi-Fi нүктесін іздейміз және «OK» түймесін басу арқылы растаймыз.
Бейне сабақтар
Қайырлы күн, блог келушілер.
Тіпті бүгінгі күннің өзінде көптеген компьютер пайдаланушылары ғаламторсыз өмірін елестете алмайды. Енді ол тек компьютерлерде ғана емес, сонымен қатар смартфондар, планшеттер, теледидарлар. Сымсыз технологиялар танымал болып келеді және бұл, негізінен, бөлмеде кез-келген жерде «ғаламтор желісіне» кіруге мүмкіндік туғызады. Арнайы құрылғылар бұл тапсырманы өте жақсы шешеді. Бірақ егер осындай жабдықтар ұсынылмаса? Бұдан кейін мақалада қалай ұйымдастырылғанын айтып беремін. wifi қатынасы Windows 7-де ноутбукта түрлі жолдармен.
жалпы ақпарат
Wi-Fi технологиясы барлық пайдаланушыларға бірнеше компьютерлер мен қосымша перифериялық құрылғыларды үй топтарына біріктіру мүмкіндігін береді. Бұл ақпаратты беру жылдамдығын арттыруға, коммуникацияны жылдамдатуға, жұмыс үрдісін жақсартуға мүмкіндік береді.
Негізінен мұндай жүйе арнайы жабдық - роутер арқылы ұйымдастырылған. Бірақ бұл құрылғы үнемі қолдамайды. Сізге жаңа компонентпен байланыс орнату немесе Интернет желісіне ашық кіру қажет болса ше? Бақытымызға орай, барлық заманауи ноутбук орнатылған Wi-Fi адаптері . Бұл элемент сымсыз байланыс модулі ретінде конфигурациялануы мүмкін.
Бұл үшін көптеген бағдарламалар бар. Сонымен қатар, операциялық жүйе Мұны жүзеге асыру үшін кейбір құралдар бар.
Енгізілген мүмкіндіктер
Бұл әдіс пайдаланушыларға кез-келген қосымша бағдарламалық жасақтаманы орнатуды талап етпейді.
Бұл әдіс маршрутизаторсыз маршрутизаторды алуға көмектеседі. сымсыз нүкте Access - ноутбукте конфигурацияланатын болады. Бұл жағдайда құрылғы таратады және сигнал алады.
Ал біріншіден, бұл модульді қажет ететін драйверлерді тексеру керек. Олар соңғы нұсқасы болуы керек. Егер бұлай болмаса, бізге қажетті функция бағдарламалық деңгейде қолдау көрсетілмеуі мүмкін.
Интернетті тарату командалық жол немесе «comp-comp» қосылымы арқылы ұйымдастырылуы мүмкін. Қалай болғанда да, нәтиже бірдей болады.
Ең бастысы, бір нәрсені жіберіп алмау үшін, қадамды қадаммен орындау.
Пәрмен жолы
Қажетті нәтижеге қол жеткізу үшін бірнеше әрекеттерді орындау қажет:
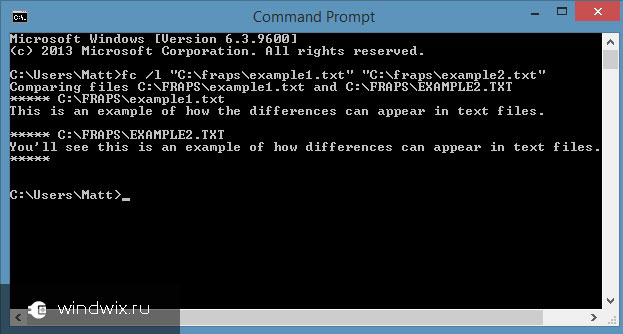
Кейбір жағдайларда пайдаланушыларға ақпарат алмасу қажет болуы мүмкін. Мұны істеу үшін келесі әрекеттерді орындаңыз:
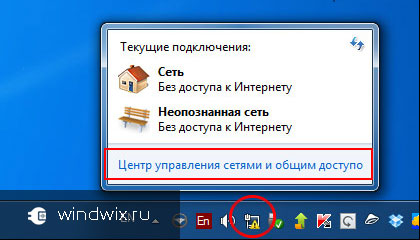
Егер сіз кенеттен шектеулі байланыс орнатсаңыз және барлық қатысушыларды Интернет желісін конфигурациялау қажет болса, сізге бірнеше қозғалыс қажет:

Енді кіру нүктесі компьютерлерге немесе ноутбуктерге ғана емес, телефондар мен планшеттерге арналған.
Comp-comp қосылымы
Рәсімнің өзі қарапайым. Мұны істеу үшін келесі әрекеттерді орындаңыз:
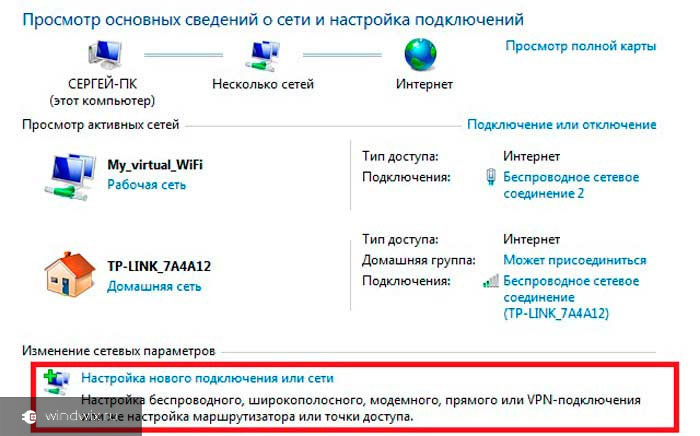
Егер құрылғы осыдан кейін интернетті таратпаса, құралдың қайта жүктелуі көмектесуі мүмкін. Егер жоқ болса, параметрлерді тексеріңіз.
Бағдарламалар
Бұл әдісті ең оңай деп атауға болады. Мұны істеу үшін тегін жүктелетін көптеген бағдарламалар бар. Тұтастай алғанда мұндай бағдарламаларда жұмыс төрт негізгі іс-әрекетке түседі:
- Атын енгізіңіз.
- Қауіпсіздікті таңдау.
- Кілт сөзді енгізіңіз.
- «Ғаламдық желіге» қол жеткізу үшін қосылуларды таңдау.
Айта кету керек, егер сіз стационарлық компьютермен ұқсас айналымды ойластырған болсаңыз, ол тиісті компоненттерге ие болуы керек. Мысалы, әдеттегі желілік карта жұмыс істемейді. Оны сыртқы портқа қосылған USB-модем арқылы іске асыруға болады.
Сіздің мақсатыңызға оңай қол жеткізе аласыз деп үміттенемін. Жазылыңыз және сіз кез келген жағдайда сіздің компьютеріңізбен не істеу керектігін әрқашан білетін боласыз.
Бүгінгі күні сымсыз желілермен кез-келген адамды таңданбайтын боласыз: әрбір үйде Wi-Fi кіру нүктесі бар және біз бұл технологияны күнделікті өз мақсатымызда сәтті қолданамыз. Егер сізде маршрутизатор жоқ кезде сәттер болса, желіні ноутбуктен таратуға болады. Мұнда Windows 7-де ноутбуктан Wi-Fi-ны тарату үшін қандай бағдарламалар бар екендігін талдаймыз. Бұл бағдарламалық жасақтама арқасында компьютеріңізді нақты маршрутизаторға оңай айналдыра аласыз.
Ноутбуктен желіні таратудың көптеген жолдары бар:
Одан кейін, үшінші абзац - Windows 7-де ноутбуктан Wi-Fi-ны тарату үшін қандай бағдарламалар бар? Осыған ұқсас қосымшалар көп. Әрине, олар әртүрлі қасиеттермен, компьютерді орнату тәсілдерімен және басқалармен ерекшеленеді.
Кейбір бағдарламалар әкімшілік құқықтарды талап етеді, басқалары жоқ. Дегенмен, олар ұқсас принципке сәйкес жұмыс істейді және бірдей ресурстарды пайдаланады. Wi-Fi-ді Windows 7-де тарату үшін барлық осындай бағдарламаларды біріктіретін тағы бір сапа конфигурация мен пайдаланудың қарапайымдылығы болып табылады.
Әдетте, барлық параметрлер бірнеше қадамға дейін төмендетіледі:
- Желі атауын тағайындаңыз.
- Қауіпсіздік құпия сөзін көрсетіңіз.
- Белсенді Интернет байланысын таңдаңыз.
- Жұмысты бастау үшін түймесін басыңыз - «Бөлісуді бастаңыз».
Қолданбаны қалай таңдауға болады
Жоғарыда айтылғандай, Интернеттегі бұл бағдарламалық жасақтама толық. Дегенмен, біз қазірдің өзінде сыналған және жұмыстың тұрақтылығын бірнеше рет көрсеткен бірнеше адамға назар аударамыз:
- Қосылыңыз.
- Виртуалды маршрутизаторды ауыстыру - Windows XP және 7-де іске қосылады.
- mHotspot.
Бұл бағдарламалардың арасындағы айырмашылық функциялардың қосымша жиынтығы болып табылады. Мысалы, mHotspot қосылған құрылғылардың санын, жұмсалған трафикті және өте икемді параметрлерді қадағалауға мүмкіндік береді.
Виртуалды маршрутизаторды ауыстырудың ерекше мүмкіндіктері Windows XP үшін де пайдаланылуы мүмкін, сонымен қатар көптеген параметрлер мен функциялардың кең ауқымы бар, ең ыңғайлы бірі - Windows іске қосылған кезде автоматты түрде бағдарламаны бастау мүмкіндігі.
Windows 7-де Wi-Fi-ны таратудың қандай бағдарлама бұл жағдайда ыңғайлы болады - олардың талаптарына сәйкес шешім қабылдайсыз. Менің ойымша, Virtual Router Plus - компьютер үшін ең жеңіл утилита, ол жүйенің конфигурациясын өзгертпейді және желіні қайта конфигурацияламайды. Виртуалды маршрутизатор Plus қауіпсіз және қарапайым, бірақ жұмысын баяулататын қажетсіз функциялармен шектелмейді.
Шын мәнінде, Virtual Router Plus командалық жолдағы таратуды жай ғана теңшейді, ол автоматты түрде екі команданы орындайды - таратуды жасау және іске қосу виртуалды желі . Мен өзімнің субъективті пікірімді білдіретін болсам, артықшылықсыз қарапайымдылықты таңдағанымды айтқым келеді, сондықтан осы бағдарламаны жақсы көремін. Сіз ұсынылған утилиталардың кез-келгенін пайдалана аласыз. Олар бірдей дерлік конфигурацияланған (егер қосымша мүмкіндіктер туралы сөйлеспесеңіз).
Таратуды орнату
Сонымен, ең танымал және тұрақты коммуналдық қызметтердің қысқаша тізімін білесіз. Енді Wi-Fi таратылымын Windows 7-де қалай теңшелгенін қарастырайық: Виртуалды маршрутизатор Плюс мысал ретінде қабылданады.
Мәселен, бірден сіз орнату файлын немесе бағдарламаның портативті нұсқасын қотарып алуды қажет етпейтінін айта аламын. Бағдарламаны бастағаннан кейін бірнеше қарапайым қадамды орындау керек:
- «Желінің атауы (SSID)» жолында жасалатын желінің атауын жазу керек. Бұл атау кіру нүктесін іздеген кезде көрсетіледі және оған қосылу қажет болады. Шындығында, бұл виртуалды маршрутизатордың аты.
- Пароль - осы жолда қауіпсіздік паролін көрсетіңіз. Виртуалды желіге қосылу кезінде оны енгізу қажет болады.
- Ортақ байланыс - мұнда интернетке белсенді қосылымды көрсету керек. Әдетте, бағдарламаның өзі қажетті қосылымды автоматты түрде анықтайды, бірақ бұл болмаса, «Жаңарту» батырмасын басыңыз (бір-біріне қарама-қарсы екі көрсеткі түрінде белгілеу бар).
Сізге жаңа компонентпен байланыс орнату немесе Интернет желісіне ашық кіру қажет болса ше?