Ο κενός φάκελος δεν διαγράφεται. Πώς μπορώ να διαγράψω ένα μη διαγραμμένο αρχείο από τον υπολογιστή (προστατευμένο, κατεστραμμένο, σύστημα, χρησιμοποιείται)
- Μια άλλη μέθοδος διαγραφής χρησιμοποιεί το Task Manager.
- Η τρίτη μέθοδος είναι η διαγραφή χρησιμοποιώντας δίσκους ή δισκέτες με δυνατότητα εκκίνησης.
- Η τέταρτη μέθοδος διαγραφής μέσω του προγράμματος Unlocker
- Οι λόγοι εμφάνισης μη διαγραμμένων αντικειμένων στον υπολογιστή
- Θεωρία
Κάθε χρήστης αντιμετώπισε ένα παρόμοιο πρόβλημα όταν ένα αρχείο είναι πεισματικά απρόθυμο να διαγραφεί για άγνωστο λόγο! Εδώ είναι αδύνατο να διαγράψετε το αρχείο, και όλα, δεν υπάρχει πρόσβαση! Τις περισσότερες φορές, εμφανίζεται μια επιγραφή ότι η διαγραφή αυτού του αντικειμένου είναι αδύνατη, επειδή αυτή τη στιγμή χρησιμοποιείται από κάποια εφαρμογή, απαγορεύεται η πρόσβαση στο αντικείμενο, υπάρχει προστασία κατά της διαγραφής και άλλα. Αλλά τι θα πρέπει να κάνει ο χρήστης εάν το κακόβουλο αντικείμενο χρειάζεται να διαγραφεί χωρίς να αποτύχει; Ναι, και δεν χρειάζονται στον υπολογιστή ένα διαφορετικό σκουπίδια που συσσωρεύει και φορτώνει συνεχώς ολόκληρο το σύστημα! Πρέπει να γνωρίζουν τη λύση σε τέτοια προβλήματα. Αυτό το άρθρο περιγράφει διάφορες μεθόδους για την επίτευξη του επιθυμητού αποτελέσματος, το οποίο βοηθά τόσο τη διαγραφή των προστατευμένων αρχείων, όσο και των κατεστραμμένων, χρησιμοποιημένων και των συστημάτων.
Μερικές φορές, εάν δεν μπορείτε να διαγράψετε ένα αρχείο, μια απλή λύση λειτουργεί - κλείστε όλα τα προγράμματα που χρησιμοποιεί ο χρήστης. Για παράδειγμα, δεν μπορείτε να διαγράψετε ένα αρχείο μουσικής εάν αυτή την στιγμή αναπαράγεται στη συσκευή σας. Μόνο μετά το κλείσιμο του παραθύρου της συσκευής αναπαραγωγής, μπορείτε να ξεκινήσετε τη διαγραφή αντικειμένων. Με την ίδια αρχή, θα πρέπει να κλείσετε άλλα προγράμματα εάν δεν υπάρχει πρόσβαση στο αρχείο. Σε κάθε περίπτωση, μπορείτε να υπερφορτώσετε τον υπολογιστή και στη συνέχεια να προσπαθήσετε να διαγράψετε ξανά το αρχείο. Αποδεικνύεται; Ωραία! Αν η προσπάθεια μετατραπεί σε αποτυχία, προχωρήστε στο δεύτερο βήμα, το οποίο μπορεί να σας βοηθήσει.
Μια άλλη μέθοδος διαγραφής χρησιμοποιεί το Task Manager.
Είναι σημαντικό να ανακαλύψετε - μπορείτε να βρείτε και να κλείσετε ένα προφανές πρόγραμμα ή διαδικασία που χρησιμοποιεί ένα πεισματικά μη διαγραμμένο αρχείο από περιττά. Αυτό μπορεί να γίνει μέσω του "Task Manager"! Για να καλέσετε αυτό το παράθυρο διαλόγου αξίζει να γνωρίζετε τα εξής: χρησιμοποιήστε το συνδυασμό πλήκτρων "ctrl" + "alt" + "delete" (για παλιά λειτουργικά συστήματα). Συστήματα Windows ) ή ένας συνδυασμός "ctrl + shift + esc" / "Windows" + "X" (εάν η έκδοση λειτουργικού συστήματος είναι από τα Windows 8 και τα επόμενα). Στο παράθυρο του Task Manager που εμφανίζεται, πρέπει να μάθετε το πρόγραμμα ή τη διαδικασία που χρησιμοποιεί αυτό το αντικείμενο και να ολοκληρώσετε το έργο του. Μετά από αυτό, μπορείτε να διαγράψετε ένα περιττό αρχείο, τα αντικείμενα που διαγράφονται δεν είναι πλέον τέτοια.
ΠΡΟΣΟΧΗ! Βεβαιωθείτε ότι το αντικείμενο δεν είναι ένα σημαντικό στοιχείο. λειτουργικό σύστημα ! Αν αυτό αγνοηθεί, είναι πιθανό ότι η διαγραφή αυτού του αρχείου θα έχει ανεπανόρθωτες συνέπειες για ολόκληρο το σύστημα και θα πρέπει να επανεγκαταστήσει ξανά το λειτουργικό σύστημα. Διαγράψτε μόνο τα αρχεία που καταλαβαίνετε!
Η τρίτη μέθοδος είναι η διαγραφή χρησιμοποιώντας δίσκους ή δισκέτες με δυνατότητα εκκίνησης.
Αυτή η μέθοδος είναι αρκετά πρακτική και σας επιτρέπει να διαγράψετε σχεδόν οποιοδήποτε φάκελο ή αρχείο από το σύστημα του υπολογιστή σας. Για να το κάνετε αυτό, θα χρειαστεί να ξεκινήσετε τον υπολογιστή χρησιμοποιώντας μια μονάδα LiveCD, έναν δίσκο ανάνηψης ή μια ειδική μονάδα flash USB (εάν δεν υπάρχει, είναι καλύτερο να το πάρετε το συντομότερο δυνατόν) για εκκίνηση του λειτουργικού συστήματος. Όταν εργάζεστε με αυτές τις μονάδες, θα μπορείτε να χρησιμοποιήσετε τη γνωστή διεπαφή του λειτουργικού συστήματος των Windows. Είναι σημαντικό να γνωρίζουμε ότι κατά την εκκίνηση ενός συστήματος από τέτοιους τύπους δίσκων, το σύστημα πιθανότατα θα αλλάξει τα ονόματά του. σκληρούς δίσκους και να τους καλέσετε εντελώς διαφορετικά γράμματα. Επομένως, κοιτάξτε προσεκτικά το αντικείμενο που θα διαγράψετε ή χρησιμοποιήστε την εντολή dir c: (για να εμφανίσετε αντικείμενα που βρίσκονται στη μονάδα δίσκου C που έχετε συνηθίσει).
Όταν εργάζεστε με δίσκους / δισκέτες εκκίνησης flash, πρέπει να πατήσετε το συνδυασμό "Shift" + "F10" ανά πάσα στιγμή κατά την εκκίνηση. Αυτό θα σας επιτρέψει να πάρετε σε μια ειδική γραμμή εντολών . Εδώ μπορείτε επίσης να επιλέξετε "Επαναφορά Συστήματος". Είναι η γραμμή εντολών που μπορεί, παρεμπιπτόντως, να αξίζει να γνωρίζει, να χρησιμοποιείται για την επίλυση πολλών άλλων προβλημάτων.
Μετά την εκκίνηση του συστήματος από αυτές τις μονάδες δίσκου, χρησιμοποιώντας τη γραμμή εντολών, μπορείτε να διαγράψετε επιλεκτικά όλες τις περιττές πληροφορίες από τους σκληρούς δίσκους του υπολογιστή σας. Τώρα τα Windows δεν μπορούν να σας αποτρέψουν από αυτό! Μετά από όλα, είναι απενεργοποιημένη και η προστασία όλων των αντικειμένων από τη διαγραφή είναι απενεργοποιημένη.
Η τέταρτη μέθοδος διαγραφής μέσω του προγράμματος Unlocker
Αυτή η μέθοδος είναι η πιο εύκολη και αποτελεσματική! Σήμερα, το πρόγραμμα Unlocker, ίσως, όπως θα είναι χρήσιμο να μάθει, είναι η πιο δημοφιλής μέθοδος για να κάνετε τη διαγραφή ενός αντικειμένου που καταλαμβάνεται από προγράμματα ή διαδικασίες και δεν είναι προσβάσιμο σε αυτό. Τι είναι τόσο βολικό αυτό το πρόγραμμα καθορισμός αντικειμένων αποκατάστασης; Υπάρχουν πολλοί λόγοι: είναι απόλυτα δωρεάν, έχει ευκολία στη χρήση και λύνει εύκολα το πρόβλημα της διαγραφής προστατευμένων αρχείων. Αφού εγκαταστήσετε το Unlocker στον υπολογιστή σας, το μόνο που χρειάζεται να κάνετε είναι να κάνετε κλικ στο άσχημο αντικείμενο με το δεξί κουμπί του ποντικιού και να επιλέξετε το στοιχείο "Unlocker" στο αναδυόμενο μενού. Κατά τη χρήση φορητή έκδοση Τα προγράμματα πρέπει να το εκτελούν μόνο και να επιλέγουν στο παράθυρο που ανοίγει επιθυμητό φάκελο ή ένα αντικείμενο προς διαγραφή.
Η αρχή του προγράμματος Unlocker βασίζεται στην πρώτη περιγραφόμενη μέθοδο διαγραφής αντικειμένων. Το ίδιο το πρόγραμμα εκτελεί τη λειτουργία της εκφόρτωσης από τη μνήμη του συστήματος αυτών των διαδικασιών που εμποδίζουν το διαγραφής του επιθυμητού αντικειμένου, μια τέτοια διαδικασία συνήθως δημιουργεί ένα πρόβλημα. Εδώ είναι μόνο το Unlocker ικανό να ολοκληρώσει ακόμα και εκείνες τις διαδικασίες που δεν είναι ορατές κανονικό χρήστη στο παράθυρο "Διαχείριση εργασιών"!
Οι λόγοι εμφάνισης μη διαγραμμένων αντικειμένων στον υπολογιστή
Μετά τη διαδικασία καθαρισμού του υπολογιστή σας περιττά αρχεία Μπορείτε να επιλέξετε δύο τρόπους για περαιτέρω συμπεριφορά. Μπορείτε να συνεχίσετε να εργάζεστε με το σύστημα με τον ίδιο τρόπο και να το καθαρίζετε περιοδικά από τέτοια αντικείμενα. Και μπορείτε να κατανοήσετε τους λόγους για την εμφάνισή τους, γιατί δημιουργούνται αρχεία που δεν είναι προσβάσιμα, για να αποφευχθεί η εμφάνισή τους, πράγμα που θα μειώσει σημαντικά συνολικό φορτίο συστήματος και να αυξήσει τις επιδόσεις του.
Το γεγονός είναι ότι τα Windows αντιμετωπίζουν όλα τα αρχεία που προσπαθείτε να διαγράψετε πολύ προσεκτικά! Αυτό είναι φυσικά καλό όταν είστε αρχάριος χρήστης και κατά λάθος διαγράψατε λάθος αρχείο. Το τράβηγμα έξω από το καλάθι δεν θα είναι δύσκολο. Ένα άλλο πράγμα είναι όταν είστε ήδη αρκετά έμπειρος χρήστης και σκόπιμα προσπαθείτε να διαγράψετε ένα αρχείο. Τα παράθυρα το τοποθετούν προσεκτικά στα σκουπίδια για πιθανή ανάκτηση. Τώρα πρέπει να αδειάσετε τον κάδο απορριμάτων για να αφαιρέσετε τελείως το αντικείμενο από το σύστημα. Με την ευκαιρία, υπάρχει μια μέθοδος αποφυγής του κάδου ανακύκλωσης και διαγραφή του αρχείου πέρα από αυτό. Για να γίνει αυτό, πατήστε το συνδυασμό πλήκτρων "shift" + "delete". Πιστεύετε ότι τα αρχεία διαγράφονται μετά την εκκαθάριση του κάδου ανακύκλωσης; Όχι! Μόνο τα Windows αποκρύπτουν αρχεία στην μακρινή γωνία, όπου μπορούμε να τα χρησιμοποιήσουμε με ειδικά εργαλεία. Αυτό το αρχείο θα διαγραφεί μόνο μετά από πολλαπλή επανεγγραφή. Μέχρι τότε, θα πάρει χώρο στο σκληρό δίσκο και θα τροφοδοτηθεί από τους πόρους του συστήματος, μειώνοντας την απόδοση ολόκληρου του συστήματος.
Τα μη διαγραμμένα αρχεία (προστατευμένα, κατεστραμμένα, συστήματα, χρησιμοποιημένα) εμφανίζονται ως αποτέλεσμα διαφόρων βλαβών του συστήματος. Αυτό οδηγεί στο γεγονός ότι τα Windows δεν μπορούν να ασχοληθούν με αυτά τα αρχεία και κλείνει την πρόσβαση σε αυτά για λόγους ασφαλείας. Για παράδειγμα, εάν διακόπτεται η διαδικασία εγκατάστασης ενός προγράμματος, τα μη αποθηκευμένα αρχεία "παραμένουν" στο σύστημα. Το σύστημα δεν μπορεί να αντιμετωπίσει παρόμοιους τύπους αρχείων και απλώς «απομονώνει» τους. Ενδέχεται επίσης να αντιμετωπίσετε ιούς που δεν μπορούν να αφαιρεθούν από τον υπολογιστή. Αυτό συμβαίνει αρχείο ιού διαγράφεται και μετά από λίγο εμφανίζεται ξανά. Ως εκ τούτου, είναι σημαντικό να έχετε έναν αξιόπιστο υπολογιστή πρόγραμμα προστασίας από ιούς , η οποία θα βοηθήσει στην αποτροπή της εισαγωγής τέτοιων αρχείων ιού. Οι ιοί είναι και ύποπτα αρχεία που έχουν βάρος 0 kilobytes. Καμία υπηρεσία δεν μπορεί να τα αφαιρέσει από τον υπολογιστή, αλλά η ανίχνευση ιών θα αντιμετωπίσει αυτό το πρόβλημα μέσα σε λίγα λεπτά.
Ημερομηνία: 02/19/2015 8:53
Σε αυτό το άρθρο, θα εξετάσουμε περιπτώσεις στις οποίες δεν μπορείτε να διαγράψετε ένα αρχείο στον υπολογιστή σας, σε έναν εξωτερικό σκληρό δίσκο ή σε μια μονάδα flash. Υπάρχουν φυσικά περιπτώσεις κατά τις οποίες μπορείτε να προσπαθήσετε να διαγράψετε ένα αρχείο ή ένα φάκελο χωρίς να καταφύγετε σε κάποια βοηθητικά προγράμματα ή προγράμματα τρίτων, όπως για παράδειγμα στην περίπτωση μου που συνέβη πρόσφατα, δεν μπορούσα να διαγράψω το αρχείο βίντεο, ήταν ταινία και ζυγίσαμε κάπου 25 gigabytes πιθανότατα. Όταν προσπάθησα να διαγράψω, εμφανίστηκε το παράθυρο "Προετοιμασία για κατάργηση" (ή θα μπορούσε να "μετακινηθεί στον κάδο απορριμάτων") και αυτό είναι. θα μπορούσε να διαρκέσει 30 λεπτά, μια ώρα και τίποτα δεν άλλαξε.
Όταν επανεκκίνησα τον υπολογιστή, προσπάθησα το ίδιο πράγμα, προσπάθησα να μετονομάσω το αρχείο - ομοίως, κατά τη διαγραφή, εμφανίστηκε το διαρκές παράθυρο "Προετοιμασία για διαγραφή". Σε αυτή την περίπτωση, αρκεί να αντικαταστήσω (να μετονομάσω) την επέκταση αρχείου, στην περίπτωσή μου ήταν η επέκταση ".mkv", την αντικατέστησα με ".php" και το όλο πρόβλημα εξαφανίστηκε σε flash, η ταινία αφαιρέθηκε σε δύο λογαριασμούς. Ως εκ τούτου, θα επισημάνω:
εάν το αρχείο δεν διαγραφεί ή απλά παγώνει όταν προσπαθείτε να το διαγράψετε - απλά προσπαθήστε να αντικαταστήσετε την επέκταση αρχείου.
Εάν εμφανιστεί ένα παράθυρο προειδοποίησης: "Δεν είναι δυνατή η διαγραφή αρχείου. Δεν υπάρχει πρόσβαση. Ο δίσκος μπορεί να είναι πλήρης ή να προστατεύεται με εγγραφή ή το αρχείο καταλαμβάνεται από άλλη εφαρμογή. "


Αυτό φυσικά μπορείτε να κάνετε επανεκκίνηση του υπολογιστή και το πρόβλημα πιθανότατα να εξαφανιστεί, αλλά τι γίνεται αν εργάζεστε άφθονο παράθυρα ή προγράμματα και περιμένετε να γίνει επανεκκίνηση του υπολογιστή για πολύ και στη συνέχεια να τα επαναφέρετε όλα, γενικά, τίποτα καλό. Σε αυτή την περίπτωση, σας συνιστώ να χρησιμοποιήσετε το πρόγραμμα "Unlocker" - αυτό το πρόγραμμα σάς επιτρέπει να ξεκλειδώσετε ένα αρχείο ή ένα φάκελο που δεν μπορείτε να διαγράψετε, να μετακινήσετε, να αντιγράψετε και επομένως μετά το ξεκλείδωμα, μπορείτε να κάνετε κάτι με αυτό το αρχείο. Και έτσι ,. Ζυγίζει αρκετά (1mb). Τώρα το εγκαταστήστε
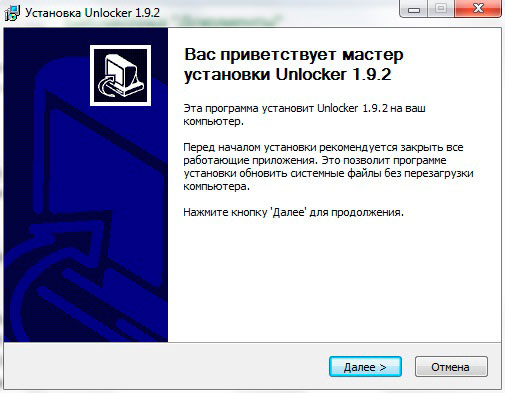
και κάντε δεξί κλικ στο αρχείο ή το φάκελο που δεν μπορούμε να διαγράψουμε και επιλέξτε το στοιχείο "Unlocker"
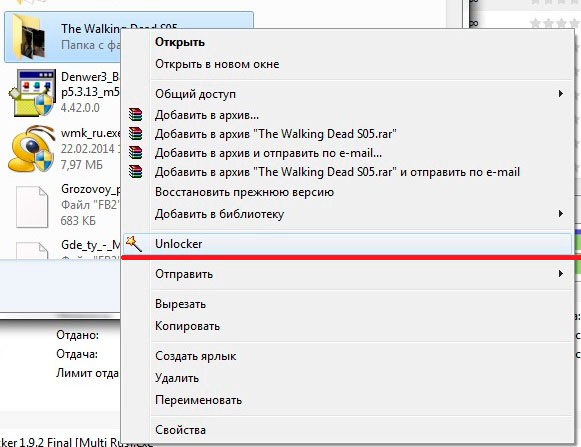
και στο παράθυρο που εμφανίζεται, κάντε κλικ στο κουμπί "Ξεκλείδωμα όλων".

Θεωρία
Ρωτάς, γιατί συμβαίνει αυτό; Γιατί φαίνεται ότι έκλεισα όλα τα προγράμματα με τα οποία αυτό το αρχείο λειτούργησε, αλλά εξακολουθεί να μην διαγράφει και εμφανίζει ένα παράθυρο με ένα μήνυμα ότι το αρχείο χρησιμοποιείται από άλλο πρόγραμμα. Ας κάνουμε ένα πείραμα. Πραγματοποιήστε λήψη οποιασδήποτε ταινίας μέσω του torrent, εκτελέστε την και ενώ η ταινία είναι κατεβασμένη, βρείτε αυτήν την ταινία στο φάκελο Downloads (Ίσως έχετε έναν άλλο φάκελο, αφού εμφανίζω την πιο κοινή έκδοση) και προσπαθήστε να τη διαγράψετε, τίποτα δεν συμβαίνει σωστά;
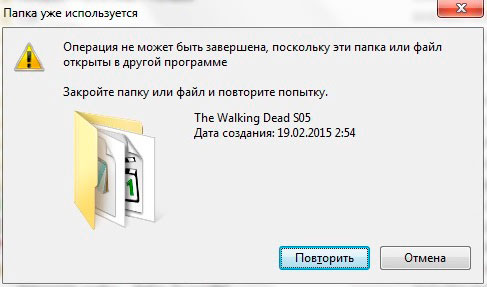
Επειδή, σε αυτή την περίπτωση, η ταινία (αρχείο) κατεβάζεται (η διαδικασία είναι πάνω από αυτή) και χρησιμοποιείται από το πρόγραμμα, κλείνουμε αυτό το πρόγραμμα κάνοντας κλικ στο σταυρό και φαίνεται να είναι κλειστό οπτικά, αλλά αυτό δεν συμβαίνει. η ταινία εξακολουθεί να γίνεται φόρτωση. Επομένως, για να κλείσετε τελείως το πρόγραμμα, πρέπει να κάνετε κλικ στο μενού του αρχείου - exit. Αν δεν ξέρετε τι είναι ένα torrent, θα κάνω μια αναλογία με τη συνήθη λήψη αρχείων κατά τη λήψη, δηλ. ενώ το αρχείο είναι κατεβασμένο, δεν θα μπορείτε να το διαγράψετε, καθώς η εργασία βρίσκεται σε εξέλιξη, η διαδικασία είναι πάνω από αυτό. Ίσως αυτό δεν είναι ένα πολύ καλό παράδειγμα, αλλά νομίζω ότι το σημείο είναι σαφές.
Λοιπόν, νομίζω ότι αυτό είναι όλο, αυτό το πρόγραμμα δεν θα πάρει πολύ χώρο στον υπολογιστή σας, αλλά θα είναι πάντα ο μόνος τρόπος για να βοηθήσει όταν διαγράψετε ένα αρχείο ή ένα φάκελο.
Μερικές φορές υπάρχουν στιγμές που ορισμένα αρχεία αρνούνται να διαγραφούν! Όταν προσπαθείτε να διαγράψετε, εμφανίζεται ένα παράθυρο με κεφαλίδες όπως αυτό: " Δεν είναι δυνατή η διαγραφή [όνομα αρχείου]. Το αντικείμενο χρησιμοποιείται από άλλο χρήστη ή πρόγραμμα . "Ή" Αδυναμία διαγραφής [όνομα αρχείου]. Δεν υπάρχει πρόσβαση . " Τώρα θα σας δείξω πώς μπορείτε εύκολα να λύσετε αυτό το πρόβλημα ...
Ας πάμε λοιπόν στην επιχείρηση. Για να καταργήσετε τα αρχεία ανάγνωσης επινοήθηκε ένα τέτοιο δροσερό βοηθητικό πρόγραμμα όπως το Unlocker. Σας βοηθάει να διαγράψετε γρήγορα ένα επίμονο αρχείο ή φάκελο, για παράδειγμα, όταν βλέπετε μία από τις επιλογές σφάλματος που εμφανίζονται στο στιγμιότυπο οθόνης:


Το σφάλμα στο σχήμα 1 συνήθως εμφανίζεται αν το αρχείο είναι πλέον ανοιχτό σε ένα πρόγραμμα και είναι αποκλεισμένο από οποιεσδήποτε προσπάθειες αλλαγής ή διαγραφής. Στην εύκολη περίπτωση, αρκεί μόνο να κλείσει το πρόγραμμα, αλλά στο πιο σύνθετο δεν είναι καθόλου σαφές τι να κάνει, αφού δεν υπάρχει ούτε μία επιφάνεια εργασίας ανοικτό πρόγραμμα Όχι, αλλά το αρχείο εξακολουθεί να μην διαγράφεται! Το σχήμα 2 συνήθως μιλάει για προβλήματα με τα δικαιώματα αρχείων, δηλαδή το αρχείο δημιουργείται από ένα χρήστη και ένας άλλος χρήστης προσπαθεί να το καταργήσει. Λοιπόν, στο τρίτο σχήμα, το πρόβλημα προκύπτει ως αποτέλεσμα κάποιων λανθασμένων ενεργειών, παγώματος ή δυσλειτουργιών προγραμμάτων.
Ας προχωρήσουμε στην εγκατάσταση του προγράμματος:
Δεν υπάρχει τίποτα δύσκολο στην ίδια την εγκατάσταση, το μόνο που θα τραβούσε την προσοχή σας είναι να καταργήσετε την επιλογή του πλαισίου ελέγχου της Γραμμής εργαλείων Babylon, επειδή είναι εντελώς περιττό.
Ο ευκολότερος και πιο βολικός τρόπος για να χρησιμοποιήσετε το Unlocker είναι να το ξεκινήσετε από το μενού του εξερευνητή:
1. Έχουμε ένα αρχείο undeletable 103.xls. Κάντε δεξί κλικ επιλέξτε ξεκλείδωμα