Πώς να απενεργοποιήσετε την αυτόματη σύνδεση Wi-Fi στα Windows
Διαβάστε πώς μπορείτε να απενεργοποιήσετε την αυτόματη σύνδεση ή να καταργήσετε ένα από τα δίκτυα Wi-Fi στα Windows 10 . Το σύστημα συνδέεται αυτόματα σε δίκτυα Wi-Fi στα οποία έχετε εγκαταστήσει προηγουμένως μια σύνδεση. Στο Windows 10 είσαι μπορεί να απαγορεύσει την αυτόματη σύνδεση σε ορισμένα δίκτυα. Το λειτουργικό σύστημα θα θυμάται τον κωδικό πρόσβασης και άλλες πληροφορίες, αλλά θα συνδεθεί μόνο όταν ξεκινά με μη αυτόματο τρόπο τη σύνδεση. 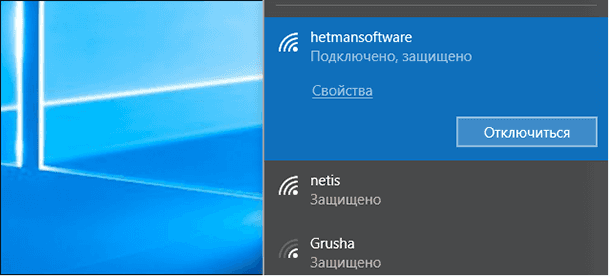
Αυτό είναι χρήσιμο για δημόσια δίκτυα Wi-Fi στα οποία δεν θέλετε να συνδεθείτε αυτόματα, ειδικά εάν χρειάζεστε εξουσιοδότηση σε ένα πρόγραμμα περιήγησης για να τα χρησιμοποιήσετε ή η ταχύτητα αφήνει πολύ επιθυμητό.
Περιεχόμενα:
Αποκλεισμός συνδέσεων στα Windows 10
Για να αποτρέψετε την αυτόματη σύνδεση των Windows σε ένα δίκτυο Wi-Fi στο μέλλον, μπορείτε απλά να επιλέξετε αυτήν την επιλογή όταν συνδέεστε σε ένα δίκτυο. Όταν επιλέγετε ένα δίκτυο από το αναδυόμενο μενού Wi-Fi, καταργήστε την επιλογή του πλαισίου ελέγχου "Σύνδεση αυτόματα" πριν συνδεθείτε.

Εάν δεν βρίσκεστε αυτή τη στιγμή στην περιοχή κάλυψης του δικτύου, δεν θα το δείτε στον πίνακα Wi-Fi. Ωστόσο, μπορείτε να επεξεργαστείτε το αποθηκευμένο προφίλ στο σύστημά σας για να αλλάξετε αυτήν τη ρύθμιση.
Για να το κάνετε αυτό, ανοίξτε τις Ρυθμίσεις > Δίκτυο και Internet > Wi-Fi . Κάντε κλικ στο σύνδεσμο "Διαχείριση γνωστών δικτύων" .
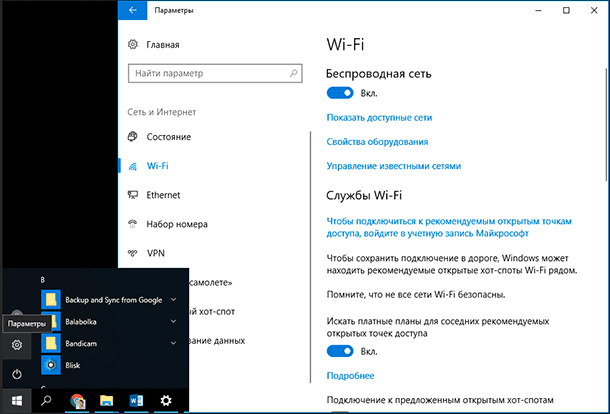
Επιλέξτε το δίκτυο που θέλετε να αλλάξετε στη λίστα και κάντε κλικ στην επιλογή "Ιδιότητες" . Μπορείτε να χρησιμοποιήσετε το πλαίσιο αναζήτησης ή τις επιλογές φιλτραρίσματος για να βρείτε το δίκτυο που χρειάζεστε αυτήν τη στιγμή.
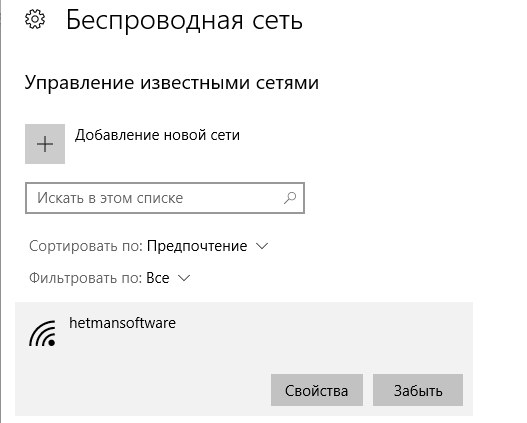
Ρυθμίστε την επιλογή "Σύνδεση αυτόματα εντός εύρους" σε "Απενεργοποίηση" . Τα Windows δεν θα συνδεθούν αυτόματα στο δίκτυο, αλλά μπορείτε να συνδεθείτε με μη αυτόματο τρόπο στο δίκτυο χωρίς να εισάγετε ξανά τον κωδικό πρόσβασης και άλλες παραμέτρους.
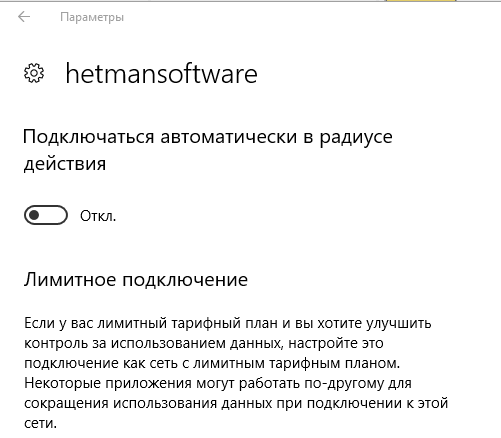
Διαγραφή δικτύου στα Windows 8 ή 7
Αυτή η επιλογή δεν είναι διαθέσιμη στα Windows 7 και 8. Εάν έχετε διαπιστευτήρια δικτύου Wi-Fi, το σύστημα θα συνδεθεί αυτόματα σε αυτό. Ο μόνος τρόπος για να αποτρέψετε την αυτόματη επανασύνδεση σε ένα αποθηκευμένο δίκτυο είναι να τον διαγράψετε. Αυτό σημαίνει ότι θα πρέπει να εισαγάγετε ξανά τον κωδικό πρόσβασης του δικτύου Wi-Fi και άλλα διαπιστευτήρια εάν θέλετε να το χρησιμοποιήσετε στο μέλλον.
Για να διαγράψετε ένα δίκτυο στα Windows 7, μεταβείτε στον Πίνακα Ελέγχου > Προβολή Κατάστασης δικτύου και Εργασίες > Διαχείριση ασύρματων δικτύων . Επιλέξτε το δίκτυο Wi-Fi που θέλετε να ξεχάσετε και κάντε κλικ στην επιλογή Διαγραφή δικτύου .

Στα Windows 8, πρέπει να χρησιμοποιήσετε την εντολή netsh από τη γραμμή εντολών για να διαγράψετε ένα αποθηκευμένο δίκτυο Wi-Fi.
Για αυτό ένα παράθυρο εντολών εκκίνησης και εκτελέστε την ακόλουθη εντολή, αντικαθιστώντας το όνομα "WiFiName" με το όνομα του αποθηκευμένου δικτύου Wi-Fi.
netsh wlan διαγραφή όνομα προφίλ = "WiFiName"

Μετά την εκτέλεση αυτής της εντολής, ο υπολογιστής σας θα καταργήσει το δίκτυο.