Usb ինտերնետը տարածում է մեկ այլ համակարգիչ: Ինչպես տարածել ինտերնետը Yota usb մոդեմով Windows- ի տեղական ցանցի վրա
- Windows 7-ի WiFi- ի ինտերնետ բաշխումը. Video
- Ինչպես ստեղծել WiFi մուտք կետ, օգտագործելով հրամանի տողը. Video
- Ինչպես կարելի է հեշտությամբ տարածել Wi-Fi- ն Windows 7-ում, օգտագործելով «Hotspot» կոնտեքենտ `Video
Ողջույն, եթե ունեք Yota usb մոդեմ եւ մի քանի համակարգիչներ, ապա անպայման, վաղ թե ուշ ցանկանում եք այն դարձնել այնպես, որ այլ համակարգիչները օգտագործում են ինտերնետ կապը, որը գալիս է համակարգչին, որտեղ մոդեմը միացված է: Ստորեւ ես ցույց կտամ ձեզ, թե ինչպես ինտերնետի հետ համօգտագործել USB- ով: Yota մոդեմ .
Միանգամից ես վերապահում կկատարեմ, որը, ըստ էության, սա է հոդվածի կրկնությունը, բայց կոնկրետ գործի նկարագրությամբ: Ընդհանուր առմամբ, ավելի լավ է համացանցը համացանցին համընդհանուր հասանելիության միջոցով կիսել, բայց ինչ-ինչ պատճառներով դա չի աշխատում yota- ի հետ:
Դրան հասնելու համար դուք պետք է ունենաք մոդեմը եւ ցանցային ինտերֆեյսը, որը կապահովի այլ սարքեր (ի դեպ, անհրաժեշտ չէ, որ միացնող կամ երթուղղիչով միացնեն գիծը, վերջինիս համար դա անհրաժեշտ կլինի անջատել nat եւ պարամետրերում նշեք հիմնական ծածկը `ձեր համակարգչում գրանցված դարպասը):
Մենք գնում ենք ցանցի կառավարման կենտրոն եւ այլն համօգտագործել (կարող եք սեղմել ցանցի պատկերակը, ժամացույցի կողքին, աջ սեղմել եւ ընտրել համապատասխան կետը կամ անցնել կառավարման վահանակի միջոցով): Այստեղ մենք գնում ենք ադապտորի պարամետրերը փոխելու:
Դժբախտաբար, իմ մոդեմը ձեռքին չէ, այնպես որ այստեղ դուք կունենաք տարբեր ադապտեր, որ ինտերնետը գալիս է, այսինքն, կլինի NDIS ադապտեր, բայց այն հատուկ դեր չի խաղում, գնում է իր հատկություններով, գնացեք IP 4-ի տարբերակը եւ սեղմեք կրկին հատկություններ: Հիշեք կամ գրեք այն տեղեկատվությունը, որը տեսնում եք (ip հասցեն, դիմակ, դարպաս, DNS սերվերներ):
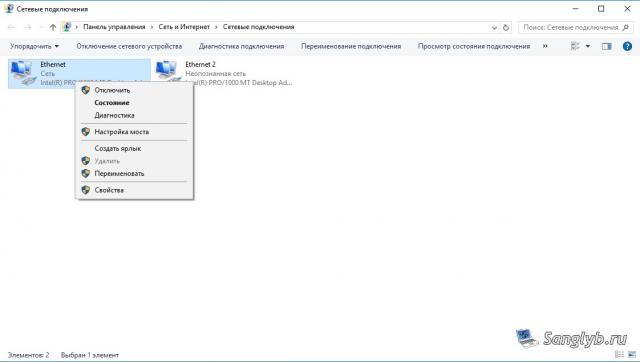

Այնուհետեւ փակեք հատկությունների պատուհանը, ընտրեք ձեր երկու ինտերֆեյսը (եթե դուք ունեք դրանցից ավելին, եւ ցանկանում եք համացանցը տարածել բոլոր ինտերֆեյսերին, ընտրեք բոլորը), աջ սեղմեք եւ ընտրեք կամրջի ընդլայնումը:
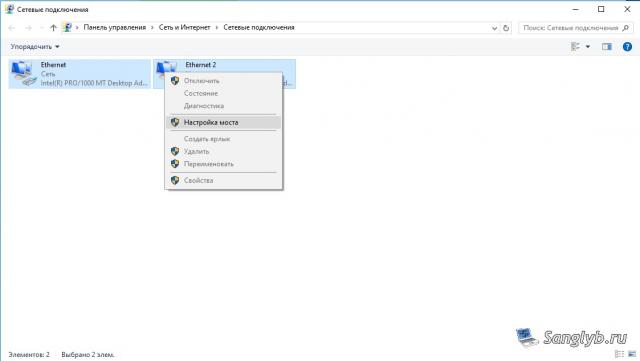
Դուք կունենաք նոր սարք `ցանցային կամուրջ:
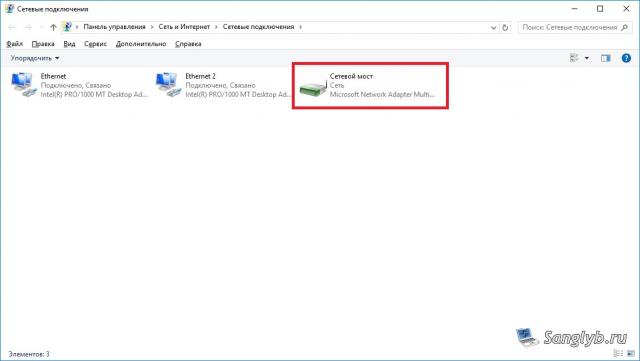
Այժմ դուք պետք է գնաք իր հատկություններով, անցեք IP 4 տարբերակի հատկություններով եւ քաշեք տեղեկություններ այն ցանցի մասին, որը հիշում եք նախկինում:
Փաստորեն, սա այն է, որտեղ տեղակայումը ավարտված է, դուք կարող եք կարգավորել այլ համակարգիչներ, դրա համար անհրաժեշտ է նաեւ գնալ ցանցային միացումներ հատկություններով ցանցի ադապտեր եւ քշել ցանցի կարգավորումները . Անհրաժեշտ է, որ հասցեն լինի միեւնույն ենթահամետում, ինչպես մոդեմով համակարգիչը, այսինքն, եթե հիմնական համակարգչի վրա 10.0.0.10 հասցեն կա, դիմակը 255.255.255.0 է, դարպասը `10.0.0.1, dns սերվերը, 10.0.0.1, ապա եւ երկրորդ համակարգչում պետք է լինեն միեւնույն պարամետրերը, բացառությամբ հասցեի , հասցեն պետք է տարբեր լինի, այսինքն ` համակարգչի համար, դուք կարող եք սահմանել հասցեն, 10.0.0.11 կամ 10.0.0.20 եւ այլն: Խնդրում ենք նկատի ունենալ, որ մենք դարպաս ենք դնում այն նույն համակարգչի վրա, ինչպիսին է մոդեմը, այլ ոչ թե այս համակարգչի հասցեն:

Բարեւ ընկերներ: Այսօր ես ստիպված էի միացնել հերթական սեղանադիր համակարգիչը ինտերնետին, դրա վրա հակավիրուսային թարմացման համար: Այնտեղ Wi-Fi- ն չկա, եւ այն շատ դժվար է միացնել ցանցի մալուխի ուղղակիորեն դեպի երթուղղիչը, պարզապես այն, որ երթուղիչը տեղադրվում է շատ հարմար տեղում: Եվ ես ունեմ Wi-Fi- ի միջոցով համացանցին միացված համակարգիչ եւ որոշեցի փորձել մի համակարգչի համակարգիչը մի նոթբուքի միջոցով ցանցի մալուխը եւ օգտագործելով ցանցային կամուրջը, համակարգչի միջոցով համացանցը տարածելու համար:
Ամեն ինչ ինչ-որ կերպ շփոթված է :): Բայց հիմա ամեն ինչ պարզ կդառնա: Ես կարծում էի, որ գուցե ոչ միայն կարող եմ ունենալ նման իրավիճակ, եւ իմ խորհուրդները կարող են օգտակար լինել մեկ ուրիշի համար:
Ուստի իմ համակարգչի վրա ունեի ինտերնետ, որը ստացա Wi-Fi- ից: Խնդիրն այն էր, որ համակարգչային համակարգիչը մի համակարգչի միջոցով միացնել ցանցի մալուխը եւ դարձնել այն, որ համակարգչում եւ նոուտբուքում կա ինտերնետ հասանելիություն եւ ոչ միայն ցանց:
Նոթբուքում կա ինտերնետ: Մենք համակարգիչը միացնում ենք նոութբուքին, օգտագործելով ցանցի մալուխը (ինչպես խտացնել ցանցային մալուխը, տես հոդվածը): Համակարգիչում Ինտերնետ կապի կարգավիճակը կլինի ցանց, առանց ինտերնետի մուտքի: Մենք պետք է անենք, որ ինտերնետը հասանելի լինի:
Դա անելու համար անցեք Control Panel - Ցանցի եւ ինտերնետի ցանցի եւ համօգտագործման կենտրոնի (կամ սեղմեք աջի վրա սեղմումով ինտերնետ կապի կարգավիճակի վրա եւ ընտրեք « Ցանցի եւ փոխանակման կենտրոնը »): Այնուհետեւ ընտրեք աջ կողմում:

Կանգնեցրեք Ctrl ստեղնը եւ ընտրեք երկու կապ: Ես ունեմ այս անլար ցանցային միացում (որի միջոցով նոութբուքը միացված է ինտերնետին) եւ միացեք տեղական ցանց (այդ կապակցությամբ համակարգիչը միացված է նոութբուքին մալուխով):
Մենք ընտրում ենք այս երկու կապերը եւ դրանցից մեկի վրա աջ սեղմում: Մենք ընտրում ենք:
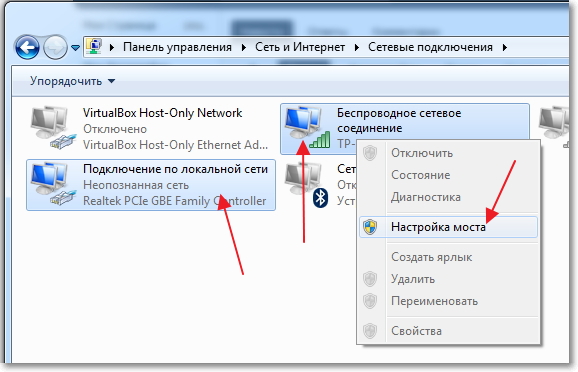
Մենք սպասում ենք մի քիչ, մինչեւ որ կամուրջի կարգավորումներ են ստեղծվում, եւ մենք ունենք նոր «Ցանցային կամուրջ» կապ: Եվ երկու կապի, անլար եւ LAN կապը պետք է ստանա «Միացված, միացված» կարգավիճակը:
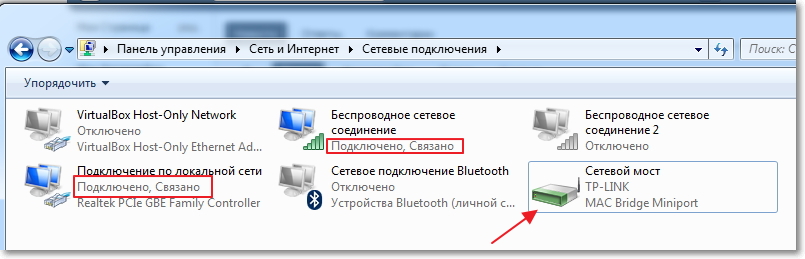
Եթե ցանցի կամուրջի ստեղծման ընթացքում հայտնվում է հաղորդագրություն, որ անհնար է շարունակել, քանի որ ինտերնետի համօգտագործման համար ստեղծվել է միացումներից մեկը, դա արեք.
Անմիջապես սեղմեք երկու կապերից մեկին եւ ընտրեք «Հատկություններ» : Այնուհետեւ անցեք «Մուտքի» ներդիրին եւ տեսեք, որ «Թույլատրել այլ ցանցի օգտագործողներին օգտագործել ինտերնետ կապը» կողքին ոչ մի նշան չկա: Եթե այս տուփը ստուգվում է, ապա հեռացրեք այն: Նաեւ ստուգեք այլ կապը:
Համակարգիչը, որը կապակցված է նոութբուքի միջոցով ցանցային մալուխի միջոցով, ինտերնետը պետք է հայտնվի, գոնե ամեն ինչ աշխատեց: Ես թարմացրել եմ հակավիրուսային համակարգիչը եւ Network Bridge- ը ինձ համար ավելորդ չէր դարձել: Եթե ցանկանում եք նաեւ ջնջել ցանցի կամուրջը, պարզապես սեղմեք մկնիկի աջ կոճակի վրա եւ ընտրեք «Ջնջել» :
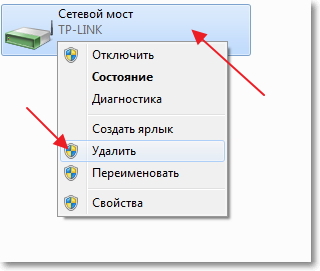
Եթե setup- ի եւ կապակցման ժամանակ առաջանում են խնդիրներ, ապա փորձեք անջատել հակավիրուսային ծրագիրը: Շատ հաճախ նրանք արգելափակում են բոլոր տեսակի կապերը:
Այդ ամենը ես ուզում էի ձեզ պատմել այս հոդվածում: Գուցե կարիք ունեմ իմ խորհրդին:
Հաճախ համակարգիչը միացված է ինտերնետին, օգտագործելով մալուխը: Բայց ինչ անել, եթե անհրաժեշտ է միացնել բազմաթիվ սարքեր: Դրա համար անհրաժեշտ է ստեղծել տուն WiFi ցանց Ինտերնետ հասանելիությամբ: Սա առաջացնում է այն հարցը, թե ինչպես կարելի է համացանցը WiFi- ի միջոցով կիսել Windows 7-ով համակարգչում:
Ինտերնետը այնպիսի բան է, որն այսօր գործնականում ոչ ոք չի կարող անել:
Այն բացում է բազմաթիվ նոր հնարավորություններ, ինչպես նաեւ զգալիորեն հեշտացնում է կյանքը: Այն օգնում է դպրոցին, աշխատանքին, ժամանցին, ճիշտ տեղեկատվություն գտնելու եւ շատ ավելին: Ինտերնետի շնորհիվ մենք կարող ենք պարզել ցանկացած հարցի պատասխանը, սակայն այն միշտ չէ, որ հասանելի է բոլոր սարքերի համար:
Հարկ է նշել, որ WiFi- ի միջոցով WiFi- ի միջոցով այլ սարքերի համար համացանցը համօգտագործելու համար հարկավոր է ստեղծել տնային խումբ, որի մեջ դուք կարող եք համատեղել անհրաժեշտ համակարգիչները, նոթբուքերը, հաբերները, սմարթֆոնները եւ այլն: Այս դեպքում ինտերնետը հասանելի կլինի միայն ցանցի անդամների համար:
Ինչպես անել դա:
Ներկայումս WiFi- ի միջոցով ինտերնետի բաշխումը կազմակերպելու մի քանի եղանակ կա.
- Համօգտագործեք ներկառուցված Windows 7-ի միջոցով:
- Տեղադրեք ծրագիրը երրորդ կողմի մշակողի կողմից:
Հարկ է նշել, որ WiFi- ի միջոցով համացանցը համօգտագործել ստանդարտի միջոցով Windows- ի գործիքները 7 երկու ձեւով.
Այսպիսով, եկեք ավելի սերտորեն նայենք, թե ինչպես կարելի է համացանցը կիսվել WiFi- ի միջոցով Windows համակարգը 7
Windows 7-ի WiFi- ի ինտերնետ բաշխումը. Video
WiFi- ի միջոցով ինտերնետի բաշխումը կազմակերպելով հրամանի տողում
Այս դեպքում երկրորդ մեթոդը ավելի կայուն է եւ պարզ: Դուք պետք է իմանաք միայն մի քանի կոնկրետ հրամանների մասին: WiFi- ի միջոցով ինտերնետի տարածման այս մեթոդը միայն հարմար է, եթե անլար ադապտորի վարորդը սատարում է Վիրտուալ FiWi ֆունկցիան: Սակայն հարկ է նշել, որ ցանկացած ժամանակակից համակարգիչ ունի նման գործառույթ, եւ խնդիրների դեպքում դուք պարզապես պետք է տեղադրել կամ թարմացնել վարորդին WiFi ադապտեր:
Առաջին բանն այն է, որ պետք է գնալ Task Manager- ին եւ թարմացնել անլար ադապտոր վարորդը: Դրանից հետո դուք կարող եք անցնել կազմակերպությանը տնային ցանց . Դա անելու համար սեղմեք «Windows» ստեղնը ստեղնաշարի վրա, եւ պահելով այն ներքեւ, R կոճակը: Պարզվում է պատուհանում անհրաժեշտ է գրանցել cmd: Այսպիսով, դուք հրավիրում եք հրամանի հուշում:
Այստեղ դուք պետք է գրեք հետեւյալը. Netsh wlan set hostednetwork mode = թույլ ssid = My_virtual_WiFi key = 12345678 keyUsage = մշտական: Սա մի թիմ է, որը ստեղծում է վիրտուալ տունային ցանց, որի համար այլ սարքեր հետագայում կապվելու են: SSID = MyvirtualWiFi- ը խմբի անունն է: MyvirtualWiFi- ի փոխարեն կարող եք գրել այլ անուն: Հիմք = 12345678 խումբը միանալու համար գաղտնաբառը: Այն նաեւ մատնանշում է Ձեզ անհրաժեշտ է գաղտնաբառ . Հրամանը գրանցելուց հետո Դուք մուտքագրեք ստեղնաշարի վրա Մուտքագրեք: Այն պետք է դուրս գա նկարում:
Եթե ամեն ինչ ճիշտ է, ապա նոր սարքավորումները կհայտնվեն առաջադրանքի մենեջերում `« Microsoft- ի վիրտուալ WiFi մինի-պորտ ադապտեր »: Բացի այդ, Ցանցի եւ Համագործակցության Կենտրոնում կհայտնվի նոր անլար ցանցային կապ: Սա նշանակում է, որ ամեն ինչ արվում է ճիշտ:
Այժմ դուք պետք է համօգտագործեք ստեղծված խմբի համար համացանցը: Դա անելու համար անցեք Ցանցի եւ փոխանակման կենտրոնում «Փոխել ադապտերների պարամետրերը»: Ակնհայտ է, որ պատուհանում հայտնվում է, որ դուք պետք է գտնել մի կապ, որի հետ համակարգիչը ստանում է ինտերնետը: Մենք պետք է ներս մտնենք այս կապի հատկությունների վրա `սեղմելով դյուրանցման վրա:
Այստեղ դուք պետք է գնաք դեպի «Մուտքի» ներդիր եւ «Տուն ցանցային միացում» բաժնում ընտրեք ստեղծված կապը, որը կոչվում է «Անլար ցանցային կապ 2»: Դուք նաեւ պետք է սահմանեք վանդակը, «թույլ տալ այլ ցանցային օգտագործողներին օգտագործել ինտերնետ կապը այս համակարգիչը . Սեղմեք "OK" եւ փակեք բոլոր պատուհանները:
Related Articles
Սա լրացնում է համացանցի բաշխման կարգավորումները: Մնում է միայն ստեղծել ցանցը: Ստեղծված ցանցը սկսելու եւ դադարեցնելու համար օգտագործեք հետեւյալ հրամանները.
- Սկսել վիրտուալ խմբերի շահագործումը - netsh wlan start hostednetwork
- Դադարեցնել վիրտուալ խումբը `netsh wlan կանգնեցված հյուրընկալող ցանց:
Ինչպես ստեղծել WiFi մուտք կետ, օգտագործելով հրամանի տողը. Video
Ինտերնետ բաշխումը, օգտագործելով հատուկ ծրագրակազմ
Կան շատ նմանատիպ ծրագրեր, եւ նրանցից յուրաքանչյուրն ունի իր առավելություններն ու թերությունները: Այնուամենայնիվ, նրանք բոլորն աշխատում են նույն սկզբունքով, այնպես որ դրանց կարգավորումները կրճատվում են երեք հիմնական պարամետրերի տեղադրման համար.
- Խմբի անունը:
- Միացրեք գաղտնաբառը:
- Ընտրեք այն կապը, որով համակարգիչը հասանելի է ինտերնետին:
Քանի որ բոլոր ծրագրերը գրեթե նույնական պարամետրեր ունեն, եկեք քննարկենք, թե ինչպես կարելի է համացանցին WiFi անլար կապով փոխանակել Windows 7-ում, օգտագործելով Conectify Hotspot ծրագիրը: Սա ազատ ծրագրային ապահովում է, որը ամենատարածվածն է:
Այսպիսով, ներբեռնեք եւ տեղադրել ծրագիրը: Տեղադրման ժամանակ նա կխնդրի Ձեզ վերագործարկել համակարգիչը: Անհրաժեշտ է տեղադրել վարորդը: Դրանից հետո, վազել այն: Բացահայտված պատուհանում պետք է լրացնել բոլոր գծերը: Մենք դա անում ենք հետեւյալ կերպ.
- Hotspot Name- ը ստեղծված է վիրտուալ խմբի ստեղծման անունը (SSID): Դա կարող է լինել ձեր հայեցողությամբ:
- Գաղտնաբառը այն գաղտնաբառը է, որը դուք պետք է մուտքագրեք խմբի հետ միանալու համար: Դուք ինքներդ հայտնեք ինքներդ ձեզ:
- Internetto Share- ը ադապտեր է, որի միջոցով համակարգիչը միացված է ինտերնետին:
- Share Over- ը անլար ադապտեր է, որը պահանջվում է տարածել համացանցը:
- Համօգտագործման ռեժիմը մի տեսակ է ցանցը ստեղծվում է . Այն կարող է բաց լինել, WEP, WPA-2: Պետք է նշել, որ վերջին տարբերակն առավել անվտանգ է:
Բոլոր պարամետրերը սահմանելուց հետո սեղմեք «Սկսել Hotspot»: Դա է, որ տեղադրումը ամբողջական է:
Ինչպես կարելի է հեշտությամբ տարածել Wi-Fi- ն Windows 7-ում, օգտագործելով «Hotspot» կոնտեքենտ `Video
Պետք է նշել, որ առաջին մեթոդը թույլ է տալիս WiFi- ին միաժամանակ օգտագործել եւ տարածել ինտերնետը: Երկրորդ դեպքում դա հնարավոր չէ: Հետեւաբար, «Connectify Hotspot» ծրագիրը հնարավորություն է տալիս համացանցին համօգտագործել այն դեպքում, երբ ձեր համակարգիչը միացված է ինտերնետին, օգտագործելով մալուխը: