Word бағдарламасындағы Word аудармасы.
- Тюнинг және оңтайландыру
- Тасымалдауды жою
- Word 2003 үшін орнату
- Word 2007 және 2010
- Жұмыстың жұмсалуын қосыңыз
- Тасымалдауды құжаттың бөліктеріне қойыңыз
- Үзілмейтін сызықшаны қосыңыз
- Аудару аймағын орнатыңыз
Кітаптарды, журналдарды, буклеттерді, сондай-ақ арнайы форматтағы құжаттарды теру кезінде сөздерді аудару керек. Дегенмен қолмен кірістірмеңіз қажетті орын , себебі мәтінді пішімдеу кезінде бүкіл құжатты бұза аласыз. Ин Word редакторы Бұл үшін арнайы құрал бар.
Теру кезінде келесі әрекеттерді орындаңыз :
- Аяқталған құжатты ашыңыз .
- Қосулы жоғарғы жолақ « Бет орналасуы » қойындысын таңдаңыз.
- «Тасымалдау» мәзірін басыңыз және екі режимнің біреуін таңдаңыз.
Автоматты тәртіпте бағдарлама өзі орыс тілінің ережелерін басшылыққа алады. Құжатта жұмыс басталар алдында оны қосуға болады, содан кейін редактор автоматты түрде пішімделеді.
Қол режимі пайдаланушының бұзылудың орнын анықтауға нұсқау береді. Мәтінде арнайы терминдер, jargon және бағдарлама дұрыс аударылмайтын басқа сөздер болса, бұл қажет болуы мүмкін.
Егер қолмен орналастыру таңдалса, тілқатысу терезесі экранда ұсынылатын параметрлерде пайда болады. 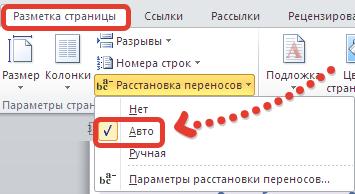
Тюнинг және оңтайландыру
Әдепкі бойынша, сөздер әр жолдың соңында беріледі. Егер бұл мүмкіндік қалаусыз болса, пайдалану жиілігін реттеуге болады. Мұны орындау үшін « Параметрлер » мәзірінің тармағын « Тасымалдауды ұйымдастыру » тармағында табасыз және терезеде бірнеше сызықтағы қатардағы қанша ретшені белгілеу керектігін анықтайтын қажетті санды көрсетіңіз. 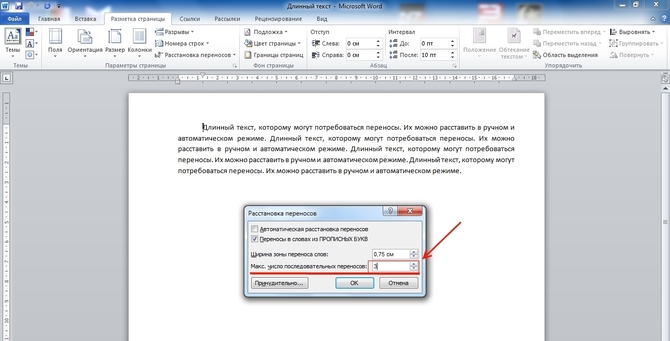
« Еннің сөзінің ені » өрісінде жолдағы соңғы сөз мен беттің оң жақ шеті арасындағы қашықтықты көрсетуге болады. Бұл параметрді жоғарылату арқылы сіз қиғаш сызықтардың санын қысқарта аласыз, бірақ мәтіндегі сызықтар соңының тар шеңберімен тегіс болады.
Егер сөздерді ауыстыру қажет емес бірнеше параграф болса, сіз мәтіндік фрагмент үшін бұл мүмкіндікті өшіре аласыз. Алгоритм келесідей:
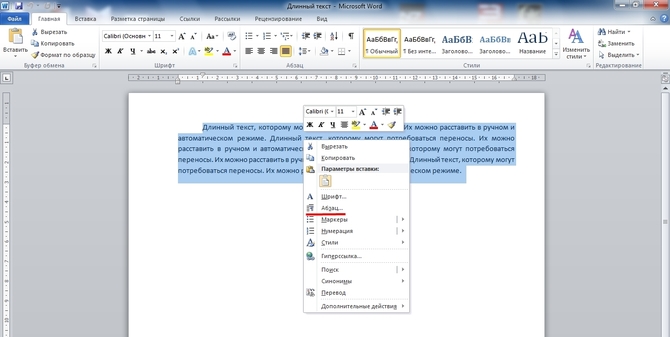
Егер құжатта сызықсыз (мысалы, «ғылыми-фантастикалық») сөз бар болса, Ctrl + Shift + дефис (-) түймелерін ұстап, әдеттегі сызықшаның орнына ажырату керек.
Тасымалдауды жою
Автоматты түрде орналастырудан бас тарту үшін , режимді таңдау мәзірінде « Жоқ » басу керек. 
С қолмен енгізу бұл қиын, өйткені ол да қолмен жойылады. Бұл келесі кезектілікпен орындалады:
- Мәзір жолағында « Үй » қойындысын таңдаңыз.
- Оң жақта « Ауыстыру » тармағын табамыз.
- Ашылған терезеде біз ешқандай өрістерді толтырмаймыз. « Қосымша >>« түймешігін басыңыз.
- Төменгі жағында « Арнайы » тақтасын таңдаңыз.
- « Жұмсақ аударма » тізімінен табамыз.
- « Барлығын ауыстыру » түймесін басыңыз.
Барлығында бар нұсқалар редакторлар Microsoft Word Әдепкі бойынша, бүкіл жолға сәйкес келмейтін сөз келесіге ауысады. Сонымен қатар, қиғаш сызу мәтіннің орналасуын жақсартуға, құжаттарды нақты анықтауға мүмкіндік береді. Бұдан басқа, мәтіннің қосымша жинағы принтерге арналған қағазды тұтынуға әсер етеді.
Сонымен қатар, маңызды және пайдалы функцияны табу мәзірдің айналасында жүру кезінде өте қиын болуы мүмкін. Сонымен қатар Microsoft нұсқалары Кеңсе әртүрлі жылдар интерфейс графикалық редактор уақыт өткеннен кейін ол танудан тыс өзгереді, бұл қарапайым функционалдылықты іздеудің қарапайым міндеті емес. Word 2003, 2007, 2010 нұсқалары үшін көшірме алгоритмін қарастырыңыз.
Word 2003 үшін орнату
Қызмет -> Тіл -> Тасымалдау (бұдан әрі - ТЖ)
Сөздерді сөзбен енгізілген мәтінге аудару үшін оны толығымен немесе қажетті фрагментті таңдау қажет. Содан кейін «Қызмет» мәзірін, «Тіл» тармағын және «RP» пәрменін таңдаңыз. Параметрлер терезесіне жеттік. Мұнда «Automatic RP» командасының алдына маркер қою керек. Төменде қажетті параметрлерді орнатуға болады автоматты функция . Мысалы, «CARDWARE сөзінен ауысу» пәрменінің алдындағы маркердің болмауы аббревиатуралардың қысқартылуын болдырмайды. Көрініс Мәтінді «Сөздің ені» параметрін (жолдың оң жақ шеті мен соңғы таңба арасындағы ең үлкен рұқсат етілген қашықтық) және «Үздіксіз сызықшалардың максималды саны» (бір бетке ескірген сөздер санын басқара білу) параметрлерін өзгерту арқылы жақсартуға болады. Параметрлер өзгертілгеннен кейін немесе әдепкі бойынша таңдалғаннан кейін, автоматты түрде тасымалдауды бастау үшін «OK» басу керек.
2003 нұсқасына сәйкес аударылатын сөздерді қолмен таңдау мүмкіндігі «Мәжбүрленген» түймешігінің артындағы бір терезеде жасырылады. Осы пәрменді таңдау арқылы, сіз ашық тілқатысу терезесінде сөзді слог арқылы қалай бөлу керектігін шешесіз.
Кейде мәтіннің бір бөлігі автотасымалдаудан құтылу керек. Сіз мұны осылай жасай аласыз. Назар аударыңыз қажетті фрагментті ал «Пішім» мәзірінде «Параграф» тармағын таңдап, ашық терезеде «Бетіндегі позиция» қойындысын таңдаңыз. «Тыйым салу» жолының жанындағы құсбелгіні қойыңыз автоматты түрде беру сөздер. « Команда таңдалған фрагменттің сөздеріне ғана қолданылады.
Word 2007 және 2010
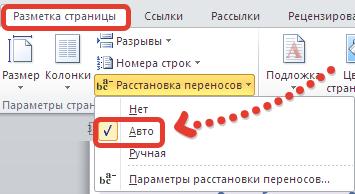 Page Layout → Hyphenation-> No, Auto, Manual, Word 2007 және 2010 нұсқаларында TL функциясы Бет орналасуы қойындысында орналасқан. Редактор автоматты режимді («Авто» элементін) пайдаланып, өзіңіздің қолыңызбен операция жасаңыз («Қолмен»), сөздің қай бөлігін сызықта қалдырады және келесіге ауысады. Сөздерді слогға бөлу диалогтық терезеде жүзеге асырылады.
Page Layout → Hyphenation-> No, Auto, Manual, Word 2007 және 2010 нұсқаларында TL функциясы Бет орналасуы қойындысында орналасқан. Редактор автоматты режимді («Авто» элементін) пайдаланып, өзіңіздің қолыңызбен операция жасаңыз («Қолмен»), сөздің қай бөлігін сызықта қалдырады және келесіге ауысады. Сөздерді слогға бөлу диалогтық терезеде жүзеге асырылады.
«RP параметрлері» пәрмені параметрлерді қалауыңыз бойынша қосуға мүмкіндік береді. автоматты режим . Бұл Word 2003 үшін жоғарыда сипатталған бірдей параметрлермен жасалуы мүмкін.
2003 басылымында титрлеуді қосу параметрі сол терезеде орналасады, оны Tools | Language | Hyphenation пәрмені арқылы шақыруға болады. Бұл жағдайда, құсбелгі терезесі пайда болады, онда сізге (құс белгілеуін) қосу керек. Мүмкін, CAPITAL LETTERS сөзі бойынша аударма опциясы қалдырылуы мүмкін, кейде бас әріптермен, сызықшалар қойылмайды.
Word 2007 және Word 2010 бағдарламаларында әдепкі сөздер.
Тасымалдауды қосу үшін кейінгі нұсқалар Word бағдарламасы сізге Бет орналасуы қойындысына өту керек және Бет параметрлері аумағында Типтеу пәрменін таңдаңыз.
Бұл команда келесі тармақтарды енгізді:
Жоқ - бұл режим әдепкі бойынша қосулы. Сызыққа сай келмейтін сөздерді толығымен келесі жолға аударуға болады.
Авто - автоматты титрлеуді қосу үшін пәрмен. Егер сіз осы пәрменді таңдасаңыз, жолға сәйкес келмейтін сөздер Microsoft Word бағдарламасында ұсынылған ережелерге сәйкес тасымалданады.
Қолмен - бұл пәрмен сызықтың соңына сай келмейтін сөздермен сызықшаларды қолмен жасауға мүмкіндік беретін Тасымалдау тілқатысу терезесін ашады.
Тасымалдау параметрлері - тасымалдау параметрлерін конфигурациялауға мүмкіндік беретін Hyphenation тілқатысу терезесін ашады. Бұл параметр Word 2003 бағдарламасындағыдай бірдей опциялар терезесін шығарады.
Мәтіндік функцияны іздеу және ауыстыру өңдеу процесін жылдамдатады ғана емес, сонымен қатар белгілі бір пішімдеу опцияларын іздеу және ауыстыру кезінде пайдалы болуы мүмкін, арнайы таңбалар және басқа да құжат нысандары.
Іздеу
Іздеуді орындау үшін «Өңдеу» - «Табу» пәрменін таңдау керек (Ctrl + F). Сонымен қатар, іздеу және ауыстыру тілқатысу терезесі экранда көрсетіледі.
«Табу» өрісінде іздестіру үлгісін енгізу керек. Іздестіруді бастау үшін, «Келесі табу» түймешігін басыңыз. Word бағдарламасы көрсетілген үлгіге жүгіргі құжаттың соңына қарай орналасқан орыннан іздейді. Қажетті мәтін фрагменті табылса, іздеу кідіртіледі және табылған мәтін бөлектеледі. Іздестіруді жалғастыру үшін, «Келесі табу» түймешігін қайта басу керек. Құжаттың соңына жеткенде, Word бұл туралы хабарлайды және құжаттың басынан іздеуді жалғастыруды ұсынады. Егер қосымша іздеуге қажеттілік болмаса, «Болдырмау» түймесін басу керек.
Ауыстыру
Мәтінді іздеу және ауыстыру үшін «Edit» - «Replace» командасын таңдаңыз (Ctrl + H). Сонымен қатар, іздеу және ауыстыру тілқатысу терезесі экранда көрсетіледі.
«Табу» өрісінде ауыстырылатын мәтіннің бір бөлігін енгізу керек. «Ауыстыру» өрісінде - енгізілетін мәтін. Ауыстыруды бастау үшін, «Табу Келесі» түймешігін басыңыз. Word бағдарламасы ауыстырылатын мәтіннің бірінші бөлігін табады және оны бөлектейді. Ауыстыру үшін «Ауыстыру» батырмасын басу керек. Егер сіз ауыстыру дұрыс екеніне сенімді болсаңыз және бұл процесті бақылаудың қажеті жоқ болса, онда «Барлығын ауыстыру» батырмасын басуға болады. Бұл жағдайда барлық табылған фрагменттері ауыстырылады және операция соңында Word бағдарламасы жасалған ауыстырулар саны туралы есеп береді.
Мәтінді ауыстырғанда өте абай болу керек. Мысалы, мәтінді ауыстыру үшін «банк» сөзін теру Word сөз тіркесінің орын алған барлық сөздерінде (Privatbank, ATM, All-In және т.б.) ауыстырады.
Сөз бір жолдың соңына сай болмаса, Microsoft бағдарламасы Word автоматты түрде оны келесі басына дейін алады. Сөздің өзі екі бөлікке бөлінбейді, яғни онда тфена жоқ. Алайда кейбір жағдайларда сөздерді аудару қажет.
Word сізге сызықшаны автоматты түрде немесе қолмен реттеуге мүмкіндік береді, жұмсақ сызықшықтарды және үзіліссіз сызықшаларды қосады. Бұдан басқа, сөздер мен сөздің орамалмен (оң жақ) өрісіне жол берілмейтін қашықтықты орнату мүмкіндігі бар.
Ескерту: Бұл мақалада ол барады Word 2010 - 2016 ішіндегі қолмен және автоматты сөз орамын қалай қосу керектігі туралы. Бұл жағдайда, төменде сипатталған нұсқаулық осы бағдарламаның бұрынғы нұсқаларына қолданылады.
Автоматты беру функциясы қажет болған жерде мәтінді жазу кезінде сызықшаларды орнатуға мүмкіндік береді. Сондай-ақ, ол бұрын жазылған мәтінге қолданылуы мүмкін.
Ескерту: Мәтінді кейінгі өзгерістер немесе оның өзгерісі, сызық ұзындығының өзгеруіне әкелуі мүмкін, автоматты сөз орамы қайтадан орнатылады.
1. Тасымалдауды реттегіңіз келетін бөліктің бір бөлігін таңдаңыз немесе егер дефисента белгілері барлық құжатқа орналастырылса, ештеңе таңдамаңыз.
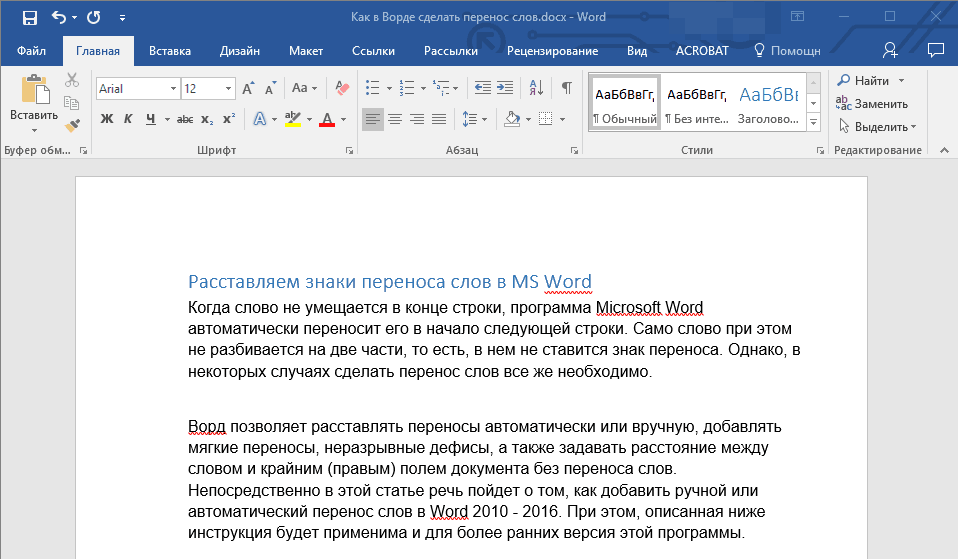
2. «Орналасу» қойындысына өтіп, «Бет параметрлері» тобында орналасқан «Тасымалдау» түймесін басыңыз.
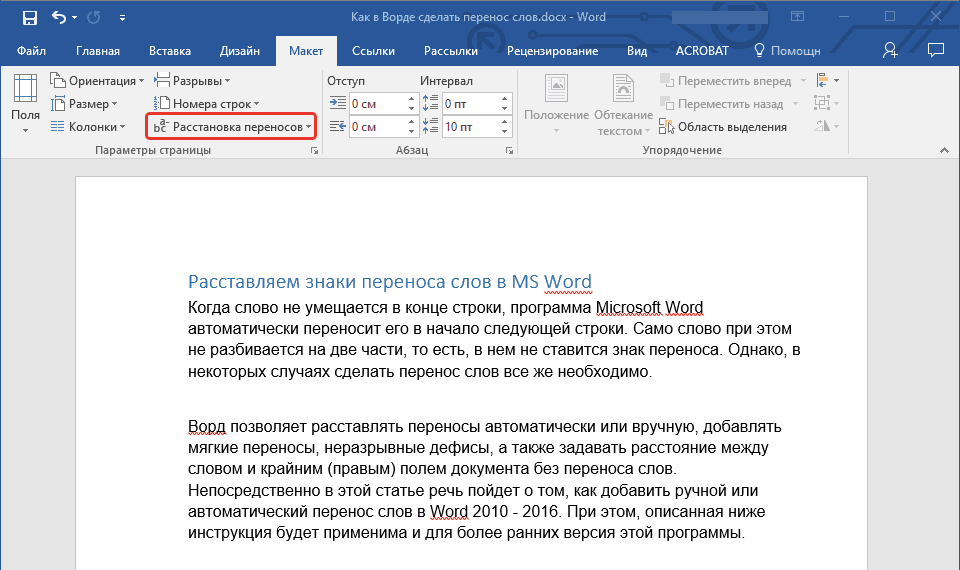
3. Ашылмалы мәзірде «Авто» жанындағы құсбелгіні қойыңыз.

4. Қажет болған жағдайда, мәтінде автоматты сөз бумасы пайда болады.
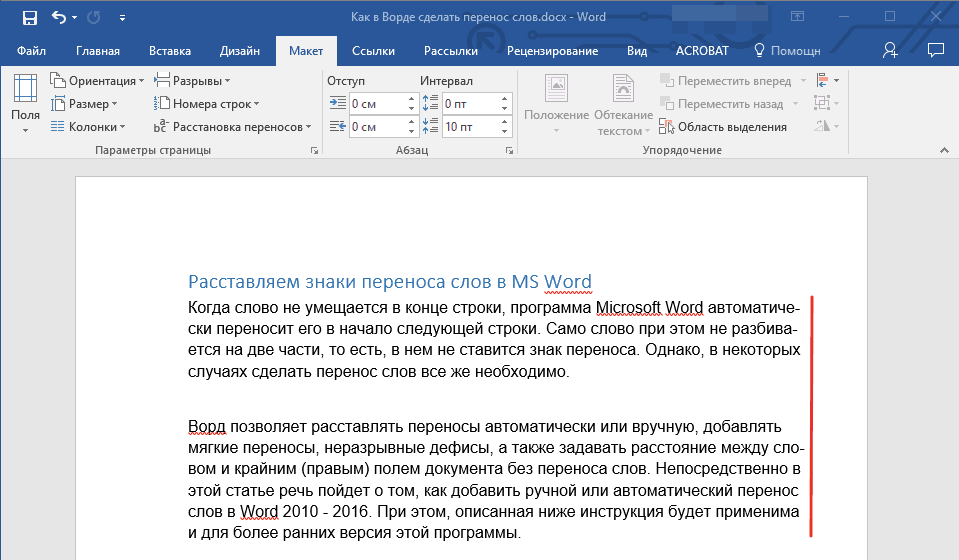
Жұмыстың жұмсалуын қосыңыз
Жолдың соңына түсетін сөзді немесе фразаны бұзуды көрсету қажет болғанда оны пайдалану ұсынылады жұмсақ тасымалдау . Онымен, мысалы, «autoformat» сөзін «autoformat» емес , «авто-пішім» деп ауыстыруға болады .
Ескерту: Егер оған орнатылған жұмсақ сызықшасы бар сөз жолдың соңында болмаса, онда сызықша символы тек «Дисплей» режимінде көрінеді.
1. «Үй» қойындысында орналасқан «Параграф» тобында «Барлық таңбаларды көрсету» түймесін тауып, басыңыз.
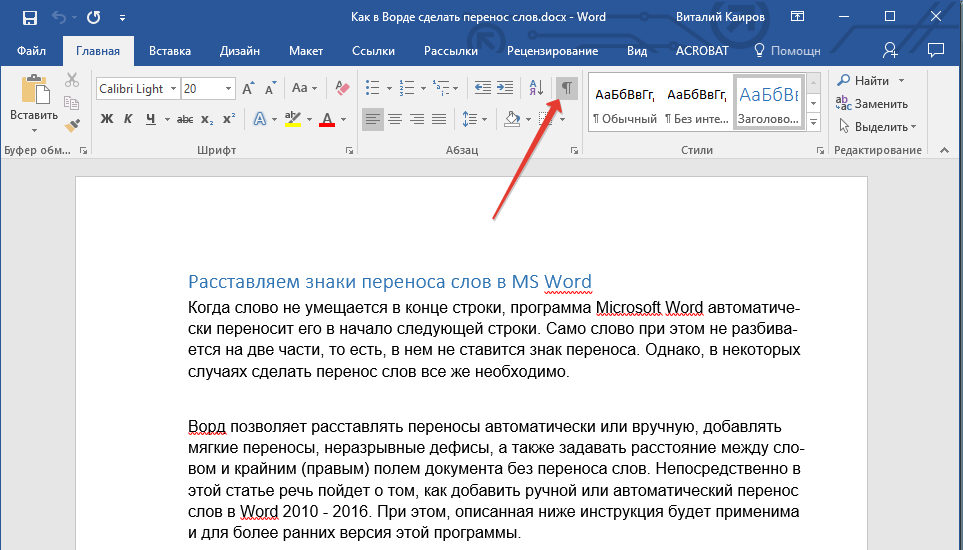
2. Тінтуірдің сол жақ батырмасын басыңыз, жұмсақ сызықшаға қойғыңыз келетін жерде.
3. «Ctrl + - (сызықша)» пернесін басыңыз.
4. Сөзде жұмсақ сызықша пайда болады.
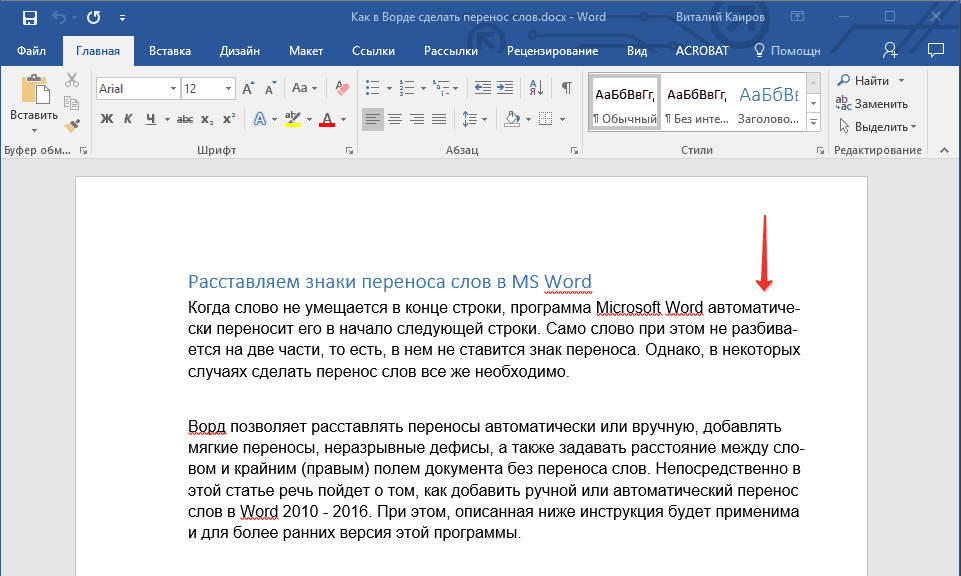
Тасымалдауды құжаттың бөліктеріне қойыңыз
1. Тасымалдауды қою керек құжаттың бөлігін таңдаңыз.
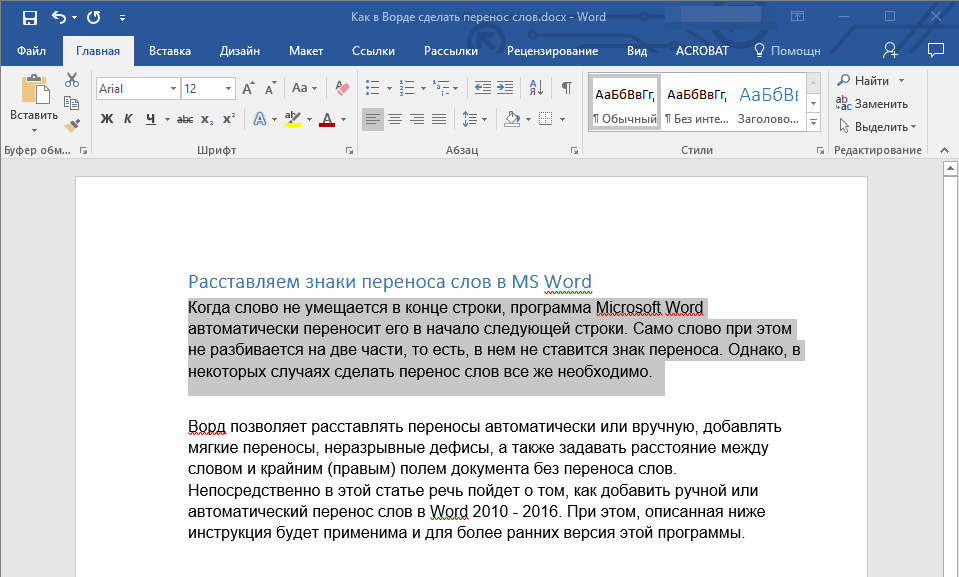
2. «Орналасу» қойындысына өтіп, «Тасымалдау» ( «Бет параметрлері» тобы) тармағын таңдап, «Авто» параметрін таңдаңыз.
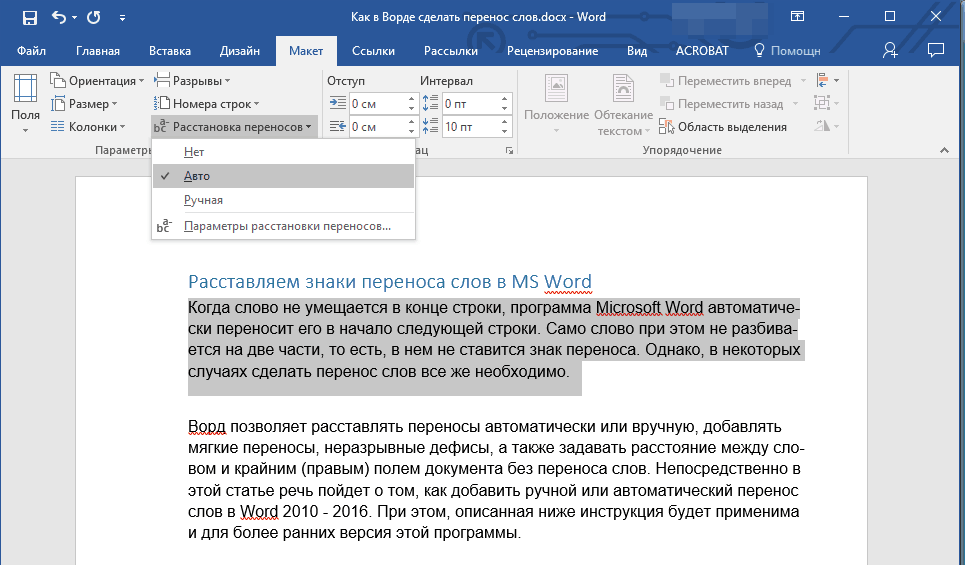
3. Таңдалған мәтінде сіз автоматты трафикті көресіз.
Кейде мәтіннің бөліктерінде қисық сызықты қолмен орнату қажет. Осылайша, Word 2007 - 2016 ішіндегі дұрыс қолмен тасымалдауды бағдарламаның өздігінен аударуға болатын сөздерді табу қабілетіне байланысты жүзеге асыруға болады. Пайдаланушы тасымалдауды орналастыратын орынды анықтағаннан кейін, бағдарлама жұмсақ тасымалдауды қосады.
Мәтінді одан әрі өңдеңіз, мысалы, сызықтардың ұзындығын өзгерткенде, Word бағдарламасы сызықтардың соңында болатын сызықшаларды ғана көрсетіп, басып шығарады. Сонымен қатар, сөздерді қайталанатын автоматты аудару орындалмайды.
1. Тасымалдауды реттегіңіз келетін мәтіннің бөлігін таңдаңыз.
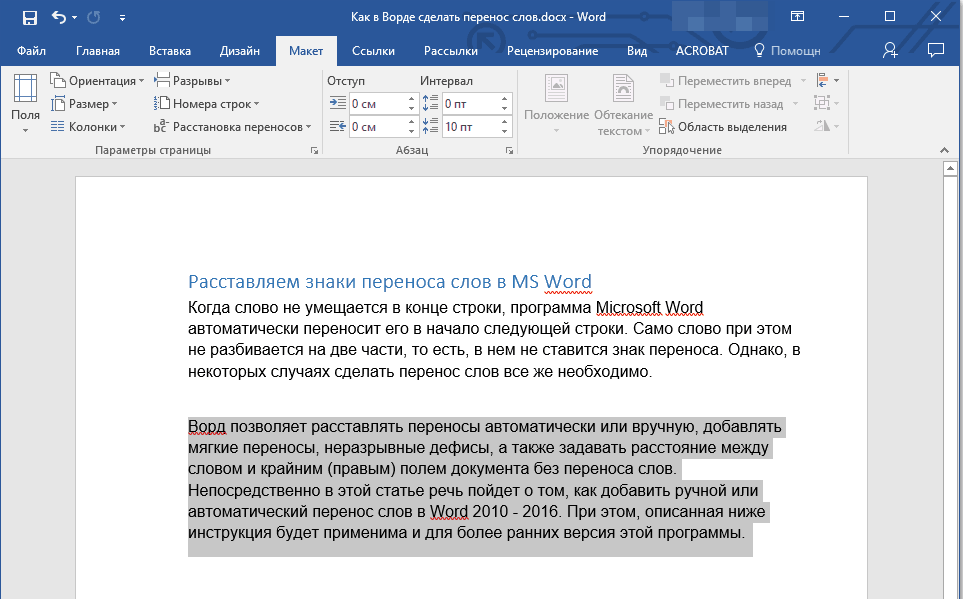
2. «Орналасу» қойындысына өтіп, «Бет параметрлері» тобында орналасқан «Тасымалдау» түймесін басыңыз.
3. Кеңейтілген мәзірде «Manual» тармағын таңдаңыз.
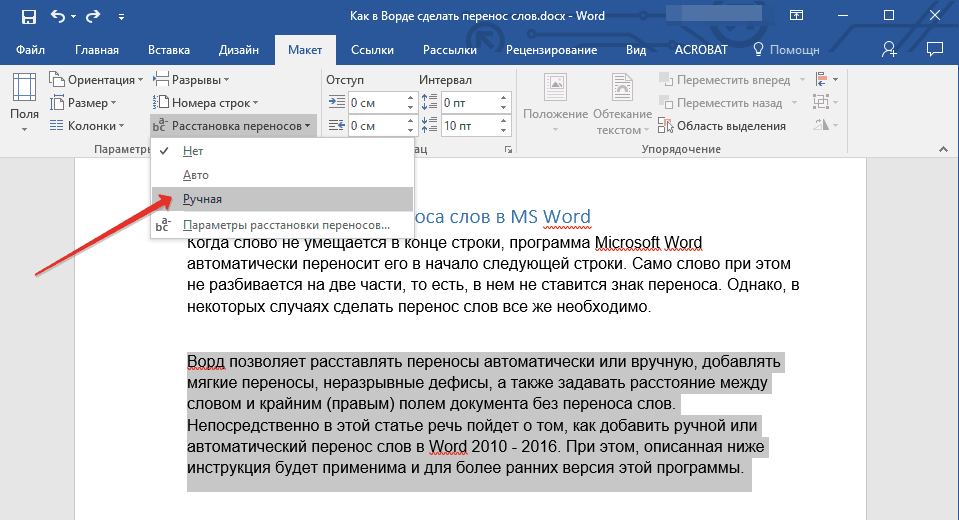
4. Бағдарлама аударуға болатын сөздерді іздейді және нәтижені шағын диалогтық терезеде көрсетеді.
- Егер сіз Word ұсынған жерде жұмсақ аударуды қосқыңыз келсе, «Ия» дегенді нұқыңыз.
- Егер сөздің басқа бөлігіндегі сызықша белгісін орнатқыңыз келсе, жүгіргіні қойып, «Ия» дегенді басыңыз.
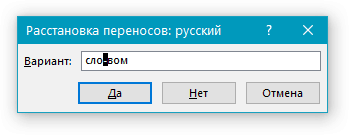
Үзілмейтін сызықшаны қосыңыз
Кейде жолдың соңында сөздерді, сөйлемдерді немесе сандарды бұзуды болдырмау керек және сызықша бар. Осылайша, мысалы, сіз алшақтықты жоюға болады телефон нөмірі «777-123-456», ол толығымен келесі жолдың басына ауыстырылады.
1. Курсорды бұзылмайтын сызықшаны қосқыңыз келетін орынға қойыңыз.

2. «Ctrl + Shift + - (сызықша)» пернелерін басыңыз.
3. Үздіксіз сызықшаңыз сізге көрсетілген орынға қосылады.

Аудару аймағын орнатыңыз
Аудару аймағы Word сөзі мен парақтың оң жақ шеті арасындағы тасымалдау белгісі болмаған ең үлкен рұқсат етілген интервал болып табылады. Бұл аймақ кеңейтіліп, тарылып кетуі мүмкін.
Трансферттер санын азайту үшін трансфер аймағын кеңірек ете аласыз. Егер шетінің кедір-бұдырын азайту қажет болса, трансферлік аймақ тар болуы мүмкін.
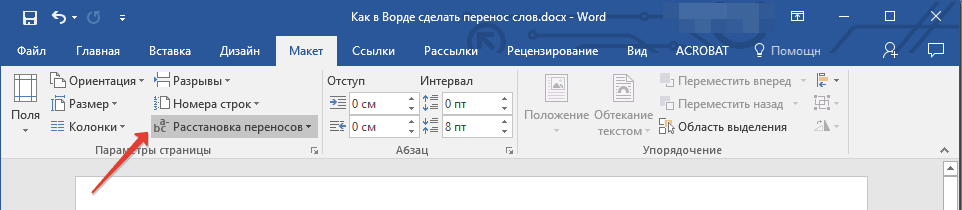
1. «Орналасу» қойындысында «Бет параметрлері» тобында орналасқан «Тасымалдау» түймесін басып, «Тасымалдау параметрлерін» таңдаңыз.
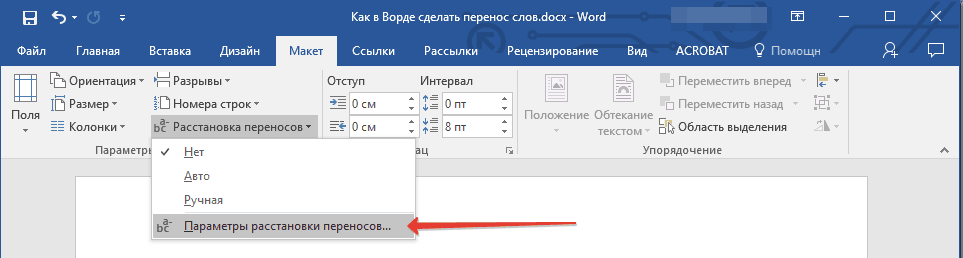
2. Пайда болатын тілқатысу терезесінде қажетті мәнді орнатыңыз.
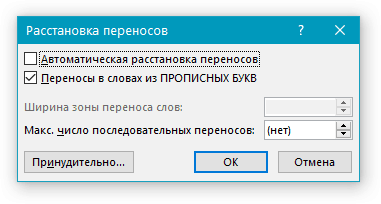
Мұның бәрі, қазір Word 2010-2016 нұсқасында тежеуді қалай жасауға болатынын білесіз бастапқы нұсқалары бұл бағдарлама. Сіздерге жоғары өнімділік пен оң нәтижелер ғана тілейміз.
Word бағдарламасында AutoSave орнату
Word автозауыты әбден жеткілікті пайдалы мүмкіндік . Әсіресе егер сіз жиі мәтінмен жұмыс істесеңіз және компьютер блоксыз тікелей желіге қосылған болса үздіксіз қоректендіру көзі . Өзімше ол мені бірнеше рет құтқарды.
Әдепкі бойынша, Word автоматты түрде сақтайды ашық құжаттар «C: \ Users \ Folder_current_user \ AppData \ Roaming \ Microsoft \ Word \« қалтасында әрбір 10 минут сайын. Егер компьютер кенеттен өшірілсе, келесі жолы ашқанда Word бағдарламалары пайдаланушыдан сақталған көшірмелерді ашу сұралады немесе оларды қажет етпесе жойыңыз.
Жоғарыда көрсетілген параметрлер компьютерді кез-келген басқа қалтада автоматты түрде сақтауға, сондай-ақ оның жиілігін арттыру немесе азайту арқылы өзгертуге болады. Қажет болғанда мысалды ойлап көру қиын, бірақ егер қажет болса Word autosave өшірілуі мүмкін.
Суретті қалай көшіріп алу керек Word құжаты
Өздеріңіз білетіндей, Microsoft Word мәтіндік редакторында мәтінмен жұмыс істеу ыңғайлы. Айқындық үшін мәтіндік құжаттар Сіз суреттерді кірістіре аласыз. Барлық пайдаланушылар мұны істей алады.
Сонымен бірге, көптеген адамдар Word құжатынан суреттер шығарып, оларды бөлек кескіндер ретінде қалай сақтау керектігін білмейді, себебі осы құралдардың мәтінмәндерінен сәйкес құралдар жоқ.
Word бағдарламасындағы жолды қалай қосуға болады
Сол жақта және Microsoft Word редакторында жоғарғы жиектер Терезе, әдетте, сызғышты көрсетеді. Оның көмегімен құжаттағы мәтіннің шекараларын өзгерту өте ыңғайлы.
Бұл желі қандай да бір себептермен жоғалып кетеді. Бұл бағдарламамен жұмыс істеу кезінде қолайсыздық туғызады. Оны орнына қайтару үшін, бірнеше рет тышқанмен нұқу. Дегенмен, көптеген тәжірибесіз пайдаланушылар оны қалай жасау керектігін білмейді.
Word бағдарламасында беттерді нөмірлеу
Жиі Word-дағы бектіліктің қалай белсендірілгені туралы сұрақ қоямын.
Осы мәселені шешудің салыстырмалы қарапайымдылығына қарамастан, бірлескен беттер сандарын орнатуға және жоюға ғана емес тәжірибесіз пайдаланушылар , сондай-ақ жеткілікті деңгейдегі оқыту деңгейі бар көптеген адамдар.
Бір мезгілде қалай ашуға болады әртүрлі беттер Word құжаты
Барлық пайдаланушылар Microsoft Word мәтіндік редакторы бірдей құжатты бірнеше терезеде бір мезгілде өңдеу мүмкіндігін қамтамасыз ететінін білмейді.
Бұл, мысалы, басында және соңында ақпаратты салыстыруға немесе келісуге тура келсе, өте ыңғайлы үлкен құжат . Құжат екі терезеде ашылуы мүмкін, олардың біреуі оның басын, ал екіншісі - соңы көрсетіледі. Бұл жағдайда бет үнемі айналдыруға тура келмейді. Тиісті терезеге ауысу жеткілікті. Осы терезелердің әрқайсысында құжат қарауға ғана емес, сонымен бірге түзетілуі мүмкін. Бір құжатпен жұмыс істей алатын терезелер саны шектеулі емес.
Word құжатына парольді қалай қою керек
Көпшілігімізді қорғауымыз қажет мәтіндік файлдар құпия сөз. Бұл файлдарда қандай маңызы бар екені маңызды емес. Ең бастысы, парольді тез орнату және сыртқы беттерді ашпау.
Белгілі мәтін бұл мәселені шеше алады. Microsoft редакторы Көптеген кеңседе және үйдегі компьютерде бар Word. Ол барлық қолдау көрсетілетін форматтардың (doc, docx, rtf және т.б.) файлдары үшін құпия сөздерді орнатуға мүмкіндік береді.
Әр түрлі сөздердің нұсқалары бұйрық қажетті әрекеттер әртүрлі. Мұнда Word 2010 және бұрынғы нұсқалары үшін ұсыныстарды табасыз.
Қатысты мақалалар