Git архив үүсгэх
- Алсын хост (клоны) төслөөс шалгах IntelliJ IDEA нь (одоогийн Git нэрээр) клоудын байршлыг шалгаж,...
- Бүх төслийг нэг Гит репозиторт оруулах
- Төрөл бүрийн төслийн модулиудыг өөр өөр Git репозитор руу импортлох
- Локал архивт файл нэмэх
- Хяналтын хяналтаас файлуудыг хасах (үл тоомсорлох)
- Git-ээр үл тоомсорлох файлуудын жагсаалтыг тохируулна уу
- Төслийн төлөвийг шалгана уу
- Засварлагчийн файлд өөрчлөлт оруулах
- Алсын репозиторыг нэмнэ үү
- Алсаас тодорхойл
- Хоёр дахь алсад нэм
Алсын хост (клоны) төслөөс шалгах
IntelliJ IDEA нь (одоогийн Git нэрээр) клоудын байршлыг шалгаж, татаж авсан датаг дээр тулгуурлан шинэ төсөл үүсгэх боломжийг олгодог.
Үндсэн цэснээс VCS | сонгоно уу Хувилтын хяналтын | Git, эсвэл хэрэв төсөл одоогоор алга болоогүй бол Checkout -г Version Control дээрээс сонгоно уу Тавтай морилно уу.
Clone Repository харилцах цонхонд хуулж авах алсын архивын хаягийг зааж өгнө (та алсын холболт үүсгэх боломжтой эсэхийг шалгахын тулд Тест дээр дарж болно).
Лавлах талбарт өөрийн локал Git архивын хавтасыг үүсгэх замыг зааж өгнө. Ингэснээр алсын архивын санг хуулбарлах болно.
Clone дээр дарна уу. Хэрэв та КлеопронJ IDEA төслийг үүсгэсэн эх сурвалжийнхаа дагуу үүсгэхийг хүсвэл баталгаажуулах цонхон дээрээ Yes-г дарна уу. Гит эхийн зураглал автоматаар төслийн root директорт тавигдах болно.
Хэрэв таны төсөл агуулагдсан бол submodules , тэдгээр нь мөн клобарыг автоматаар бүртгэх ба төслийн үндэс болж автоматаар бүртгэгдэнэ.
Git хувилбар хяналтын дор байгаа төсөл дээр тавь
Үүнээс гадна Алсын репозиторыг клон хийх , та одоо байгаа төслийн эх үүсвэр дээр үндэслэн орон нутгийн репозиторыг үүсгэж болно.
Бүх төслийг нэг Гит репозиторт оруулах
Git-ийн доор байрлуулах төслийг нээнэ үү.
Үндсэн цэснээс VCS | сонгоно уу Хувилбарыг Хянах Интегралыг идэвхжүүлэх.
Уншиж байгаа харилцан ярианд Жагсаалтаас Git-г сонгоод OK дарна уу.
Төрөл бүрийн төслийн модулиудыг өөр өөр Git репозитор руу импортлох
Git-ийн доор байрлуулах төслийг нээнэ үү.
Үндсэн цэснээс VCS | сонгоно уу Хувилбарт оруулах | Гит репозиторыг үүсгэх.
Нээлттэй цонх харилцааны цонхонд шинэ Git архив үүсгэх санг зааж өгнө үү.
Локал архивт файл нэмэх
Дараа нь Git архивийг эхлүүлсэн Төсөлдөө зориулж, та төслийн өгөгдлийг нэмэх хэрэгтэй.
Хувилбарыг хянах цонхыг нээгээд (Alt + 9) нээгээд Local Changes хэсгүүд рүү шилжээрэй.
Нэвтрүүлээгүй Файл доторх ямар ч файлыг хувилбар хяналтын цэсээр оруулаад Ctrl + Alt + A эсвэл VCS руу нэмнэ. Та бүх changelist-ийг нэмэх эсвэл тусдаа файл сонгох боломжтой.
Та мөн Төслийн хэрэгсэл цонхон дээрээс өөрийн орон нутгийн Git архивт файл нэмж болно. Нэмэх гэж буй файлаа сонгоод Ctrl + Alt + A гэж сонгоод эсвэл Git | Үндсэн цэснээс нэмэх.
Хэрэв та өөрийн төсөл дээрээ Git интеграцийг идэвхжүүлсэн бол IntelliJ IDEA нь Git хувилбар хяналтын доор шинээр үүсгэсэн файлаа нэмэхийг санал болгодог (та энэ тохиргоог Version Control | Confirmation доор) тохиргоог Settings Preferences (Ctrl + Alt + S) дээр өөрчилж болно. Хэрэв та зарим файлуудыг байнга үргэлжлүүлээгүй хэвээр байлгахыг хүсч байвал та Тэднийг үл тоомсорлохын тулд Git-г тохируулна .
Хяналтын хяналтаас файлуудыг хасах (үл тоомсорлох)
Заримдаа та тодорхой төрлүүдийн чиглэлгүй файлуудыг үлдээж болно. Эдгээр нь VCS удирдлагын файлууд, хэрэгслүүдийн олдвор, нөөц хуулбар гэх мэт байж болно. Git хувилбарт файл нэмж оруулсны дараа үл тоомсорлох нь ямар ч нөлөө үзүүлэхгүй гэдгийг анхаарна уу. Үүнийг эхлээд Git архиваас устгах хэрэгтэй.
Та IntelliJ IDEA-ээр файлуудыг үл тоомсорлож болох бөгөөд IDE нь тэднийг Git дээр нэмэхийг санал болгохгүй бөгөөд тэдгээрийг үл тоомсорлодог. Гэхдээ энэ нь IDE тал дээр хийгддэг тул Гит энэ төрлийн файлыг чиглүүлээгүй гэж үздэг бөгөөд хэрвээ та IntelliJ IDEA-аас гаднах ямар нэг үйлдэл хийх шаардлагатай бол эсвэл өөрийн төслийг хуваалцах хэрэгтэй болно. Үүнийг та үл тоомсорлохыг хүсэж байгаа файлуудын жагсаалтыг нэмэхийг зөвлөж байна. .gitignore файл (заавруудын хувьд, -г үзнэ үү) https://git-scm.com/docs/gitignore ).
Git-ээр үл тоомсорлох файлуудын жагсаалтыг тохируулна уу
- Аль нь:
Тохиргоо / Тохиргооны харилцах цонхонд (Ctrl + Alt + S) Version Control | сонгоно уу Зүүн талбар дахь файлуудыг үл тоомсорлов.
Хувилбарыг хянах цонхыг нээгээд (Alt + 9) нээгээд Local Changes хэсгүүд рүү шилжээрэй. Дарна уу
 toolbar дээр, Зөвшөөрөгдсөн файлуудыг тохируулах сонгох.
toolbar дээр, Зөвшөөрөгдсөн файлуудыг тохируулах сонгох.
Нэмэх дээр дарна уу
 toolbar дээр дарна.
toolbar дээр дарна. - Үл тоомсорлодоггүй файлууд дахь харилцах цонхон дээр, та үл тоомсорлохыг хүсэж байгаа файл / санг зааж өгөх эсвэл файлын нэрийг тодорхойлно уу:
Заасан файлыг хоосон орхив: project root-тай харьцуулахад файлын нэрийг зааж өгнө.
Доорх бүх файлыг устгана: контентыг төслийн root -тэй харьцуулахад үл тоомсорлох санг зааж өгөх хэрэгтэй. Дүрэм нь бүх дэд лавлахад рекурсээр үйлчилдэг.
- Тохирох бүх файлыг хэрэгсэхгүй байх: файлуудыг нэрлэхгүй орхигдуулах загварыг тодорхойлно. Дүрэм нь төслийн root санд буй бүх сангуудад хэрэглэгдэнэ.
Хоёр тэмдэгтийг зэрлэг тэмдэгтүүд болгон ашиглаж болно:
Жишээ нь * .iml нь IML өргөтгөлтэй бүх файлуудыг үл хайх болно; *.? ml мл нь млээр төгссөн бүх файлуудыг хэрэгсэхгүй болно.
Тодорхой нэг лавлах руу хамрах хязгаарыг багасгахын тулд slashes (/) хослолтой хамт wildcards ашиглах нь дэмжигдэхгүй.
Та Зөвшөөрөгдсөн жагсаалт руу файл нэмэхийн тулд Дотоод Өөрчлөлтийн харагдац дахь Unversioned Files цэсний доорх шинээр нэмэгдсэн файлын контентын цэсээс үл тоомсорлож болно.
Төслийн төлөвийг шалгана уу
IntelliJ IDEA нь төслийн ажлын репозит хувилбартай харьцуулан өөрийн ажлын хуулбарыг шалгах боломжтой. Энэ нь ямар файлууд өөрчлөгдсөн, ямар файлууд нь VCS-д нэмэгдсэн, ямар файлууд нь Git-г хянаж чадахгүй байгааг харах боломжийг олгодог.
Хувилбарыг хянах цонхыг (Alt + 9) нээгээд Local Changes хуудсанд шилжинэ үү:
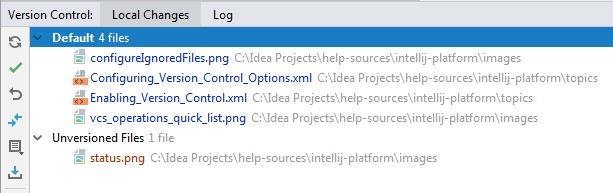
Default changelist нь алсын репозитортой (сүүдэрээр тодорсон) алсын синхрончлолоор синхрончлогдсоноос хойш өөрчлөгдсөн бүх файлуудыг харуулж, VCS-д нэмэгдсэн бүх файлуудыг харуулж байна (ногоонаар тодорсон).
Unversioned Files changelist нь таны төсөлд нэмэгдсэн бүх файлыг харуулж байгаа боловч үүнийг Git хянаж чадахгүй байна.
Нийлүүлэлтийн явцад зөрчилдөөн гарсан тохиолдолд зөрчсөн тохиолдолд Merge Conflicts цэг нь тохирох тохируулагчийг харгалзан холбоос үүсгэнэ. шийдвэрлэнэ Тэдгээр нь:
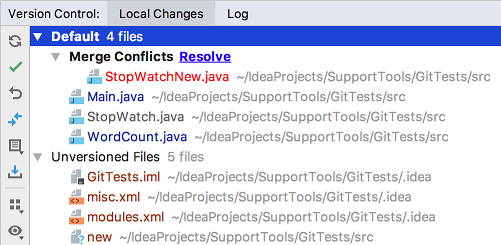
Хувилагчдын талаарх дэлгэрэнгүй мэдээллийг -с үзнэ үү Групп нь өөр өөр тохируулагчид өөрчлөгдөнө .
Засварлагчийн файлд өөрчлөлт оруулах
Та засварлагч дээр үүнийг өөрчлөх үед файлд өөрчлөлтүүдийг хянах боломжтой. Бүх өөрчлөлтүүд нь өөрчлөгдсөн мөрөнд зүүн талбайн зүүн талд байрлах өөрчлөлтийн маркеруудаар тодорч, таны сүүлд хийгдсэн өөрчлөлтүүдийн төрлийг харуул репозитортой синхрончлогдсон байна . Хэрэв та репозиторт өөрчлөлт оруулбал, тэмдэглэгээг өөрчилнө.
Текстэнд танилцуулагдах өөрчлөлтүүд нь кодлогдсон байна:
 мөр нэмсэн.
мөр нэмсэн.  мөр өөрчлөгдсөн байна.
мөр өөрчлөгдсөн байна.
Мөрийг устгасны дараа дараах тэмдэглэгээг зүүн талбарт харуулна:  .
.
Та хулганы заагчийг өөрчилсөн маркер дээр хулганыг дарж, дараа нь товших үед гарч ирэх өөрчлөлтийг удирдах боломжтой. Товчнууд нь өөрчлөгдсөн мөрийн өмнөх агуулгыг харуулсан хүрээний хамт харагдана.

Та товшсоноор өөрчлөлтийг буцааж болно  (хамгийн сүүлийн хувилбараас хойшхи бүх өөрчлөлтүүд нь зөвхөн одоогийн шугамыг төдийгүй шинэчлэгдэж байгаа бүх өөрчлөлтүүдийг буцаах болно), одоогийн мөрний одоогийн болон архивын хувилбарын хоорондох ялгааг олж харах
(хамгийн сүүлийн хувилбараас хойшхи бүх өөрчлөлтүүд нь зөвхөн одоогийн шугамыг төдийгүй шинэчлэгдэж байгаа бүх өөрчлөлтүүдийг буцаах болно), одоогийн мөрний одоогийн болон архивын хувилбарын хоорондох ялгааг олж харах  .
.
Бүхэл файлыг буцаахын оронд энэ цонхны агуулгын аль ч хэсгийг хуулж аваад засварлагч руу буулгана уу.
Алсын репозиторыг нэмнэ үү
Өөрийн Git төслийн талаар хамтран ажиллах чадвартай байхын тулд та өөрийн танд байгаа алсын репозиторыг тохируулах хэрэгтэй fetch өгөгдлүүдээс болон түлхэх Та өөрийн ажлыг хуваалцах хэрэгтэй үедээ.
Танд байгаа бол Алсын Git репозиторыг клиент болгон хуулах хэрэгтэй Жишээ нь GitHub , алсын тохиргоо нь автоматаар тохируулагдсан бөгөөд үүнийг синхрончлохыг хүсэх үед үүнийг тодорхойлох шаардлагагүй (өөрөөр хэлбэл, хэрэв та Татах эсвэл a түлхэх үйл ажиллагаа). Анхдагч нэр Git нь таны хуулж авсан алсад буйг нэрлэсэн нь гарал үүсэл юм.
Гэсэн хэдий ч, хэрэв та Git архив үүсгэсэн Орон нутгийн эх сурвалж дээр тулгуурлан өөр өөр хувь нэмэр оруулагчдад өөрсдийн өөрчлөлтийг түлхэж болохын тулд алсад буй репозиторыг нэмэх хэрэгтэй бөгөөд та өөрийн ажлын үр дүнг хуваалцах боломжтой болно.
Алсаас тодорхойл
Аливаа Git байрлал дээр хоосон архив үүсгээрэй Bitbucket эсвэл GitHub .
VCS сонгох замаар өөрийн үйлдлийг хийхэд бэлэн байгаа үед Push товчийг дар Git | Үндсэн цэснээс дарах буюу Ctrl + Shift + K дарна уу.
Хэрэв та одоогоор алслагдсан зайг нэмж оруулаагүй бол Remote Defined link нь алслагдсан нэрний оронд гарч ирэх болно. Алсаас нэмэх бол товшино уу.
Нээлтэй харилцах цонхонд алсад нэр болон URL хаана байрлуулахаа зааж, OK дарна уу.
Зарим тохиолдолд та бас алсын хоёр дахь репозиторыг нэмэх хэрэгтэй. Жишээ нь, хэрэв та өөрийн репозитыг нэвтрэх эрхгүй репозиторыг бүтээсэн бөгөөд өөрчлөлтүүдийг өөртөө түлхэх болно салаа анхны төсөл. Өөр нэг нийтлэг тохиолдол бол та өөр нэг төслийн салаа гэсэн өөрийн өөрийн репозиторыг бүтээсэн бөгөөд анхны төсөлтэй синхрончлох хэрэгтэй бөгөөд үүнийг өөрчилнө.
Хоёр дахь алсад нэм
Үндсэн цэснээс VCS | сонгоно уу Git | Компактыг арилгах. Git Remotes харилцах цонх нээгдэнэ.
Нэмэх дээр дарна уу
 toolbar дээр товчлуурыг дарах буюу эсвэл дарна уу.
toolbar дээр товчлуурыг дарах буюу эсвэл дарна уу. Нээлтэй харилцах цонхонд алсаас нэр болон URL зааж OK дарна уу.
Алсаас засварлах (жишээлбэл, таны клонлосон анхны төслийн нэрийг өөрчлөх) Git Remotes харилцах цонхон дээрээс сонгоод Edit  товчлуур дээр дарах юм уу эсвэл Enter дарна.
товчлуур дээр дарах юм уу эсвэл Enter дарна.
Одоо хүчин төгөлдөр бус болсон архивыг устгахын тулд Git Remotes-ийн цонхноос сонгоод устга  товчлуур дээр дарах, эсвэл Alt + Устгах гэж ор.
товчлуур дээр дарах, эсвэл Alt + Устгах гэж ор.
Энэ видеогоос дэлгэрэнгүй үзэх:
Хамгийн сүүлд өөрчилсөн: 2019 оны 6-р сарын 20