Windows 10 жүйесінде қатты дискіні қалай бөлуге болады
- Қатты диск бөлімдері
- Пререквизиттер
- Түсіністік түсінігі
- Диск бөлімдері туралы ақпаратты сақтау әдісін тексеріңіз.
- Қатты диск бөлімі
HDD немесе SSD дискісін кірістірілген Windows 10 құралдарымен бөлімдерге бөлу туралы оқыңыз. Қадамдық нұсқаулармен толық қадам жасаңыз. Қатты диск қазіргі компьютерлердің негізгі элементтерінің бірі болып табылады, ол барлық пайдаланушы ақпаратты және компьютерлік басқару жүйелерін жазуға, өңдеуге және сақтауға мүмкіндік береді. Пайдаланушының ыңғайлылығы үшін ішкі қатты дискідегі бос орын сегменттеледі (бөлімдерге бөлінеді). Бөлу әдетте операциялық жүйе файлдарын басқа пайдаланушы файлдарынан бөлуге қолданылады.  Мазмұны:
Мазмұны:
- Қатты диск бөлімдері.
- Пререквизиттер
- Түсіністік түсінігі.
- Диск бөлімдері туралы ақпаратты сақтау әдісін тексеріңіз.
- Қатты дискіні бөлу.
Қатты диск бөлімдері
Ішкі қатты дискіңізде екі-үш бөлік болуы мүмкін. Компьютерлік техник бастапқыда сіз үшін барлық бөлім жұмысын жасады. Бірақ, бар бөлімнің конфигурациясын өзгерту немесе оны екі немесе одан да көп бөлімдерге бөлу қажет болған жағдайлар бар. Бірінші рет көрінгендей, бұл өте күрделі процесс, бірақ бұлай емес. Дегенмен, қатты дискіні бөлу процедурасы ерекше күтімді талап етеді, бірақ кез келген жауапты пайдаланушының орындауы жеткілікті. Ол сондай-ақ үшінші жақ қосымшаларын орнатуды талап етпейді, бұл оны пайдалануды ыңғайлы етеді.
Device Manager ішіне кірістірілген функция бар, ол «Дискіні басқару» деп аталады, ол дискіге бөлуге мүмкіндік береді және пайдалану өте оңай. Егер сіз «Windows 10 Creators Update» операциялық жүйесінің нұсқасын пайдалансаңыз немесе одан жоғары , онда сіз «Дискіні басқару» функциясын USB дискісін немесе SD картасын бөлуге қолдануға болады. Дегенмен, осы мақалада біз тек қана қатты дискіні бөлу туралы айтатын боламыз.
Осылайша, біздің алгоритмімізді пайдаланып, ішкі және сыртқы қатты дискіден бөлуге болады. Егер қатты күйдегі қатты диск (SSD) орнатылған болса, оны сол сияқты бөлуге болады.
Пререквизиттер
«Windows 10» жүйесіндегі қатты дискіні бөлу үшін сізге әкімші құқықтары және операциялық жүйеге қосылған қатты дискіге кіру керек. Сыртқы қатты дискіні бөлуді жоспарласаңыз, онда ол бөлектеу процесінде байқаусыз ажыратылып кетуіне жол бермейтін бетке ыңғайлы орналасқанына көз жеткізіңіз.
Түсіністік түсінігі
Қатты диск - бұл механикалық элемент. Қатты дискіні бөлектеу қағидасын түсіну үшін, пәтерге ұқсастығын келтірейік. Студияның пәтерін сіздердің алдыңызда елестетіп көріңіз, айналадағы барлық кеңістік бір үлкен бөлме және оған жақын орналасқан жуынатын бөлме. Бұл таза диск, ол әлі бөлінбеген кезде, қалпына келтіру дискісі үшін шағын бөлімді сақтау орны бар үлкен көлемді көрсетеді.
Сіз осы бір бөлмелі пәтерді - студияны қарапайым пәтерге айналдыруды шешіңіз делік, яғни қосымша бөлмелерді қосыңыз. Шын мәнінде, сіз өзіңіздің пәтеріңізді қатты дискіңізді бөлімдерге бөлу үшін ұқсастығы бойынша әртүрлі бөліктерге бөліңіз. Апартаменттерді - студияны бөліп алу үшін қабырғалар салуды бастағанда, сіз бірінші қабырға қайда орналасатынын, яғни бірінші бөліміңіздің қаншалықты үлкен немесе кішкентай болатындығын анықтауға толық еркіндік аласыз. Қатты дискіні екі бөлікке бөлгеннен кейін, қатты дискіні бөлу мүмкіндігі азаяды. Келесі бөлімді бөлісу кезінде абай болыңыз.
Сіз жасай алатын бөлімдер санына шектеу бар екенін есте сақтаңыз. Егер сіздің қатты дискіңізде «MBR» дискілік бөлімдері туралы ақпаратты сақтау тәсілі болса, сіз төрт бөлімді құрай аласыз және одан артық ештеңе жасай аласыз. Егер сіздің ақпаратыңыз сақталған болса, «GPT» - бұл шексіз санын көбейтуге болады.
Диск бөлімдері туралы ақпаратты сақтау әдісін тексеріңіз.
Диск бөлімдері туралы ақпаратты сақтау әдісін анықтау үшін мына қадамдарды орындаңыз. Жұмыс үстелінде «Бұл компьютер» сілтемесінде тінтуірдің оң жағын басып, қалқымалы мәзірдегі «Device Manager» сілтемесін таңдаңыз.
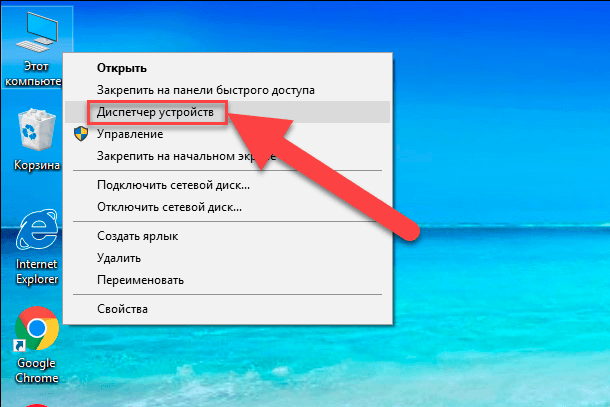
Ашылатын тілқатысу терезесінде «Диск құрылғылар» бөлімін тексеріңіз. Компьютерде орнатылған қатты дискілер тізімін көресіз. Қажетті дискіні белгілеп, оны тінтуірдің оң жақ түймешігімен басыңыз, пайда болған мәзірде «Сипаттар» сілтемесін таңдаңыз.
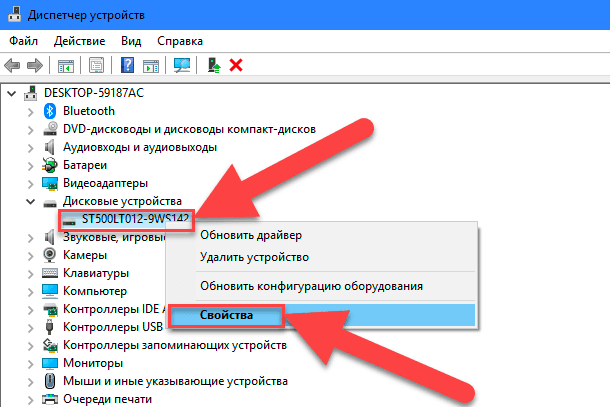
«Томдар» бөліміндегі «Сипаттар» тілқатысу терезесінде «Толтыру» батырмасын басыңыз.
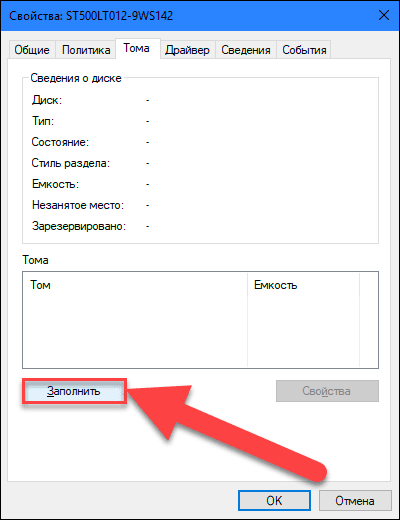
Дискі туралы барлық қол жетімді ақпарат «Диск туралы ақпарат» бөлімінде көрсетіледі. Дискідегі диск бөлімдері туралы ақпаратты сақтау әдісін білу үшін «Бөлім стилі» жолын тексеріңіз.
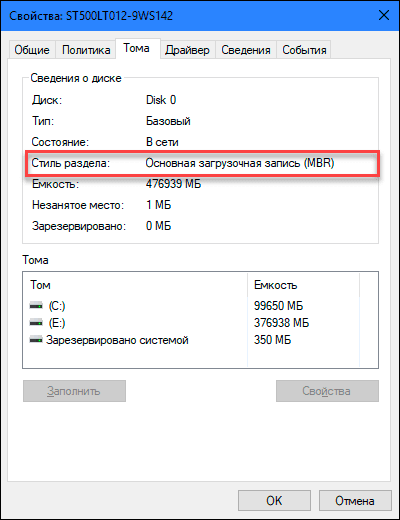
Қатты диск бөлімі
Жұмыс үстелінен бастау үшін, «Бұл компьютер» белгішесін тінтуірдің оң жақ түймешігімен басып, қалқымалы мәзірден «Басқару» сілтемесін таңдаңыз.
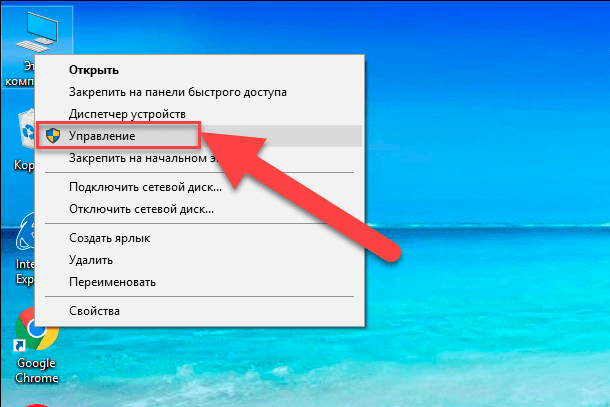
Computer Management тілқатысу терезесін көресіз. Экранның сол жағындағы бүйір мәзірде «Дискіні басқару» бөлімін таңдаңыз.

Тілқатысу терезесінің ортаңғы бөлігінде таңдалған қатты дискідегі барлық бөлімдердің тізімін көресіз. Біздің жағдайда біз қазірдің өзінде бар «Е» бөлімінде бөлім жасаймыз. Дискіде бөлімдер жоқ болса, сол үшін сол алгоритмді орындаңыз. Бөлшектелмеген дискіңізде (біздің жағдайда E бөлімінде ) тінтуірдің оң жағын басып, «Сығуды күшейту» сілтемесін таңдаңыз. «Windows 10» компьютерлік басқару қызметі жаңа бөлім жасау үшін қолданылатын дискілік кеңістіктің максималды көлемін тексереді. Мұның бәрі, файлдарыңыздың ешқайсысы бөлу процедурасы аяқталғаннан кейін жоғалмайтындығына көз жеткізу үшін жасалады. Жаңадан құрылған бөлім ешқандай файлдарды қамтымайды.

Мысалы, 800 Гбайт сақталған файлдармен жұмыс істейтін 1 Тбайт қатты диск болса, әрқайсысы 500 ГБ бөлуге тырысуға болмайды. Windows компьютер басқару қызметі дыбыссыз дыбыс файлдар орнынан тыс жерде қысылмайды. Сондықтан қысу үшін қол жетімді кеңістіктің нәтижелерін алғаннан кейін ұсынылған опциялармен болашақ бөлімнің өлшемін таңдаңыз. Ең дұрысы, дискідегі файлдарды сақтамаған болсаңыз да, бұл әрқашан емес (біздің жағдайда да).
Бөліну өлшемін таңдағанда абай болыңыз - бұл шынымен де қиын бөлігі. Жаңа бөлімнің өлшемі «Сығылмайтын кеңістік (MB)» жолында көрсетілген өлшемнен аспайтынына көз жеткізіңіз. Бұдан басқа, бүкіл процесс қиын емес, оны бастау үшін «Сығымдау» басқышын басыңыз.

Содан кейін компьютер басқармасының қызметіне жаңа бөлім тағайындауға рұқсат беріңіз, яғни бөлімге хат тағайындаңыз. Сондай-ақ жаңадан құрылған секцияны қалыптастыру қажеттілігі туралы қызмет туралы сұраққа жауап беріңіз. Жұмысқа арналған бөлімді толығымен дайындау үшін пішімдеуді дереу орындаңыз. Аяқтағаннан кейін, жаңа бөлім секциялардың жанында орналасқан «Компьютерді басқару» мәзірінің ортаңғы панелінде пайда болады.
Егер жаңа бөлім «RAW» бос орын ретінде көрсетілсе, оны тінтуірдің оң жағымен басып, контекстік мәзірден пішімді таңдаңыз. Бұл қатты дискіні бөлу процесін аяқтайды. Қаласаңыз, қатты дискінің дискілік кеңістігін қажет бөлімдер санына бөлуге болады. Дегенмен, жасай алатын бөлімдердің саны қатты дискіңізде сақталатын ақпаратқа тікелей байланысты болады ( «MBR» үшін төрт бөліктен аспайтын және «GPT» үшін бөлімдердің шексіз саны).
Егер сіз «Windows» -ді орнатып, қатты дискіні бөлімдерге бөлуді жоспарласаңыз, дискілерді басқаруға арналған стандартты «Windows» қызметін пайдалану жақсы шешім. Бұл «Windows» -де бөлімдерді құру, бөлу және пішімдеу процесін айтарлықтай жеңілдетеді.