Windows 10 зочин бүртгэл хэрхэн үүсгэх вэ?
- Windows зочин данс
- OPTION 1: "Windows 10" дээр зочин данс үүсгэх командын мөрийг ашиглана уу.
- OPTION 2: "Орон нутгийн хэрэглэгчид ба бүлгүүд" гэсэн "Windows 10" зочин данс нэмж оруул
Windows 10-д зочин данс нэмж хэрхэн яаж тохируулах болон хязгаарлалт үүсгэх талаар уншина уу. Windows 10 таны хувийн компьютерийг хуваалцах зочин данс санал болгохгүй, гэхдээ та энэ функцыг эмхлэх хязгаарлагдмал данс үүсгэж болно.  Агуулга:
Агуулга:
- Windows-д зочин данс.
- Зочин дансны хязгаарлалтыг хэрхэн үүсгэх:
Windows зочин данс
Windows үйлдлийн системийг хөгжүүлэгчид нь өөрийн боломжуудыг өөртөө нэгтгэж, янз бүрийн төхөөрөмжүүд дээр ашиглахыг хичээсэн. "Windows" -н өмнөх хувилбарууд үүнийг олон хэрэглэгчид ганцхан компьютер эсвэл зөөврийн компьютер дээр хуваалцах боломжтой болгосон. Зочин хэрэглэгчийн бүртгэлийг үүсгэснээр энэ нь амжилтанд хүрсэн.
Компьютерт хурдан хандах шаардлагатай нөхцөлд өөр өөр нөхцөл байдалтай байж болох бөгөөд энэхүү боломжийг ашиглан хувийн компьютерын хэрэглээг өргөжүүлэх боломжийг олгодог. Зочин дансны концепц нь гуравдагч этгээдийн хэрэглэгчид интернетэд холбогдох, тодорхой програмуудыг ажиллуулах, баримт бичиг үүсгэх, засварлах гэх мэт хязгаарлагдмал багц арга хэмжээ авахын тулд таны компьютерийг ашиглахад зориулсан түр зуурын боломж олгодог.
Гэсэн хэдий ч, таны хувийн компьютер дээр тодорхой үйлдлүүдийг гүйцэтгэх чадвар нь зочин дансанд нэвтэрсэн хэрэглэгч таны хувийн файл, фолдерт хандах боломжийг ( "Documents" , "Music" , "Images" г.м. програмууд, эсвэл програмууд, жолооч болон нэмэлт тоног төхөөрөмжийг суурилуулах эсвэл шинэчлэх, урьдчилан тохируулсан системийн тохиргоог өөрчлөх, Microsoft Store- ээс нээлттэй програмууд гэх мэт. Өөрөөр хэлбэл хэрэглэгч зочин дансны дор компьютер дээр ажиллаж байхдаа хувийн компьютерийн менежментийн хэрэгслүүд болон "Windows" системийн тохиргоонд бүхэлд нь хандах эрхгүй байсан. Тиймээс таны систем бүрэн аюулгүй болсон. Харамсалтай нь үйлдлийн системийн "Windows 10" хувилбар гарсаны дараа зочны данс үүсгэх чадвар алга болсон байна.
Та үүнийг хэд хэдэн аргаар идэвхжүүлж болох боловч зочин данс ашиглагдахгүй байна. Үнэн хэрэгтээ, та ийм бүртгэлийг идэвхжүүлсэн ч гэсэн нэвтрэх дэлгэц дээр гарч ирэхгүй байж магадгүй юм.
Гэсэн хэдий ч, зочин данс үүсгэхэд шаардлагатай элементүүд нь Windows 10 үйлдлийн системд байдаг бөгөөд энэ нь хэрэглэгч таны компьютер дээр ашиглах боломжтой тул өөрийн хязгаарлагдмал данс үүсгэх боломжийг олгодог. Энэ нь таны цаг хугацаа бага зэрэг шаарддаг.
Энэ гарын авлагад бид таны компьютер дээр хязгаарлагдмал зочид хэрэглэгчийн бүртгэл үүсгэх хоёр сонголтыг үзүүлэх болно.
OPTION 1: "Windows 10" дээр зочин данс үүсгэх командын мөрийг ашиглана уу.
Нэрний хувьд эхний хувилбарт бид тушаалын мөрийн функцийг ашиглах болно. Энэ сонголт нь бүх нийтийн, үйлдлийн системийн "Windows 10" үйлдлийн системд тохирох хувилбар юм. Тушаалын цонхыг хэд хэдэн аргаар дуудаж болно. Гэхдээ зочин данс үүсгэхийн тулд администраторын зөвшөөрлүүдтэй командын мөрийг нээх хэрэгтэй. Энэ тохиолдолд доор дурьдсан санал болгож буй аргыг та ашиглаж болно.
Тэгэхээр, тушаал хүлээх мөрний цонхыг администраторын эрхээр сонгохын тулд ямар ч аргаар сонгох хэрэгтэй:
Арга 1 : "Windows + X" товчлуурын хослолыг дарж эсвэл "Таскбар" дахь ширээний доод зүүн буланд байрлах "Эхлэл" товч дээр баруун товчлуурыг дарж, цэстэй цонхыг нээнэ. Боломжит програмуудын жагсаалтаас "Windows PowerShell (администратор)" хэсэг ( "Windows 10" үйлдлийн системийн төрөл бүрийн хувилбаруудад "Command line (administrator)" хэсэг байж болно.)
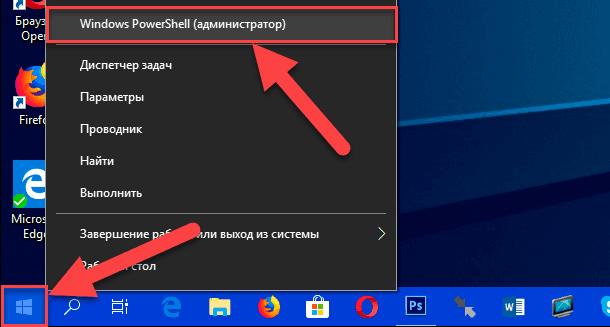
Windows PowerShell (Администратор) програм Windows 10 үйлдлийн системийн сүүлчийн хэвлэлүүдэд командын мөрийн функцийг нээж ажиллуулна.
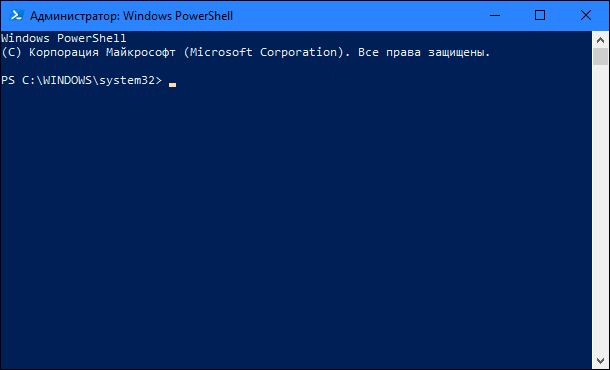
Арга 2 : Та дараах тушаалаар системийн "C" хөтөч дээр байрладаг «cmd.exe» файлыг шууд зааж өгч тушаалын мөрийн програмыг нээж болно:
"C: \ Windows \ System32"
Заасан санг оруулаад, гүйлгэх мөрийг багасгаад шаардлагатай Windows командлагчийн файлыг олох хэрэгтэй. Үүнийг баруун товчлуур дээр дарж цэсний цонх нээнэ үү. Боломжит үйлдлүүдийн жагсаалтаас "администраторыг ажиллуулах" хэсгийг сонгоно уу.
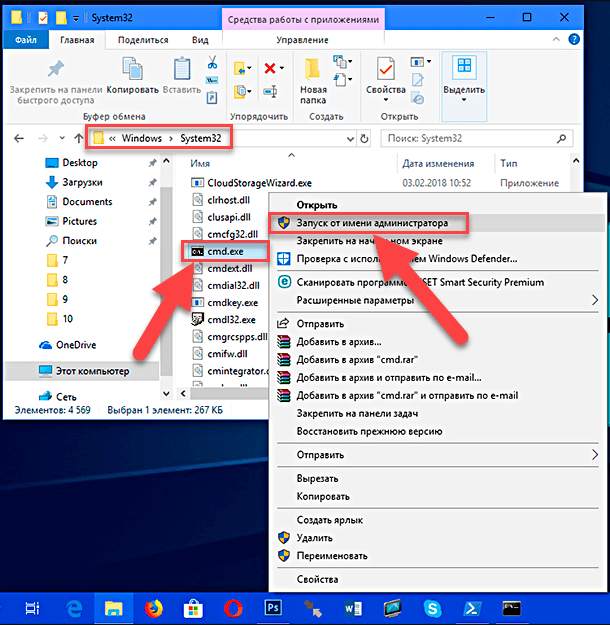
Арга 3 : "Windows" -н үндсэн цэсийг нээх "Start" цэсний зүүн доод буланд "Taskbar" дээр дарна уу. Гүйлгэх самбар ашиглан суулгасан аппликешн, хөтөлбөрүүдийн жагсаалтад гулгагчийг "Системийн хэрэгсэлүүд - Windows" хэсэгт оруулна уу. Дэд цэсийг нээж, үйлчилгээний програмуудын жагсаалтыг "Тушаалын мөр" хэсэгт хайна уу . Баруун хулганы товч дээр дарж, цэстэй цэс дээр "Нарийвчилсан" хэсгийг олоорой. Курсорыг хэсэг дээрээс харахад дараах дэд цэс нээгдэх ба "администраторыг ажиллуулах" хэсгийг сонгоно.
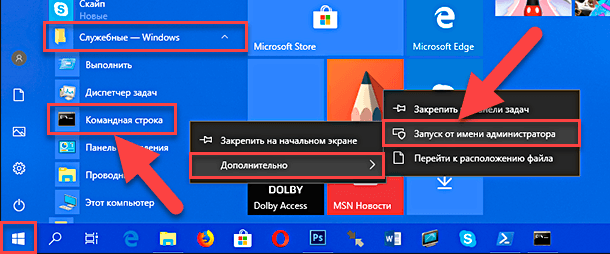
Арга 4 : Дэлгэцийн зүүн доод буланд байгаа "Эхлэл" товчийг дарж "Таскбар" дээр "Хайх" товчийг сонгоно уу. Шаардлагатай газарт нээгдсэн програмын самбарт "cmd" хайлтын асуулга оруулна уу. Хамгийн сайн тохирох нүдэнд асуулгад орсны дараа програм "Тушаалын мөр". Сонгодог програм . Үүний цэс дээр дарж цэсний цэсийг нээж, "Run as administrator" хэсэгт сонгоно уу.
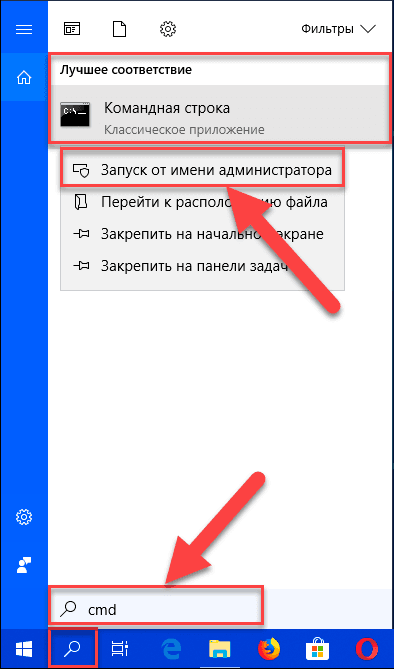
Windows Хэрэглэгчийн Бүртгэл Хяналтын Үйлчилгээнд асуултаа анхааруулах мэдэгдэл өгнө: "Энэ аппликешнд таны төхөөрөмжид өөрчлөлт оруулахыг зөвшөөрөх үү?" . "Тийм" дээр дарж үйлдлийг баталгаажуулахын тулд коммандын дарааллыг нээх.
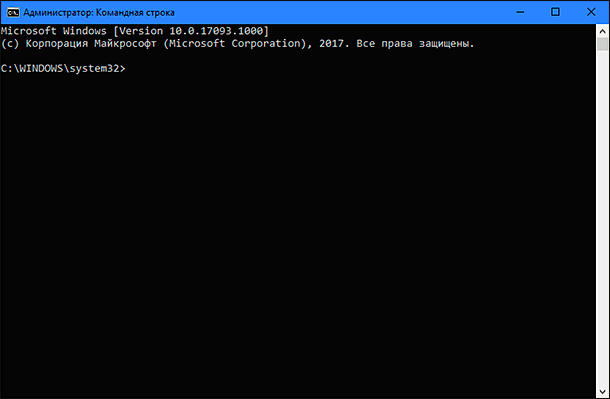
Тушаалын мөрөнд дараах тушаалыг ашиглан шинэ данс үүсгээд Enter дээр дарна .
цэвэр хэрэглэгч зочин / нэм
Үүний үр дүнд та " Тушаалыг амжилттай биелүүлэв" гэсэн захиаг хүлээн авах ёстой . Шинэ данс үүсгэхийг хэлнэ.
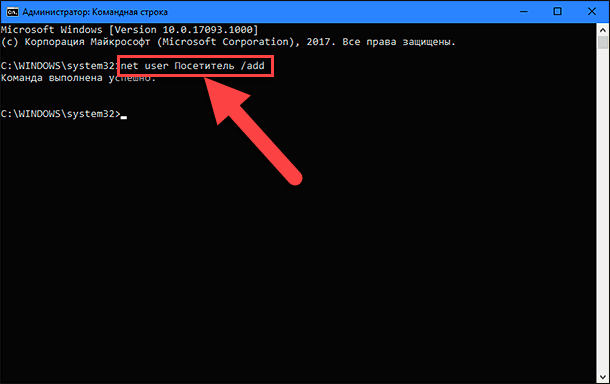
Тэмдэглэл : "Visitor" нэрийг шинэ дансны нэрээр ашигладаг гэдгийг анхаарна уу. Учир нь "Guest" (Guest) гэсэн нэр нь "Windows 10" үйлдлийн системийн хадгалагдсан нэр бөгөөд та үүнийг ашиглах боломжгүй болно. Гэсэн хэдий ч, та өөрийн акаунтыг хамгийн сайн дуртай өөр нэрээр нэрлэх эсвэл шинэ дансны боломжийн бүрэн зургийг танд өгөх боломжтой. Зүгээр л хэтэрхий урт, мэдээлэлгүй нэр сонгохыг хичээгээрэй. Ингэснээр таны нэрээр бүртгүүлэх бүрт таны ажлыг төвөгтэй болгохгүй байх болно.
Одоо шинээр үүсгэсэн дансны нууц үгийг тохируулахын тулд дараах тушаалыг оруулаад keyboard дээр "Enter" товчийг дарна уу :
цэвэр хэрэглэгч зочин *
Та энэ акаунтын нууц үгийг тохируулах хэрэггүй тул нууц үг үүсгэгдсэн газраас гарахын тулд Enter товчийг дарна уу .
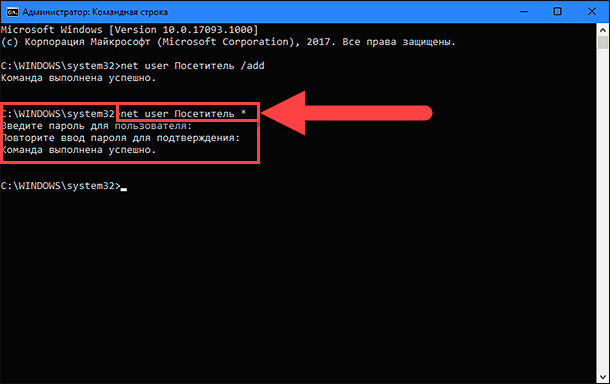
Хэрэв бүх үйлдэл зөв хийгдсэн бол "Тушаалыг амжилттай гүйцэтгэсэн" гэсэн баталгаажуулсан мэдэгдлийг харах болно.
Орон нутгийн хэрэглэгчийн бүлэгт шинэ хэрэглэгчийн бүртгэлийг анхдагчаар үүсгэсэн. Тиймээс та дараах бүлгэмийг ашиглан энэ бүлгээс устгах хэрэгтэй. Үүний тулд Enter товч дээр дарах хэрэгтэй :
Хэрэглэгчийн зочин зочин / устгах
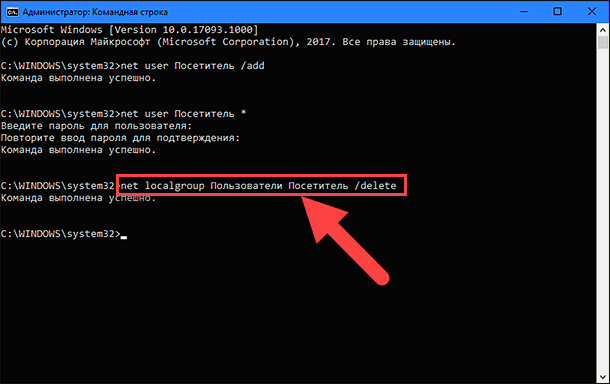
Энэ командын "Хэрэглэгчид" параметр нь локал группыг, "Зочин" - энэ бүлгээс бид устгах дансны нэр. Хэрэв та Windows үйлдлийн системийн англи хувилбарыг хэрэглэж байгаа бол Users сонголтыг хэрэглэгчидтэй солиорой.
Дараах командыг оруулаад "Зочин" -ыг "Зочин" бүлэгт оруулан keyboard дээр "Enter" товчийг дарна уу :
net localgroup Бүлэг зочин зочин / нэм
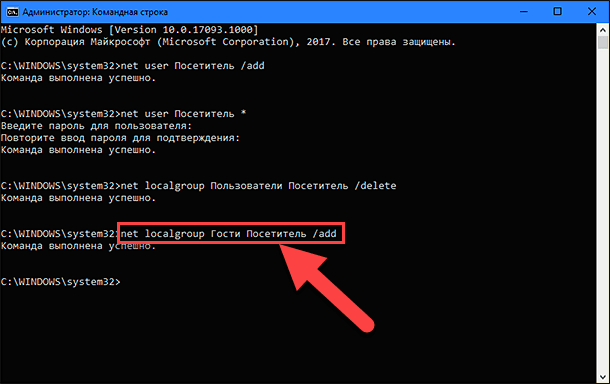
Бүлгэмийн параметрүүд болон хэрэглэгчийн бүртгэлийг өмнөх тушаалынхтайгаа адилтган оруулсан болно. Тиймээс "Windows" үйлдлийн системийн англи хэл дээр "зочин" гэсэн параграфыг солих хэрэгтэй.
Тушаал хүлээх цонхыг хаахын тулд коммандын цонхыг хаах хэрэгтэй.
Дээрх алхмуудыг ашиглан уламжлалт стандарт хэрэглэгчийн бүртгэл үүсгэнэ. Гэхдээ орон нутгийн хэрэглэгчийн группээс устгаад зочин группд нэмж оруулаад, зочин дансны хуучин хувилбарт байгаа ижил функц болон зөвшөөрлүүдийг өгөх болно.
Дээрх алхмуудыг дууссаны дараа, та одоогийн дансаа орхих хэрэгтэй болно. Дараа нь нэвтрэх дэлгэц дээр "Зочин" дансаа сонгоод "Нэвтрэх" товчийг дарна уу. Энэ дансыг үүсгэхэд бид үүнийг тохируулаагүй учир нууц үг шаардлагагүй болно.
Та шинэ зочин хэрэглэгчийн бүртгэл дор өөрийн компьютерт нэвтрэх боломжийг гуравдагч этгээдийн хэрэглэгчдэд олгож болно. Тэд интернэтэд нэвтэрч, зарим програм, програм ашиглах боломжтой болно. Гуравдагч этгээдийн хэрэглэгчид таны хувийн мэдээлэлд хандах, програмууд болон програмуудыг суулгах, устгах эсвэл "Windows" үйлдлийн системийн тохиргоонд өөрчлөлт оруулахаас айхгүй байж болох юм.
Хэрэв та энэ бүртгэлийг ашиглахаа больсон тохиолдолд түүнийг Settings програмаас хялбархан устгаж болно. Тохиргооны аппликешн нь үйлдлийн системийг удирдах бүх үндсэн функцуудыг хослуулсан бөгөөд Windows-ийн өмнөх хувилбаруудад Control Panel програмыг солих зорилготой юм. Windows үйлдлийн системийг хөгжүүлэгчид нь параметрүүдийн програмд хандах янз бүрийн аргуудыг ашиглах боломжтой болсон. Бид танд хамгийн тохиромжтой арга замыг сонгохын тулд тэдний цөөн хэдэн хэсгийг үзүүлэх болно.
Арга 1 : Дэлгэцийн зүүн доод буланд байгаа "Таскбар" дээр дарж "Start" товчлуур дээр дарж "Windows" гол цэсийг нээнэ үү. Цэсний зүүн талбарт араатан дүрс дээр дарж, Тохиргоо апп-г нээнэ үү. Эсвэл гүйлгэх товчлуурыг ашиглан slider доошоо хөдөлгөж суулгагдсан програмууд болон програмуудын жагсаалтаас "Параметрүүд" хэсгийг сонго.
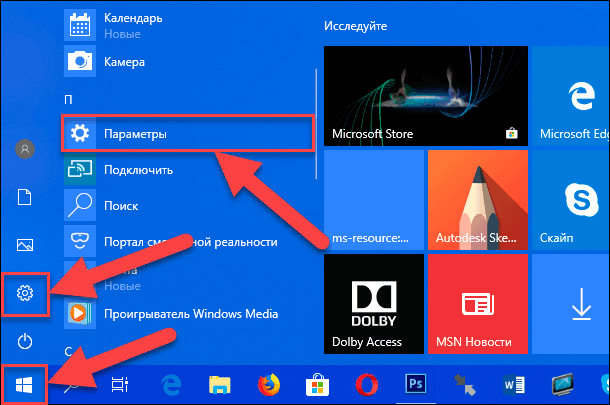
Арга 2 : Десктопийн зүүн доод буланд байгаа "Эхлэл" товч дээр хулганы баруун товчлуурыг дарах буюу "Windows + X" товчлуурын хослолыг дарж, цэстэй цонх гарч ирнэ. Боломжтой програмуудын жагсаалтад "Сонголт" хэсгийг сонгоно уу.
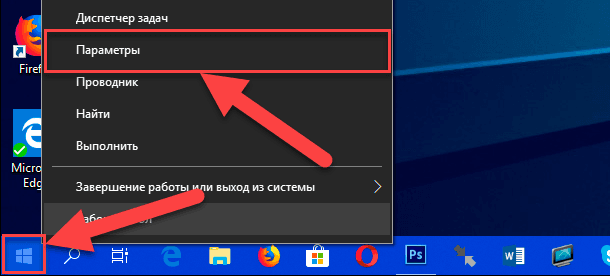
Арга 3 : Тохиргооны програмыг нээх хамгийн хурдан арга бол "Windows + I" товчлуурын хослолыг дарж, програмыг шууд залгаарай.
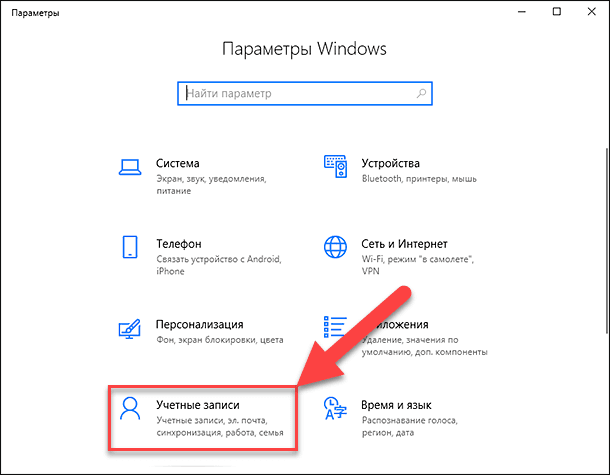
Хэрэглээний аппликешнүүдийн жагсаалтаас Акаунтуудын хуудсыг сонгоно уу. Зүүн талын самбар дээр "Гэр бүл ба бусад хүмүүс" хэсгээс , цонхны баруун талд "Гүйлгэх " акаунтыг сонгоод "Устгах" товчийг дарна уу.
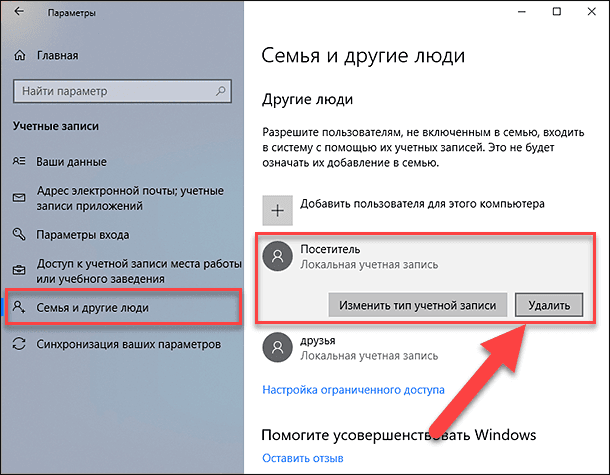
Попап зурваст "Акаунт, өгөгдлийг устгах" товч дээр дараад хэрэглэгчийн бүртгэлийг устгах процессыг гүйцээнэ үү.
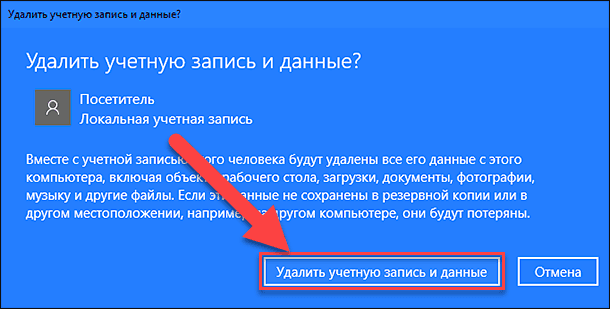
Орон нутгийн зочин хэрэглэгчийн бүртгэл "Visitor" таны компьютерээс бүрэн хасагдсан.
Тэмдэглэл : "Run" харилцах цонх ашиглан шууд "Параметрүүд" програмд "Акаунт" хуудсыг нээх арга байдаг. Уг харилцах цонхыг нээнэ үү (жишээ нь "Windows + R" товчлуурын хослолыг хамтдаа дарна уу) тушаалын мөрний хэсэгт "ms-settings: otherusers" гэсэн тушаал орно.
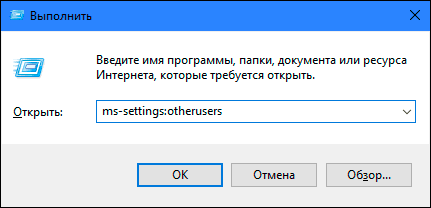
Run тохируулгын цонхонд хэрхэн хандах талаар дэлгэрэнгүй мэдээллийг Параметрүүдийн програмын хуудсыг нээхэд байгаа бүх командуудын жагсаалтыг үзнэ үү, өмнө нь хэвлэгдсэн нийтлэлээс үзнэ үү: "Windows 10 дахь Тохиргооны програмаас зарим хуудас эсвэл хэсэг байхгүй байна" .
OPTION 2: "Орон нутгийн хэрэглэгчид ба бүлгүүд" гэсэн "Windows 10" зочин данс нэмж оруул
Зочин данс үүсгэх энэ сонголт нь зөвхөн Windows үйлдлийн системийн "Мэргэжлийн" болон "Компанийн" хувилбаруудад тохирно.
"Run" харилцах цонхыг дуртай байдлаар нь нээнэ үү. Жишээлбэл, ширээний доод зүүн доод буланд байгаа "Эхлэл" товч дээр баруун товчлуурыг дарах эсвэл "Windows + X" товчлуурын хослолыг хамтатган, боломжтой програмуудын жагсаалтыг сонгоод Run dialog box-ыг сонгоно уу.
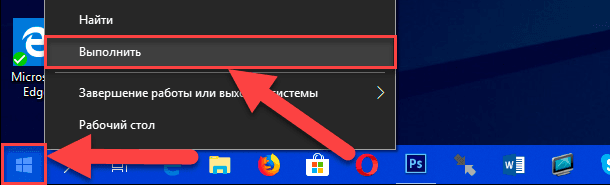
Дараах тушаалыг оруулаад "lusrmgr.msc" , "OK" гэж оруулаад Enter товч дарж "Local users and groups" гэж оруулна.
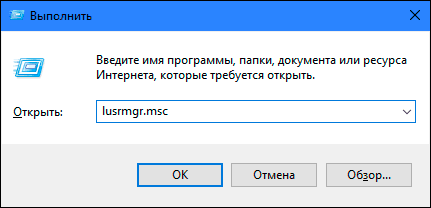
Цонхны зүүн цонхны хэсэгт Хэрэглэгч хэсгийг сонгоод төв самбарт очиж, боломжтой хэрэглэгчдийн жагсаалттай цонхны хоосон зай дээр дарж, цэстэй цэсэнд Шинэ Хэрэглэгч ... хэсгийг сонго.
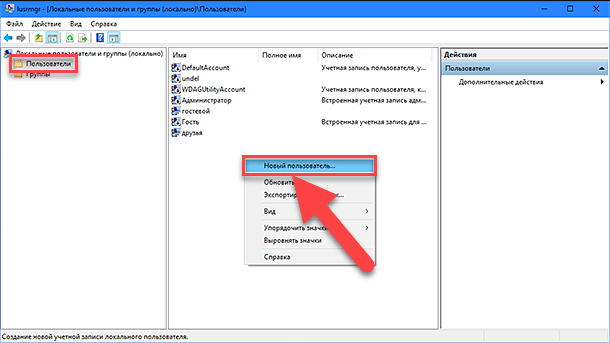
Эсвэл "Нэмэлт үйлдэл" хэсэгт дарах үед цэстэй цонхон дээр гарч ирэх цонхны баруун талын цонхон дээрх ижил нэрийг сонгоно уу.
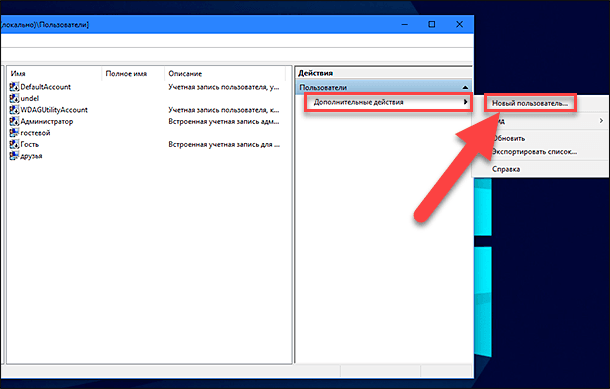
Шинэ орон нутгийн хэрэглэгчийн данс үүсгэх цонхонд Хэрэглэгчийн нүдэнд шинэ нэрийг оруулаарай (манай жишээн дээр бид зочин нэрийг сонгоно ), Create and Close товчуудыг дарж данс үүсгэх процессыг дуусгах (та үлдсэн талбаруудыг үлдээж болно ).
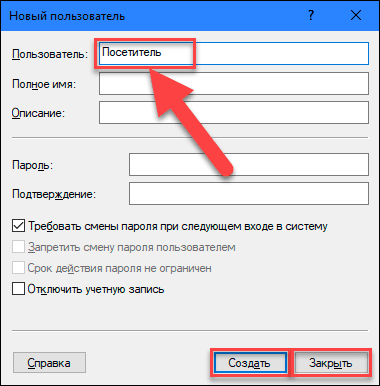
Цонхны төв цонхны хэсэгт хэрэглэгчдийн жагсаалтыг шинээр үүсгэсэн "зочлогч" оруулгыг сонгоод түүнийг давхар товшино уу, эсвэл баруун товчийг дараад, цэстэй цэсэнд "Properties" хэсгийг сонгоно.
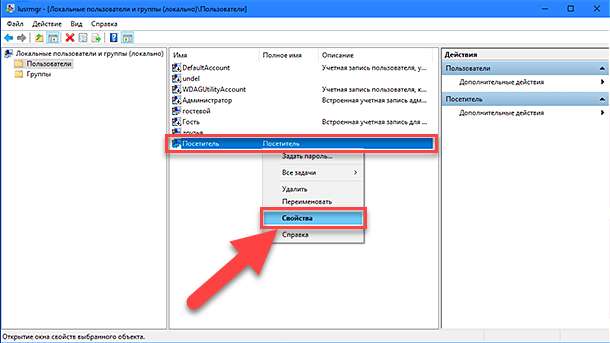
Нээлтийн цонхонд "Групп Гишүүн" гэсэн цонхон дээр очиж, Төв цонхонд Хэрэглэгчийн группыг сонгоод Delete товчийг дарна уу.
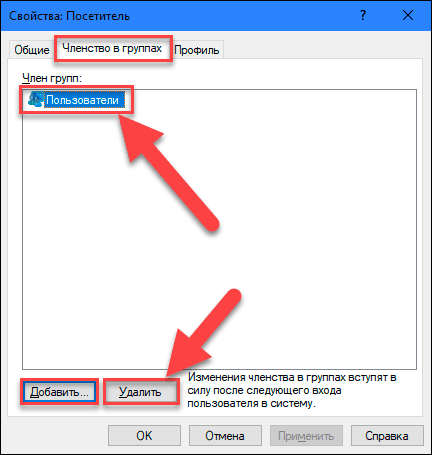
Нэвтрэлтийг дуусгасны дараа Add товчийг дараад сонгоод: Бүлгэмийн цонхыг нээнэ үү . "Сонгогдох обьектуудын нэрийг оруул" гэсэн хэсэгт "Зочин" гэсэн утга өгнө ( "Windows" үйлдлийн системийн "Windows" үйлдлийн системийн хувьд "Зочин" гэсэн утгатай ) "Save" товчийг дарна уу.
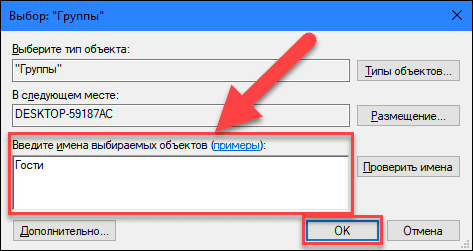
Дараа нь өөрчлөлтүүдийг хэрэглэх "Хэрэглэх" , "OK" товчлуур дээр дарна уу . Орон нутгийн зочин бүртгэл үүсгэхэд шаардлагатай бүх алхмууд дууссан бөгөөд та "Local Users and Groups" цонхыг хааж болно.
Эхний сонголттой адил, гуравдагч этгээдийн хэрэглэгч таны хувийн компьютерийг "Зочин" орон нутгийн зочны хэрэглэгчийн бүртгэл дор таны зөвшөөрлөөр ашиглаж болно. Шинэ акаунтаар нэвтэрч ороход шинэ хэрэглэгчийн нэвтрэх тохиргоог тохируулахын тулд цаг хугацаа шаардлагатай болно.
Энэ дансны хэрэгцээ алга болсон тохиолдолд та үүнийг амархан устгаж чадна. Энэ оруулга дээр хулганы баруун товчлуурыг дараад цэсний цэснээс "Устгах" хэсгийг сонгоно уу. Эсвэл гарын товчлуурыг "Устгах" товчийг дарах хэрэгтэй.
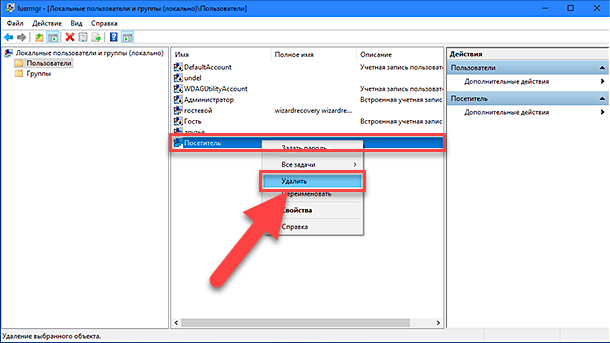
Цонхны анхааруулах цонхонд "Та хэрэглэгчийн хэрэглэгчийн бүртгэлийг устгахдаа итгэлтэй байна уу?", "Yes" товчлуурыг дарах юм уу эсвэл "Enter" товчийг дарж устгах үйл явцыг гүйцээдэг.
Тиймээс, бид таны компьютер дээр хязгаарлагдмал зочин хэрэглэгчийн бүртгэл үүсгэхэд хоёр боломжит хувилбаруудыг тайлбарласан байна. Сэдвүүдийн талаар сэтгэгдлээ үлдээнэ үү: "Microsoft хэрэглэгчид анхны зочны бүртгэлийг Windows 10 үйлдлийн систем рүү буцаах уу?" . Бид таны саналыг сонсож, энэ асуудлыг ярилцахдаа үргэлж баяртай байх болно.