Word бағдарламасындағы құжаттан бөлімдерді жою әдісі. Word бағдарламасында бөлімдерді қалай жасауға болады
Жұмыс істеу мәтіндік редактор Microsoft Word , сіз бір файлда бірнеше құжатты жасауыңыз керек еді, сонда олардың әрқайсысы пішімдеудің басқа бөліктерінен бөлек болатын. Бұл үшін Word бөлімшелері бар. Олармен дұрыс жұмыс істеуді үйрену арқылы сіз күрделі құжаттарды, есептерді, мақалаларды жасауға және жалпы алғанда, бағдарламаны неғұрлым кәсіби түрде пайдалана аласыз. Осы мақалада біз Word бөлімшелерін қалай жоюға болатынын қарастырамыз, сондай-ақ олармен бірге жұмыс істеу туралы әңгімелесеміз. Оны анықтайық. Барайық!
Кейбір жағдайларда мәтінді бөлек бөліктерге бөліп, әр түрлі пішімдеу қажет.
Жоюға кіріспес бұрын, қосу процесін қарастырыңыз. Алдымен колонтитул терезесін ашу қажет. Бұл парақтың жоғарғы немесе төменгі жағына екі рет басу арқылы немесе «Кірістіру» қойындысына және «Төменгі деректеме» жолағына өтіңіз, Төменгі деректеме , Содан кейін «Өзгерту» дегенді таңдаңыз. Енді курсорды парақтың соңына орналастырыңыз, содан кейін бос орын қосылады. Бет орналасуы қойындысын ашыңыз. «Бет параметрлері» блогында «Үзілістер» түймешігін басыңыз. Тізімде пайда болған «Бөлім үзілімдері» тобында «Келесі бет» тармағын таңдаңыз. Барлығы Жасалды. Ин соңғы нұсқалары «Кірістіру» қойындысындағы Microsoft Word құралдар тақтасының ең басында орналасқан бөлек «Бет үзілімі» түймесіне ие. Бұл жағдайда парақтың соңына жүгіргіні қойып, осы батырманы басыңыз.
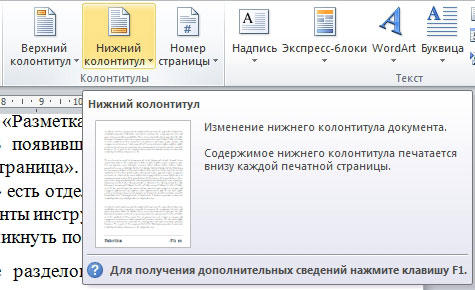

Пожалуйста, назар аударыңыз, бөлімдерді жою міндетті түрде белгілі бір тәртіппен жүзеге асырылуы тиіс. Әйтпесе, бүкіл мәтіндік файлды бүлдіру қаупі бар. Жоюды бастамас бұрын, бір құжаттың бет бағдарын екінші секілді теңшеу керек. Сол сияқты, төменгі деректемелермен де істеу керек. Мұны орындау үшін, өңдеу режиміне өтіп, «Алдыңғы секциядағы сияқты» түймешігін басыңыз. Бұл батырма «Өтпелер» блогындағы «Дизайнер» қойындысында пайда болады. Әрекет алгоритмі келесідей:
- Барлық таңбаларды көрсетуді қосу. Құралдар тақтасында «Параграф» блогында арнайы түйме бар. Оны басқаннан кейін барлық абзацтар, бос орындар және т.б. белгіленеді;
- Құжатта «Бөлім үзілімі» жолын іздеңіз;
- Бұл жолды өшіріңіз.
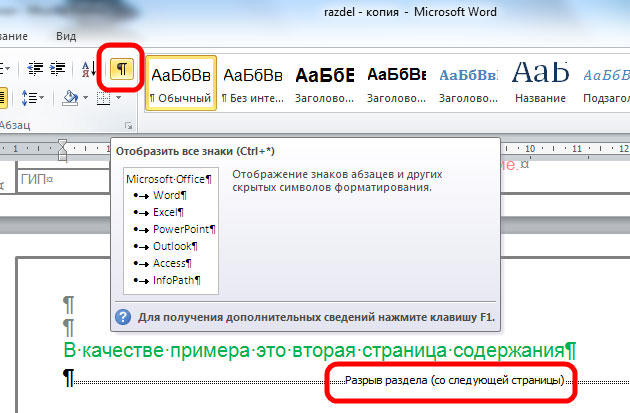
MS Word мәтіндік редакторында үлкен құжатпен жұмыс жасасаңыз, онда оны басқа бөліктерге қарамастан әрқайсысын пішімдеу үшін оны бірнеше бөлікке бөлу ыңғайлы. Осы мақалада біз Word бөлімінің үзінділерін құжаттың қажетті бөлігіне қалай қоюға болатынын қарастырамыз. Мен Word 2007 бағдарламасында көрсетсем, 2007 Word бағдарламасы орнатылған болса, онда барлық скриншоттар жасалады, бірақ 2013 және 2016 жылдары бір скриншот басқа болады.
Олар құжаттың бір-біріне тәуелсіз бірнеше бөлікке бөлінуі үшін енгізілген. Содан кейін, әр бөлектелген фрагментке қажет болуы мүмкін.
Бөлім үшін бет бағдарын өзгертуге болады, үстіңгі және төменгі колонтитулдарды, санды жолдарды немесе парақтарды қосып, бағандар қосуға немесе құжат жиектерін өзгертуге болады. Өзгерістер тек таңдалған бөлікке ғана қолданылатын болады және құжаттың қалған бөлігіне әсер етпейді.
Егер сізге керек болса немесе сілтемелерді басу арқылы мақалаларды оқуға болады.
Бастамас бұрын, басып шығарылмайтын таңбалардың көрінісін қосыңыз. Олардың арқасында сіз құжаттағы бос орынның қай жерде екенін көре аласыз. Параграф тобындағы Басты қойындысында «Барлық белгілерді көрсету» түймешігін басыңыз.
Осыдан кейін құжат барлық аралық кеңістіктерді, шегіністерді, жолды тоқтатуды және т.б. көрсетеді. Басып шығарылмайтын таңбалармен жұмыс істеу сіз үшін ерекше болса, құжатты бөлікке бөлгеннен кейін «Барлық белгілерді көрсету» түймесін қайтадан басу арқылы оларды өшіруге болады.
Одан кейін, мәтінді бұзғыңыз келетін еженің соңына жүгіргіні қойыңыз, «Бет үзілімі» қойындысына өтіңіз және «Бет параметрлері» тобында «Үзілістер» түймешігін басыңыз. Ашылмалы тізім ашылады. Онда «Бөлім үзілімдері» бөлімінен тиісті элементті таңдаңыз.
Бұл тізімде де бар. Сілтемені қараңыз, ол туралы немен танысыңыз.

Word 2013 немесе 2016 бағдарламасын орнатқан болсаңыз, «Орналасу» қойындысын ашып, жоғарыда тізімделген элементтерді нұқыңыз.

Осыдан кейін мәтін бөлінеді. Алдыңғы қадамда «Келесі бет» элементін таңдадым, сондықтан екінші абзацымның мәтіні ауыстырылды жаңа парақ . Егер курсорды бірінші абзац мәтінінің соңына қойып, «Enter» пернесін бассаңыз, онда жаңа жолда мәтіннің осы жерде бөлінгенін көруге болады.
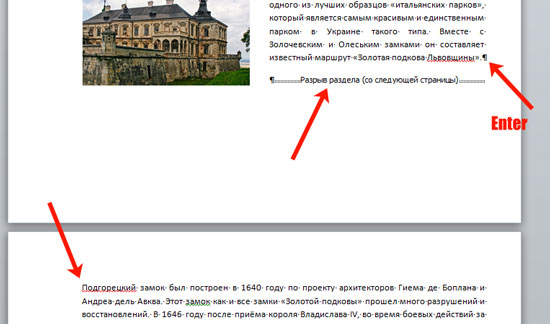
Егер сіз «Ағымдағы бет» параметрін таңдасаңыз, онда мәтін сәйкес түрде бөліктерге бөлінеді.
Мысалы, біз осы мысалдағы екі параграфты бөліп аламыз. Мен курсорды бірінші абзацтан кейін енгізіп, «Breaks» - «Current page» тармағын таңдаңыз.
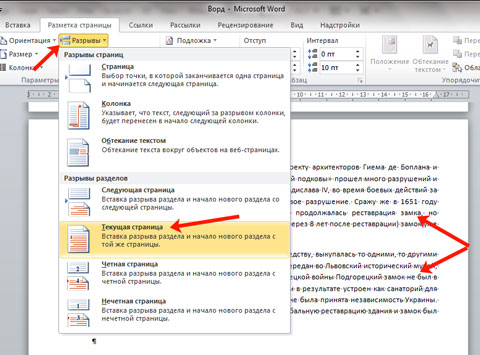
Мәтін бір параққа бөлінеді. Екінші абзацтағы қосымша жолды алып тастау үшін курсорды осы жолға қойып, «Жою» дегенді нұқыңыз.
Бұл түрі құжатта мәтіннің бір бөлігін бағандарға шығару қажет болған жағдайда жиі пайдаланылады. Қажетті параграфтың үстінен және төменгі жағына қойып, оны орындаңыз. Бұл туралы мәліметтер сілтемедегі мақалада.
Тізімде тағы екі түрі бар: «Even page» және «Odd». Бірінші жағдайда, ол келесі бір бетінде, екіншісінде - тақ бірде басталады.

Бағандарға қоса, бөлімдер үшін оң және сол жақта қажетті шегіністерді жеке таңдауға болады, яғни өрістерді реттеу. Сонымен қатар, басқа бөлімдердегі шегіністер әсер етпейді.
Мысалда екіншісіне өрістерді өзгертіп, бағандарға бөлінген бірінші абзацтағы өрістер өзгеріссіз қалды.
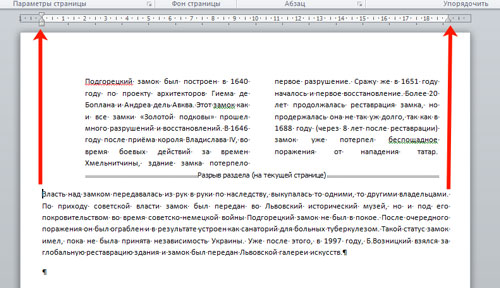
Word құжатында бөлінген мәтінмен жұмыс істеу оңайырақ. Жоғарғы және төменгі колонтитулдар үшін әртүрлі іздеу жасай аласыз, бағандар қосып, бөлек пішімдеу мәнерін қолдана аласыз және т.б.
пікірлер